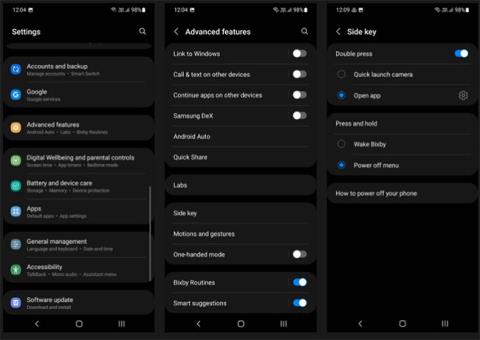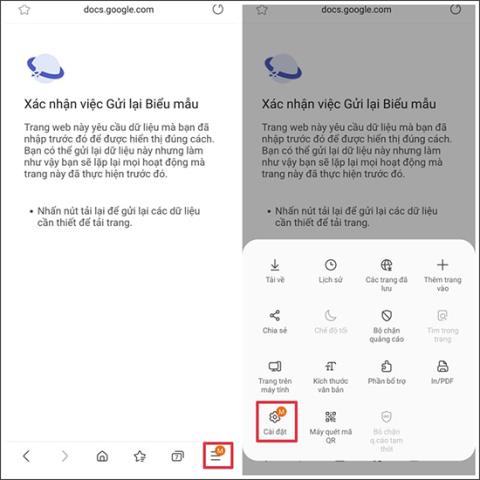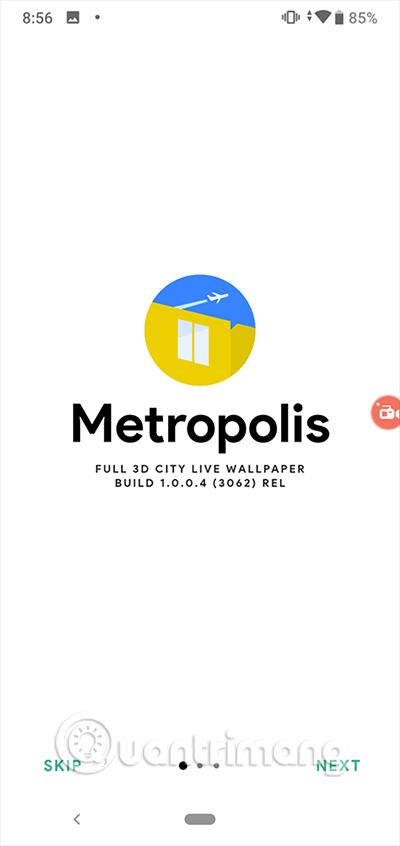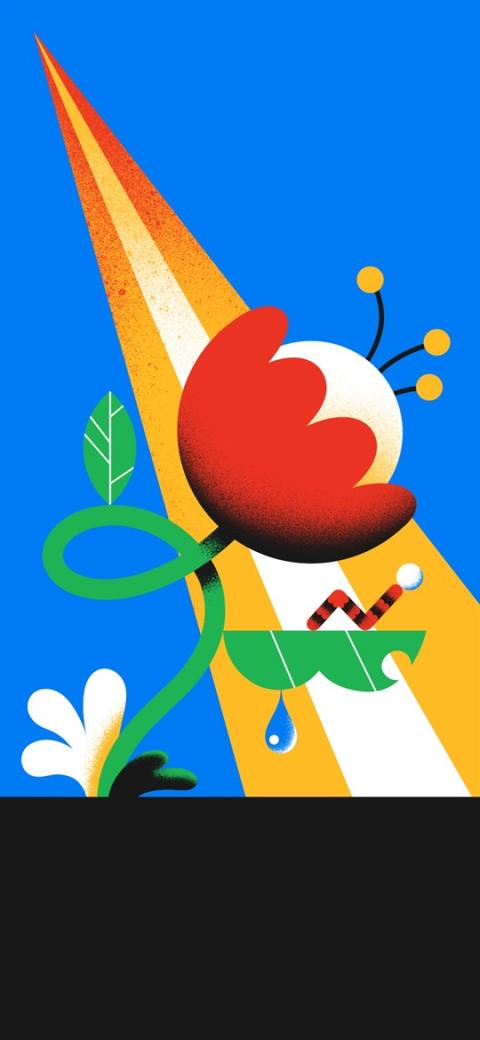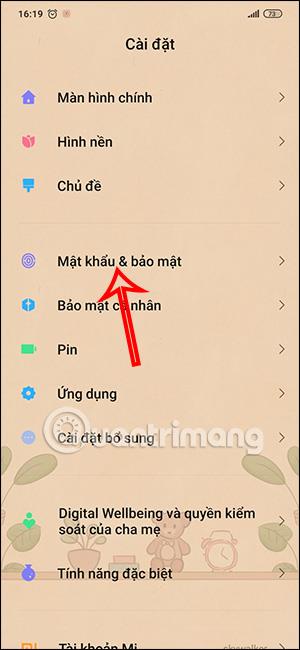วิธีลบไอคอนแอปพลิเคชันที่ซ้ำกันบน Android
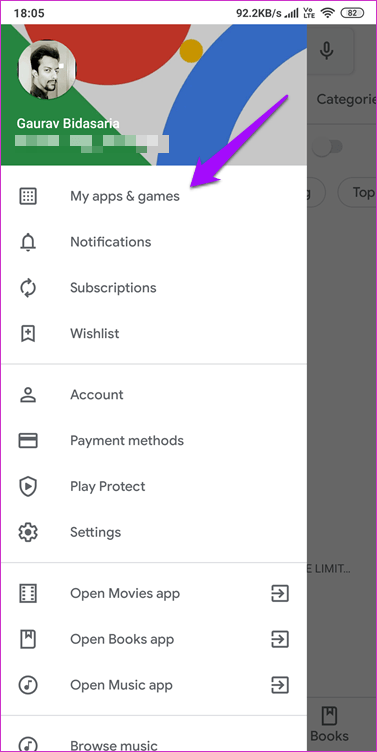
เรียนรู้วิธีลบไอคอนแอป Android ที่ซ้ำกัน พร้อมเคล็ดลับการป้องกันข้อผิดพลาดในอนาคต

Samsung Galaxy S23 Ultraเป็นสมาร์ทโฟนเรือธงแห่งปีจากยักษ์ใหญ่ด้านเทคโนโลยีเกาหลี ด้วยกล้องหลักความละเอียด 200MP โทรศัพท์จึงสามารถถ่ายภาพอันน่าทึ่งได้ไม่ว่าสภาพแสงจะเป็นอย่างไร แต่ด้วยการเปลี่ยนการตั้งค่ากล้องบางอย่าง คุณสามารถปรับปรุงประสบการณ์การถ่ายภาพของคุณจาก S23 Ultra ได้
ดังนั้นหากคุณมี Samsung Galaxy S23 Ultra อยู่แล้ว ให้ตรวจสอบและเปลี่ยนการตั้งค่ากล้องหลัง
1. ปิดฟิลเตอร์ความงาม
ด้วยการประมวลผลของ Samsung Galaxy S23 Ultra จึงมีการปรับสภาพผิวจำนวนมากให้กับทุกภาพถ่าย หากคุณไม่ชอบฟีเจอร์นี้ คุณสามารถปิดฟิลเตอร์ความงามเพื่อลดเอฟเฟกต์นี้ได้ มีวิธีดังนี้:

ปรับแต่งฟิลเตอร์ความงามบนใบหน้าบน Samsung Galaxy S23 Ultra
อย่างไรก็ตาม สิ่งนี้จะไม่ส่งผลต่อเอฟเฟกต์การปรับผิวให้เรียบเนียนสำหรับภาพที่ถ่ายจากกล้องหน้า คุณต้องปิดฟิลเตอร์ความงามแยกต่างหาก ขั้นตอนยังคงเหมือนเดิมแต่ต้องสลับเป็นกล้องหน้าก่อนจึงจะตามมา
หากคุณชอบถ่ายภาพจากกล้องหน้า ลองดู เคล็ดลับในการถ่ายภาพเซลฟี่ให้ดีขึ้นจาก สมาร์ทโฟนของคุณ
2. เปลี่ยนโทนสีเซลฟี่
ไม่เหมือนกับโทรศัพท์ Android และ iPhone ส่วนใหญ่ Samsung ให้คุณปรับแต่งการประมวลผลภาพได้อย่างมาก นอกจากการปรับแต่งฟิลเตอร์ความงามแล้ว คุณยังสามารถปรับแต่งภาพถ่ายจากกล้องเซลฟี่ของคุณให้ดูเป็นธรรมชาติหรืออบอุ่นยิ่งขึ้นได้
รูปลักษณ์ที่เป็นธรรมชาติจะทำให้ภาพเซลฟี่ที่ถ่ายจาก Galaxy S23 Ultra ของคุณดูใกล้เคียงกับความเป็นจริงมากขึ้น อย่างไรก็ตาม คุณอาจไม่ชอบรูปลักษณ์นี้เนื่องจากสีและคอนทราสต์จะไม่ได้รับการปรับปรุงมากนัก เพื่อให้ได้เอฟเฟ็กต์ที่โดดเด่น เลือกใช้โทนสีอบอุ่นสำหรับการถ่ายเซลฟี่ของคุณ

เปลี่ยนโทนสีเซลฟี่บน Samsung Galaxy S23 Ultra
3. การบันทึกวิดีโอ HDR10+
Galaxy S23 Ultra สามารถบันทึกวิดีโอที่ความละเอียดสูงสุด8Kที่ 30 เฟรมต่อวินาที ด้วยกล้องหลัก 200MP ใหม่และชิป Snapdragon 8 Gen 2 ที่เร็วขึ้น โทรศัพท์จึงสามารถบันทึกวิดีโอได้ดีขึ้นกว่ารุ่นก่อนอย่างมาก เพื่อใช้ประโยชน์จากความสามารถในการบันทึกวิดีโอในโทรศัพท์ของคุณอย่างเต็มที่ คุณต้องบันทึกวิดีโอโดยเปิดใช้งาน HDR10+
สำหรับผู้ที่ไม่ทราบHDR10+เป็นรูปแบบวิดีโอ High Dynamic Range ที่ Samsung และ Prime Video รองรับ ช่วยให้คุณสามารถบันทึกวิดีโอด้วยช่วงไดนามิกที่ดีขึ้น คอนทราสต์และความสว่างที่สูงขึ้น และรองรับความลึกของสี 10 บิต ตามค่าเริ่มต้น การบันทึก HDR10+ จะถูกปิดใช้งานบน Galaxy S23 Ultra และคุณต้องเข้าไปที่การตั้งค่ากล้องเพื่อเปิดใช้งาน

เปิดใช้งานการบันทึก HDR10+ บน Samsung Galaxy S23 Ultra
โปรดทราบว่าวิดีโอ HDR10+ จะถูกบันทึกในรูปแบบ HEVCซึ่งอาจทำให้เกิดปัญหาความเข้ากันได้ในพีซีและอุปกรณ์รุ่นเก่า คุณต้องมีทีวีหรือจอภาพที่รองรับ HDR10 เพื่อเพลิดเพลินกับวิดีโอที่บันทึกจาก Galaxy S23 Ultra ได้อย่างเต็มที่ ไม่เช่นนั้นก็จะเล่นในคุณภาพมาตรฐาน
4. เปิด Auto Frame เมื่อบันทึกวิดีโอ

Samsung Galaxy S23 Ultra สามารถเก็บวัตถุไว้ในเฟรมได้เมื่อบันทึกวิดีโอ การจัดเฟรมอัตโนมัติเป็นคุณสมบัติที่มีประโยชน์เมื่อบันทึกวิดีโอที่มีการเคลื่อนไหวมาก ในโหมดนี้ กล้องจะสลับระหว่างเลนส์โดยอัตโนมัติเพื่อให้บุคคลอยู่ในภาพ

จับภาพเฟรมบน Samsung Galaxy S23 Ultra โดยอัตโนมัติเมื่อบันทึกวิดีโอ
ตอนนี้เมื่อคุณบันทึกวิดีโอ S23 Ultra ของคุณจะเก็บวัตถุไว้ในเฟรมโดยอัตโนมัติโดยการสลับระหว่างเลนส์ โปรดทราบว่าในโหมดนี้ ความละเอียดของคุณภาพวิดีโอจะถูกจำกัดไว้ที่ 1080p ที่ 30fps ดังนั้นคุณภาพจึงอาจไม่ใช่ตัวเลือกที่ดีที่สุด นอกจากนี้ คุณสามารถใช้คุณสมบัติการจัดเฟรมอัตโนมัติได้ด้วยกล้องด้านหลังเท่านั้น
ตรงกันข้ามกับสิ่งที่คุณคิด กล้อง 200MP ของ Galaxy S23 Ultra ไม่ใช่ลูกเล่น การบันทึกวิดีโอเป็นหนึ่งในพื้นที่ที่กล้องต้องใช้พลังงานจำนวนมากเพื่อให้ได้ภาพที่มีรายละเอียด
5. ลดการหน่วงเวลาของปุ่มชัตเตอร์

Samsung Galaxy S23 Ultra ต่างจาก iPhone ตรงที่จะไม่ถ่ายภาพทันทีที่กดปุ่ม แต่ภาพจะถูกจับภาพเมื่อคุณยกนิ้วออกจากปุ่มแทน
พฤติกรรมแปลก ๆ นี้อาจสร้างความรำคาญให้กับใครก็ตามที่เปลี่ยนจาก iPhone หรือ Google Pixel (ภาพถ่ายจะถูกถ่ายทันทีที่คุณกดปุ่มชัตเตอร์) ลักษณะการทำงานนี้มีอยู่ในโทรศัพท์ Samsung ทุกรุ่น ไม่ใช่เฉพาะ S23 Ultra
Samsung อนุญาตให้คุณปรับพฤติกรรมนี้ได้โดยใช้โมดูล Camera Assistant Good Lock เปิดใช้ งานตัวเลือกชัตเตอร์แตะด่วนในแอปเพื่อลดเวลาแฝงและทำให้ปุ่มตอบสนองเร็วขึ้น
6. ใช้โหมด Astro ใน Expert RAW
Expert RAW เปิดตัวเป็นแอปกล้องทดลองจาก Samsung อย่างไรก็ตาม ด้วย Galaxy S23 Ultra ขณะนี้ Expert RAW ได้ค้นพบสถานที่ในแอป Samsung Camera เต็มรูปแบบแล้ว
ตามชื่อที่แนะนำ Expert RAW ให้การควบคุมตัวเลือกกล้องที่หลากหลายอย่างละเอียด รวมถึงความสามารถในการถ่ายภาพในรูปแบบ RAW ยิ่งไปกว่านั้น Expert RAW ยังมีโหมด Astrophoto ที่มุ่งจับภาพท้องฟ้ายามค่ำคืนได้อย่างชัดเจน
หากคุณสนใจในการถ่ายภาพหรือต้องการควบคุมกล้องของ Galaxy S23 Ultra ของคุณมากขึ้น ลองดูที่ RAW ของผู้เชี่ยวชาญ คุณสามารถเข้าถึงแอพได้จาก แท็บ เพิ่มเติมใน Samsung Camera

โหมดการถ่ายภาพ Astrophoto ใน Expert RAW บน Samsung Galaxy S23 Ultra
โปรดทราบว่าแอปไม่ได้ติดตั้งไว้ล่วงหน้าใน Galaxy S23 Ultra ดังนั้นเมื่อคุณเลือกโหมดเป็นครั้งแรก แอปจะดาวน์โหลด Expert RAW จาก Galaxy Store ในเบื้องหลัง
มีโหมดอื่น ๆ มากมายในแอพ Camera ของ Samsung ที่น่าสำรวจเช่นกัน
เรียนรู้วิธีลบไอคอนแอป Android ที่ซ้ำกัน พร้อมเคล็ดลับการป้องกันข้อผิดพลาดในอนาคต
หลายคนมักชาร์จแบตเตอรี่นานเกินไป แอปเหล่านี้ช่วยในการจัดการการชาร์จแบตเตอรี่เพื่อหลีกเลี่ยงปัญหาที่เกิดขึ้น
เรียนรู้วิธีแทนที่บริการ Google Play บน Android ด้วย MicroG สำหรับการเข้าถึงแอปโดยไม่พึ่งพา Google.
เรียนรู้วิธีปิดหรือรีสตาร์ทโทรศัพท์ Samsung Galaxy S22, S21 และ S20 ของคุณด้วยวิธีง่ายๆ และเคล็ดลับสำคัญในการใช้งาน.
เมื่อให้สิทธิ์การเข้าถึงอินเทอร์เน็ตของ Samsung เราจะใช้เว็บไซต์ที่มีฟังก์ชันครบครัน เช่น การถ่ายภาพ ไมโครโฟน... เพื่อให้บริการงานของเรา
พวกเราส่วนใหญ่รู้วิธีคัดลอกและวางข้อความบนคอมพิวเตอร์ แต่เมื่อพูดถึงโทรศัพท์ Android สิ่งต่างๆ จะซับซ้อนเนื่องจากไม่มีทางลัดหรือเมนูคลิกขวา
เกมแพดจำนวนมากสามารถเปลี่ยนสมาร์ทโฟนของคุณให้เป็นอุปกรณ์พกพาได้ แต่มีเกม Android เพียงไม่กี่เกมเท่านั้นที่รองรับการควบคุมทางกายภาพ
แอปพลิเคชัน Metropolis 3D City เป็นแอปพลิเคชันวอลเปเปอร์สด โดยใช้ภาพเมือง 3 มิติที่ตั้งเป็นวอลเปเปอร์อุปกรณ์ Android ซึ่งสามารถเคลื่อนไหวได้ตามการกระทำของคุณ
Google Pixel 4a เป็นหนึ่งในสมาร์ทโฟนระดับกลางที่ร้อนแรงที่สุดที่ผู้ที่ชื่นชอบเทคโนโลยีเกือบทุกคนทั่วโลกต่างรอคอยอย่างใจจดใจจ่อ
ด้วยโทรศัพท์ Xiaomi คุณจะเลือกบัญชีผู้ติดต่อเพื่อส่งข้อความฉุกเฉิน บทความด้านล่างนี้จะแนะนำให้คุณเปิดการโทรฉุกเฉินบนโทรศัพท์ Xiaomi