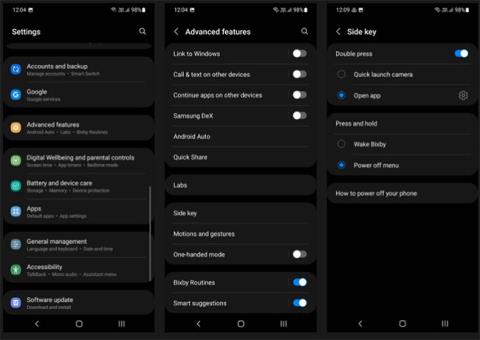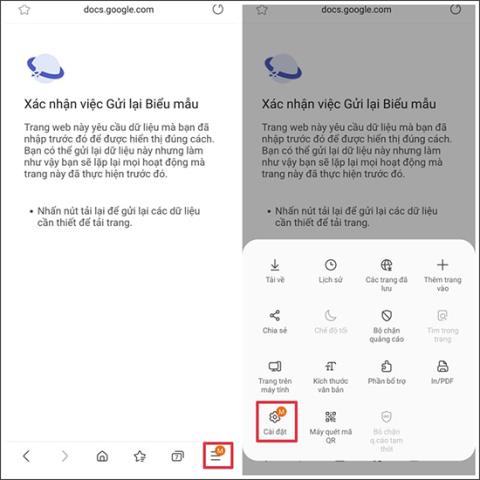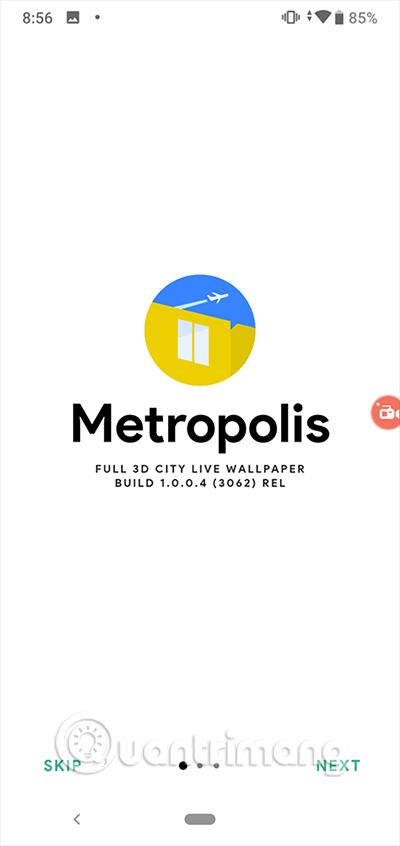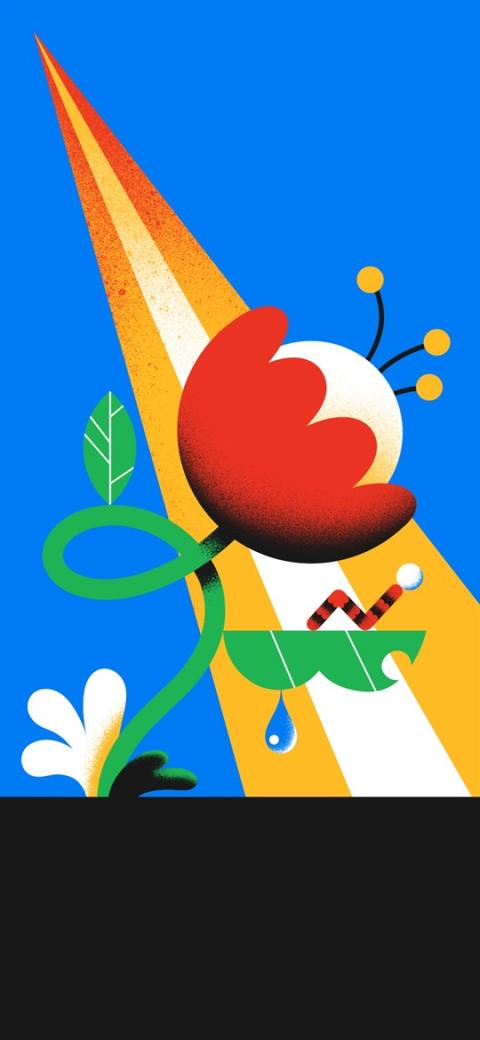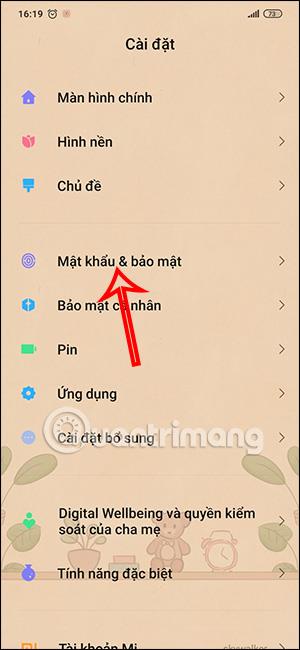วิธีลบไอคอนแอปพลิเคชันที่ซ้ำกันบน Android
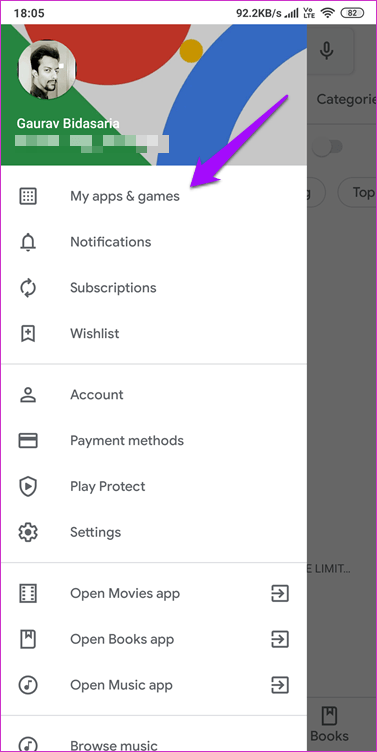
เรียนรู้วิธีลบไอคอนแอป Android ที่ซ้ำกัน พร้อมเคล็ดลับการป้องกันข้อผิดพลาดในอนาคต
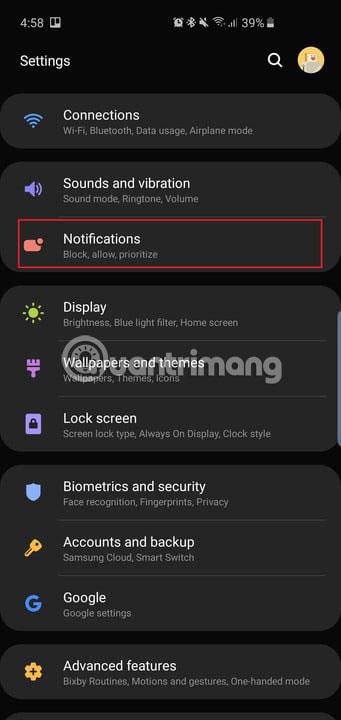
ไม่ว่าคุณจะซื้อ Samsung Galaxy S10, S10 Plus หรือ Galaxy S10e คุณก็จะมีอุปกรณ์อันทรงพลังอยู่ในมือคุณ โทรศัพท์เหล่านี้สามารถทำสิ่งต่างๆ ได้มากมาย แต่คุณสมบัติหลายอย่างไม่ได้เปิดใช้งานตามค่าเริ่มต้น บทความต่อไปนี้สรุปการตั้งค่าหลักทั้งหมดที่คุณต้องการเปลี่ยนเพื่อใช้ประโยชน์สูงสุดจากโทรศัพท์เครื่องใหม่ของคุณ
ขั้นแรก คุณต้องทราบวิธีที่เร็วที่สุดในการเข้าถึง เมนู การตั้งค่า - ปัดลงจากด้านบนของหน้าจอแล้วแตะไอคอนรูปเฟืองที่มุมขวาบนของหน้าต่างการแจ้งเตือน หรือปัดขึ้นจากหน้าจอหลักเพื่อเปิดApp Drawerและค้นหาแอพการตั้งค่า
ใช้ประโยชน์สูงสุดจาก Galaxy S10, S10+ หรือ S10e ของคุณโดยเปลี่ยนการตั้งค่าต่อไปนี้
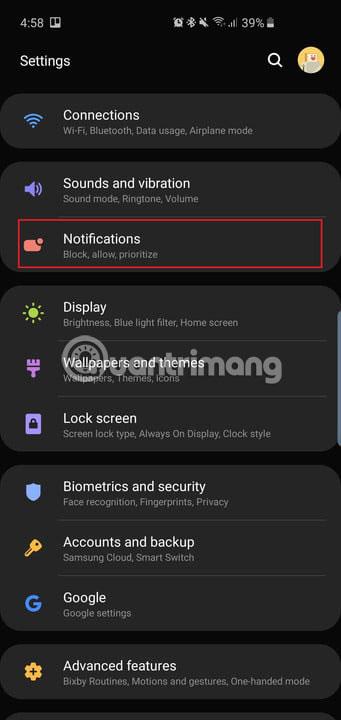
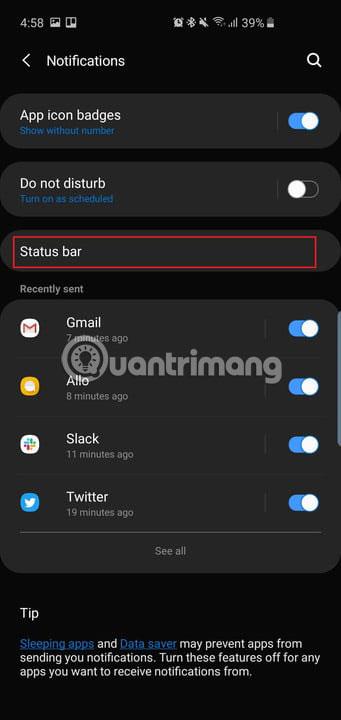

กล้องเจาะรูของโทรศัพท์ทั้งสามเครื่องจะอยู่ที่ด้านบน Hole-punch เป็นชื่อของกล้องเซลฟี่แบบลอยตัวที่มุมขวาบน เช่นเดียวกับโทรศัพท์ที่มีรอยบาก (รอยบากเป็นคำที่หมายถึงช่องรูปตัว U ที่ด้านบนของหน้าจอ) ผู้ใช้จะมีพื้นที่บนแถบสถานะของ Android น้อยลงสำหรับไอคอนการแจ้งเตือน หรือแม้แต่เปอร์เซ็นต์แบตเตอรี่ ตามค่าเริ่มต้น โทรศัพท์จะแสดงไอคอนการแจ้งเตือนล่าสุดเพียง 3 ไอคอนเท่านั้น และไม่มีเปอร์เซ็นต์แบตเตอรี่ ต่อไปนี้เป็นวิธีเปลี่ยนการตั้งค่านี้
ไปที่ การตั้งค่า > การ แจ้งเตือน > แถบสถานะแล้วแตะการแจ้งเตือนทั้งหมดตอนนี้ คุณจะเห็นไอคอนการแจ้งเตือนหลายรายการบนแถบสถานะ แทนที่จะเป็นเพียงสามไอคอนเหมือนเมื่อก่อน
ด้านล่าง การ แจ้งเตือนทั้งหมดคุณจะเห็นตัวเลือกให้เปิดแสดงเปอร์เซ็นต์แบตเตอรี่เปิดคุณสมบัตินี้แล้วการวัดอายุการใช้งานแบตเตอรี่ที่เหลืออยู่จะง่ายขึ้น
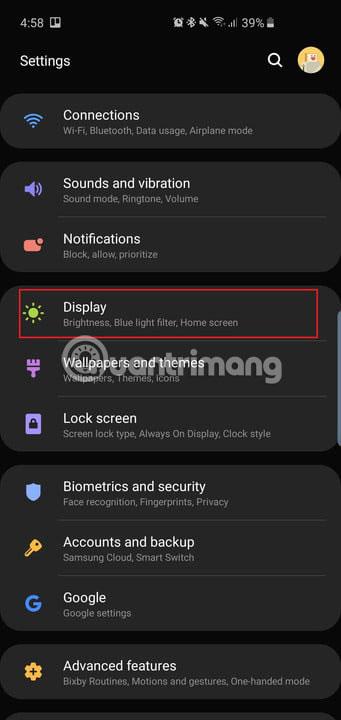
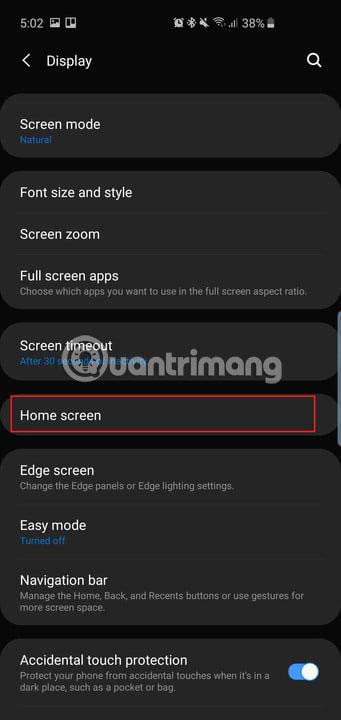
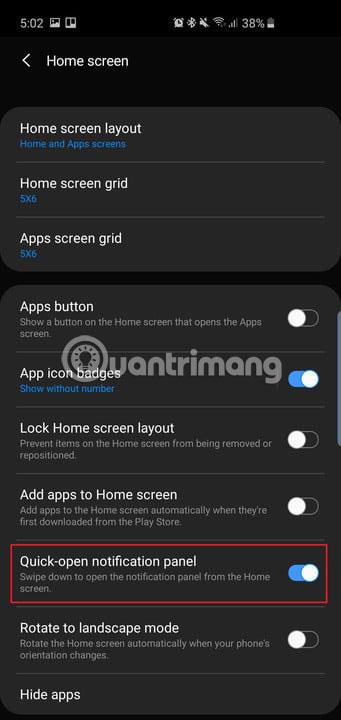
บน Galaxy S9 และ S9 Plus คุณสามารถปัดนิ้วของคุณบนเครื่องสแกนลายนิ้วมือเพื่อดึงแถบการแจ้งเตือนลงมา เนื่องจากไม่มีเครื่องสแกนลายนิ้วมือที่ด้านหลังของ Galaxy S10 และ S10 Plus อีกต่อไป คุณจึงสามารถปัดลงที่ใดก็ได้บนหน้าจอหลักเพื่อดึงหน้าต่างแจ้งเตือนลง แทนที่จะต้องปัดลงจากด้านบน
ไปที่การตั้งค่า > จอแสดงผล > หน้าจอหลัก และเปิดใช้งาน ตัวเลือกแผงการแจ้งเตือนเปิดด่วน
ตอนนี้เพียงปัดลงจากที่ใดก็ได้บนหน้าจอหลักเพื่อดึงหน้าต่างแจ้งเตือนลง นอกจากนี้ยังใช้งานได้กับ Galaxy S10e ซึ่งมีเครื่องสแกนลายนิ้วมือแบบ capacitive
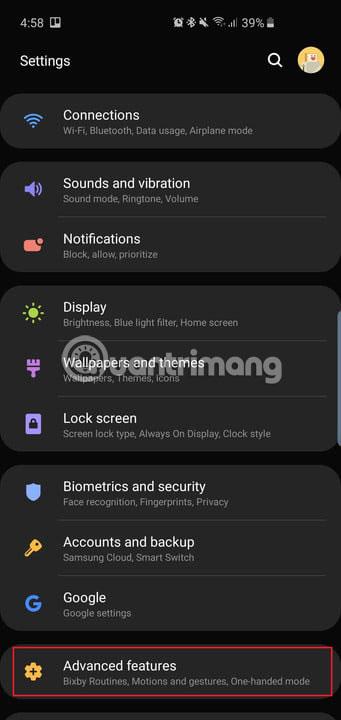
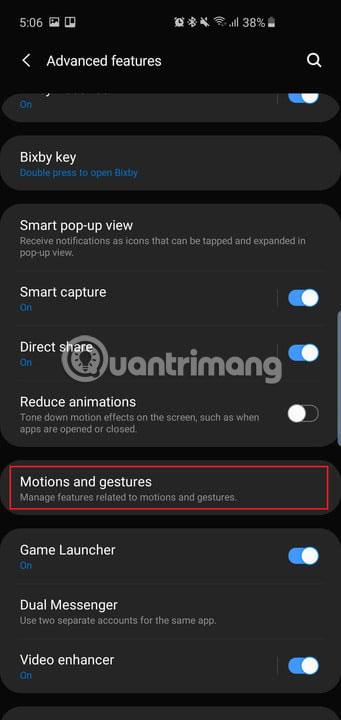
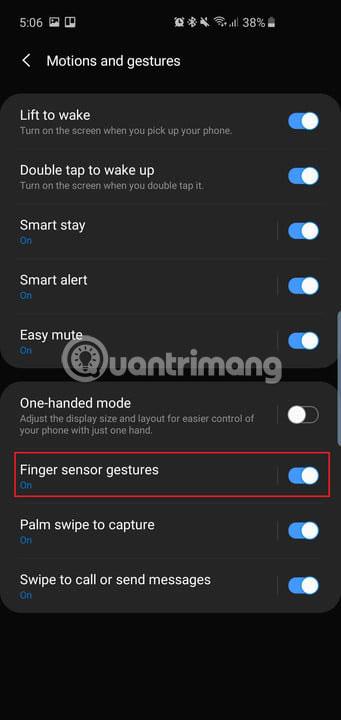
เนื่องจาก Galaxy S10e มีเครื่องสแกนลายนิ้วมือแบบดั้งเดิม (ที่ด้านข้างของโทรศัพท์) ผู้ใช้สามารถปัดนิ้วหัวแม่มือลงหรือขึ้นเพื่อควบคุมหน้าต่างแจ้งเตือน
ไปที่ การตั้งค่า > คุณสมบัติขั้นสูง > การ เคลื่อนไหวและท่าทาง และเปิดใช้งาน ตัวเลือกท่าทางเซ็นเซอร์นิ้ว
นี่เป็นวิธีที่สะดวกในการเปิดหน้าต่างแจ้งเตือนโดยไม่ต้องขยับนิ้วมากเกินไป แตะที่ ตัวเลือกเซ็นเซอร์ท่าทางนิ้วและคุณจะเห็นตัวเลือกในการเปิด Samsung Pay โดยปัดขึ้นบนเซ็นเซอร์บนหน้าจอหลัก โปรดเปิดใช้งานตัวเลือกนี้ หากคุณคิดว่าคุณจะใช้ตัวเลือกนี้บ่อยๆ
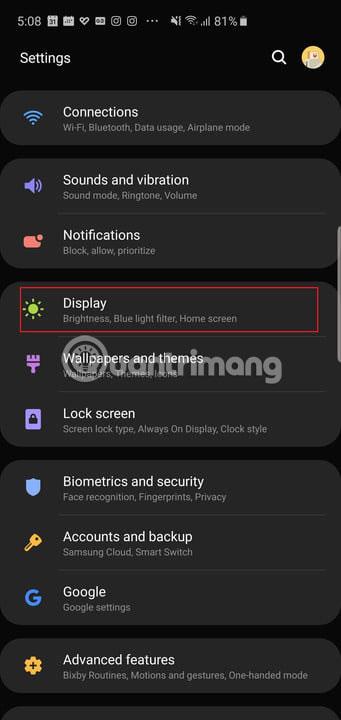
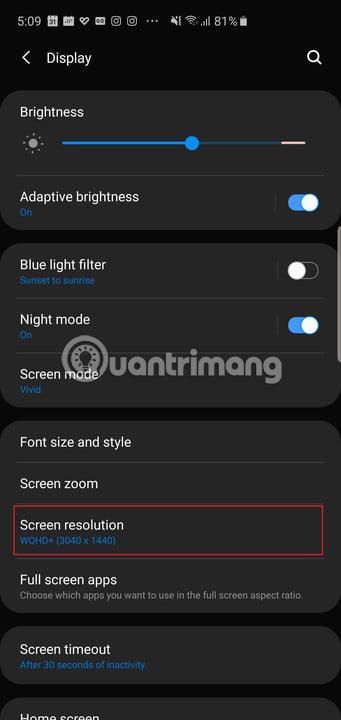
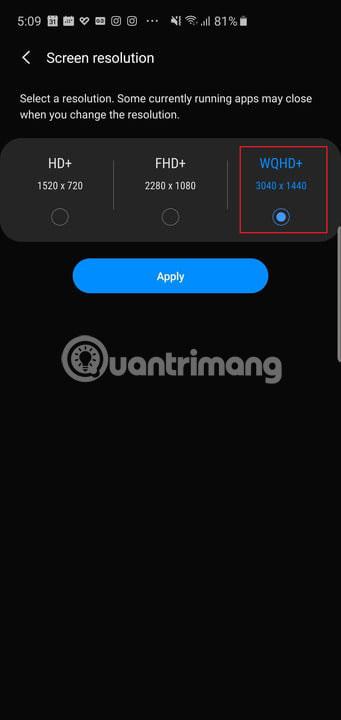
Samsung Galaxy S10 และ S10 Plus มีหน้าจอที่ใหญ่และสวยงาม น่าเศร้าที่ตามค่าเริ่มต้นพวกมันจะถูกตั้งค่าไว้ที่ความละเอียด Full HD+ ที่ต่ำกว่า (2,280 x 1,080) คุณสามารถคงหน้าจอไว้ที่ความละเอียดนี้ได้หากต้องการประหยัดอายุการใช้งานแบตเตอรี่ แต่หากต้องการประสบการณ์ที่ดีที่สุด ให้เปลี่ยนเป็น WQHD+ (3,040 x 1,440)
ไปที่การตั้งค่า > จอแสดงผล > ความละเอียดของหน้าจอแล้วแตะตัวเลือก WQHD+
ใช้ตัวเลือก HD+ (1,520 x 720) หากคุณต้องการประหยัดแบตเตอรี่จริงๆ การตั้งค่านี้ไม่มีอยู่ใน Galaxy S10e บรรทัดนี้มีความละเอียด Full HD+ เท่านั้น (2,280 x 1,440)
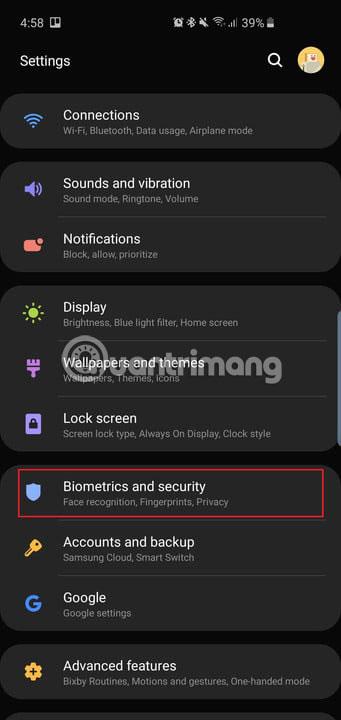
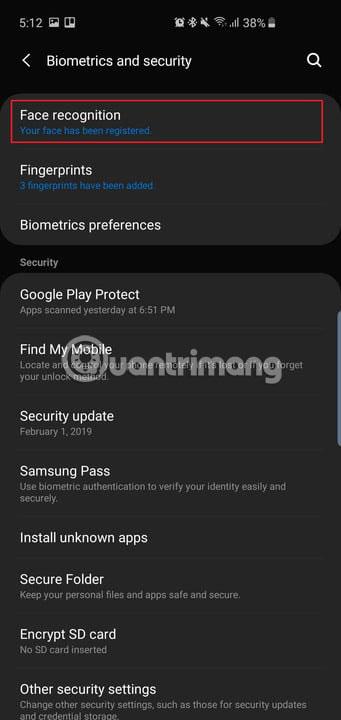
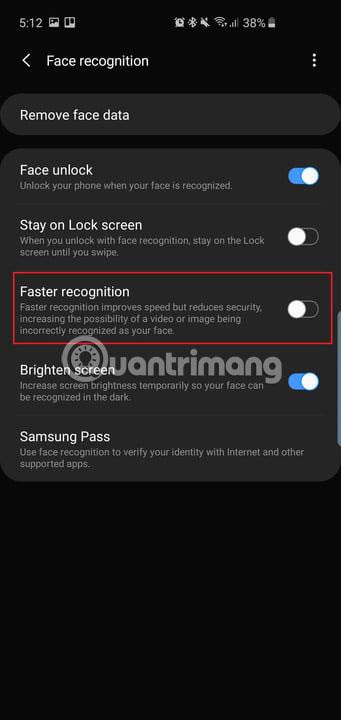
Galaxy S10 และ S10 Plus มีเซ็นเซอร์ลายนิ้วมืออัลตราโซนิกบนหน้าจอ ซึ่งหมายความว่าเซ็นเซอร์อยู่ใต้กระจกที่ด้านหน้าของจอแสดงผล เซ็นเซอร์เหล่านี้มีความปลอดภัยและสามารถใช้เพื่อเข้าถึงแอปที่มีความละเอียดอ่อน เช่น แอปธนาคาร หรือเพื่อตรวจสอบการชำระเงินด้วย Samsung Pay Galaxy S10e สามารถพึ่งพาเซ็นเซอร์ลายนิ้วมือแบบ capacitive เท่านั้น อย่างไรก็ตาม โทรศัพท์ทั้งสามเครื่องมีวิธีปลดล็อคแบบอื่น นั่นคือการใช้การจดจำใบหน้า อย่างไรก็ตาม นี่ไม่ใช่เครื่องมือที่ปลอดภัย คุณสมบัติการจดจำใบหน้านั้นสะดวกอย่างสมบูรณ์และเพื่อปลดล็อคโทรศัพท์จากหน้าจอล็อค
ตามค่าเริ่มต้น Samsung เปิดใช้งานการจดจำที่เร็วขึ้นดังนั้นเทคโนโลยีการจดจำใบหน้าจะ "ตอบสนอง" อย่างรวดเร็ว แต่สิ่งนี้เป็นอันตรายต่อด้านความปลอดภัย: เทคโนโลยีการจดจำใบหน้าสามารถถูกหลอกได้ด้วยภาพถ่ายหรือภาพถ่ายใบหน้าเท่านั้น
ดังนั้นโปรดปิดการใช้งานคุณสมบัตินี้
ไปที่การตั้งค่า > ไบโอเมตริกซ์และความปลอดภัย > การจดจำใบหน้า (หากคุณตั้งค่าไว้) และปิดใช้งานการจดจำที่เร็วขึ้นตอนนี้เทคโนโลยีการจดจำใบหน้าจะไม่ถูกหลอกง่ายๆ แต่โปรดจำไว้ว่ามันยังไม่ใช่ตัวเลือกไบโอเมตริกซ์ที่ปลอดภัยที่สุดในโทรศัพท์เหล่านี้
หากคุณต้องการไปที่หน้าจอหลักโดยตรงหลังจากที่กล้องจดจำใบหน้าของคุณแล้ว คุณสามารถปิด ตัวเลือก คงหน้าจอล็อคในเมนูเดียวกันได้
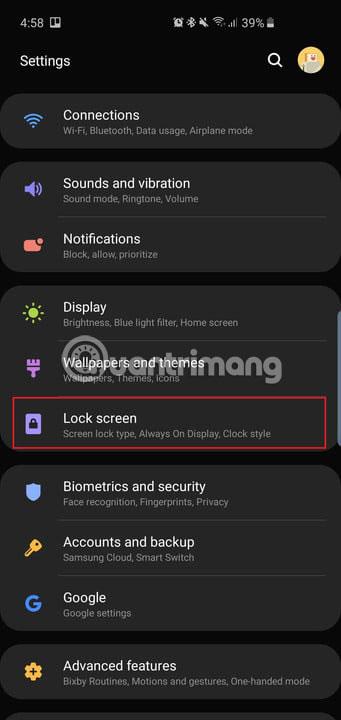
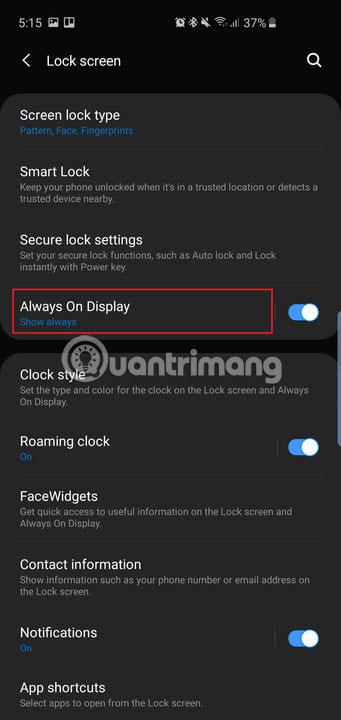
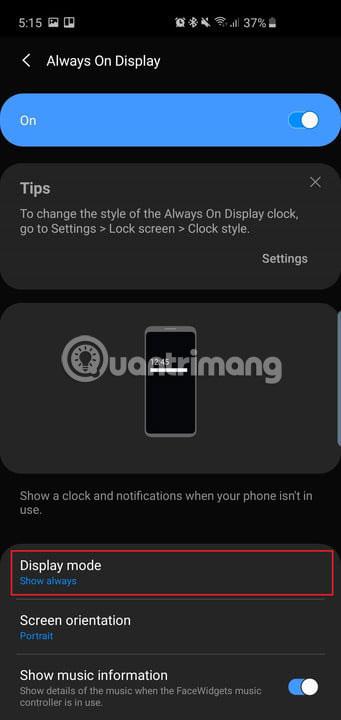
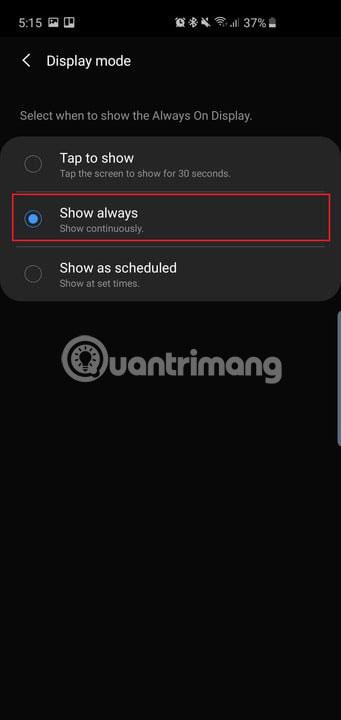
ตามค่าเริ่มต้น ตัวเลือก Always On Displayซึ่งแสดงเวลา วันที่ สถานะแบตเตอรี่ และการแจ้งเตือนเมื่อหน้าจอโทรศัพท์ปิดอยู่ จะไม่เปิดใช้งานเสมอไป ต่อไปนี้เป็นวิธีการเปลี่ยนแปลง
ไปที่การตั้งค่า > หน้าจอล็อค > เปิดจอแสดงผลตลอดเวลาแล้วเลื่อนลงเพื่อค้นหาและแตะโหมดการแสดงผลแตะแสดงเสมอเพื่อดูตัวเลือกนี้เสมอ คุณสามารถเลือกแตะเพื่อแสดงและแสดงตลอดเวลาจะปรากฏขึ้นเป็นเวลา 30 วินาที หรือคุณสามารถตั้งค่าให้แสดงตามกำหนดเวลาได้
ในเมนูการตั้งค่า นี้คุณยังสามารถเปิดใช้งานแสดงข้อมูลเพลงเพื่อควบคุมการเล่นเพลงจากAlways On Display
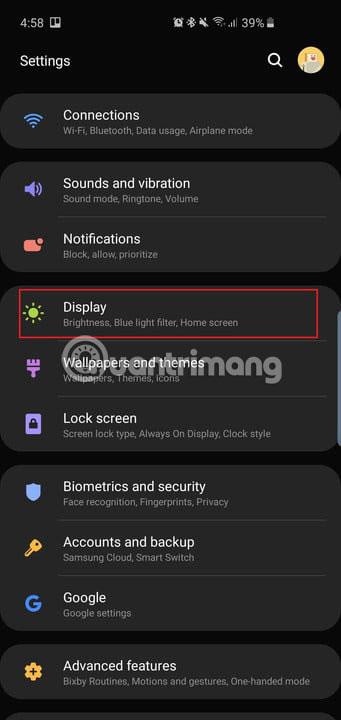
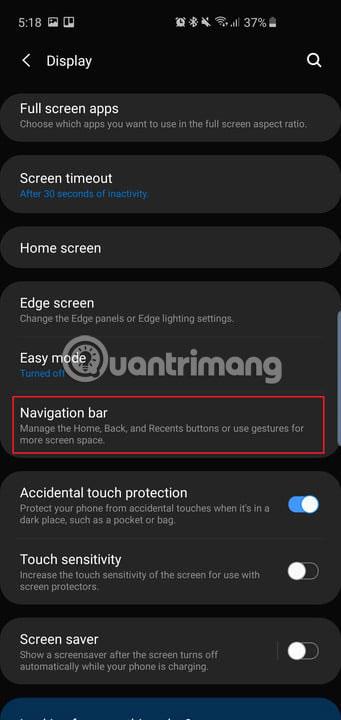
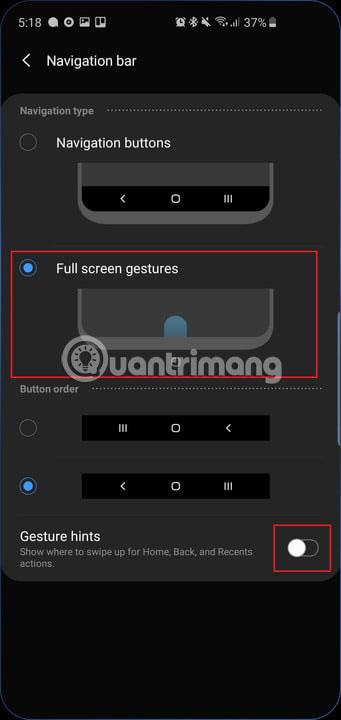
Samsung พยายามอย่างเต็มที่ในการลดขอบหน้าจอ Dynamic AMOLED อันน่าทึ่งบนสมาร์ทโฟนทั้งสามเครื่อง ดังนั้นทำไมต้องทำลายมันด้วยแถบนำทาง Android แบบเดิม หากคุณต้องการขยายหน้าจอโทรศัพท์ให้ใหญ่สุด ให้ไปที่การตั้งค่า > จอแสดงผล > แถบนำทางแล้วแตะท่าทางเต็มหน้าจอ ตอนนี้เพียงปัดนิ้วของคุณขึ้นในตำแหน่งที่ปุ่มนำทาง Android แบบเดิมเคยเป็นเพื่อดำเนินการให้เสร็จสิ้น เช่นการปัดตรงกลางจะเหมือนกับการกดปุ่มโฮม
ปิดคำแนะนำท่าทางหากคุณต้องการอินเทอร์เฟซที่สะอาดยิ่งขึ้น
โทรศัพท์ Samsung ใช้ลำดับปุ่ม " ย้อนกลับ หน้าแรก ล่าสุด " มานานแล้ว ดังนั้นหากคุณคุ้นเคยกับสิ่งนี้แล้ว ก็อย่าเปลี่ยนเลย ถ้าไม่เช่นนั้นคุณสามารถเปลี่ยนลำดับปุ่มได้ในเมนูการตั้งค่า เดียวกัน
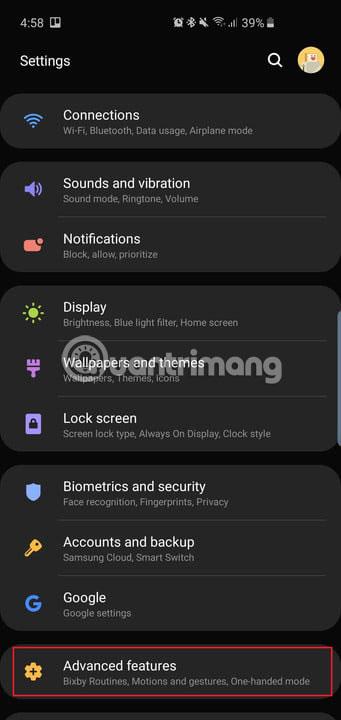
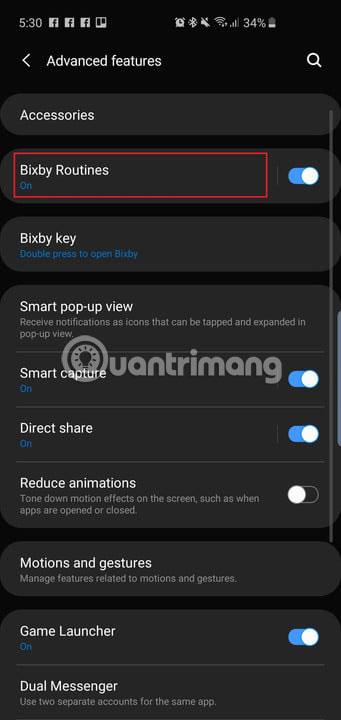
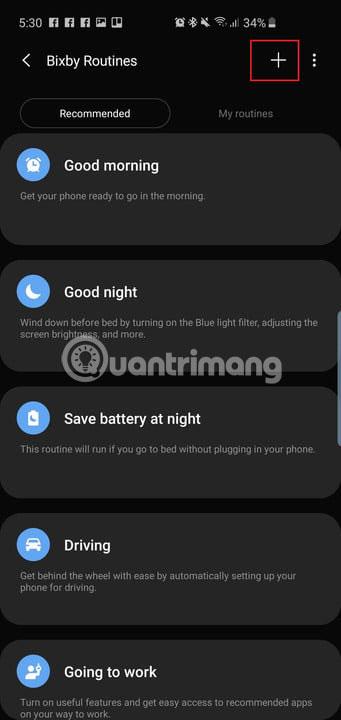
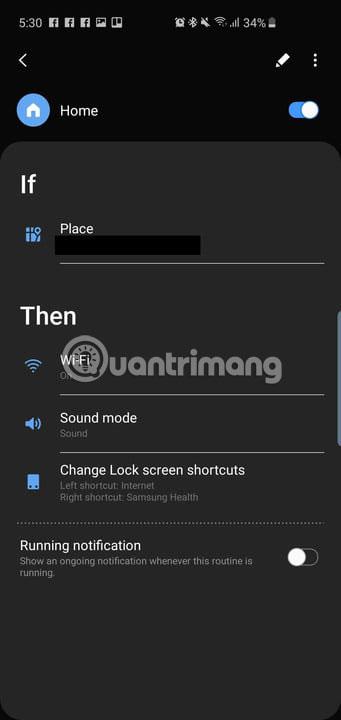
คุณสมบัติใหม่ในสมาร์ทโฟน Samsung ทั้งสามรุ่นนี้คือ Bixby Routines Bixby Routines คล้ายกับการกระทำของ IFTTT มาก (หากคุณเคยใช้มาก่อน) คุณสามารถตั้งค่าโปรไฟล์ที่แตกต่างกันสำหรับโทรศัพท์ของคุณและใช้การกระทำบางอย่างเพื่อเปิดใช้งานได้ ตัวอย่างเช่น เมื่อคุณกลับถึงบ้าน คุณสามารถตั้งค่าโทรศัพท์ให้เปิดการแจ้งเตือนระดับเสียงและให้ทางลัดแอปต่างๆ ปรากฏขึ้นบนหน้าจอล็อกได้
เข้าถึง Bixby Routines โดยไปที่การตั้งค่า > คุณสมบัติขั้นสูง > Bixby Routines มีกิจวัตรที่แนะนำหลายประการที่คุณสามารถเปิดใช้งานและแก้ไขได้ หรือแตะ เครื่องหมาย +เพื่อสร้างกิจวัตรแบบกำหนดเองใหม่
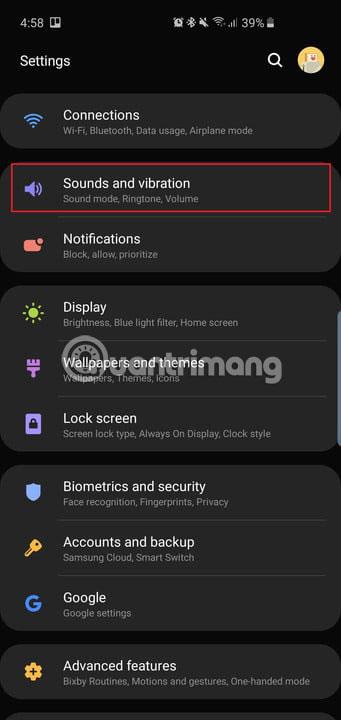
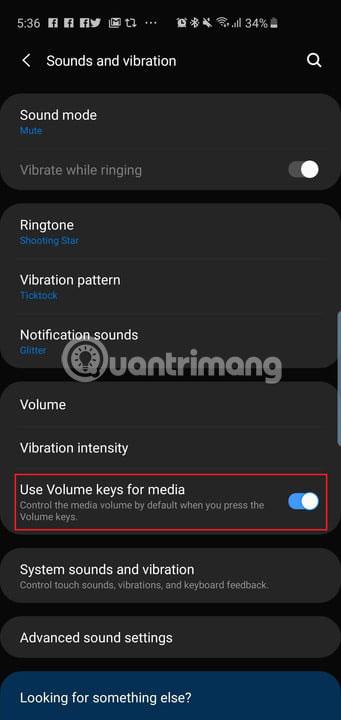
มีประโยชน์มากหากคุณต้องการปรับระดับเสียงอย่างรวดเร็วก่อนที่จะเล่นเพลงหรือวิดีโอบนโทรศัพท์ของคุณ แทนที่จะเปลี่ยนระดับเสียงหลังจากที่บางสิ่งเริ่มเล่น
ไปที่การตั้งค่า > เสียงและการสั่น และเปิดใช้ งานตัวเลือกใช้ปุ่มปรับระดับเสียงสำหรับสื่อ
คุณยังสามารถเปิดใช้งานคุณสมบัตินี้ได้โดยการแตะปุ่มปรับระดับเสียงแล้วปัดลงบนป๊อปอัปการตั้งค่าระดับเสียง
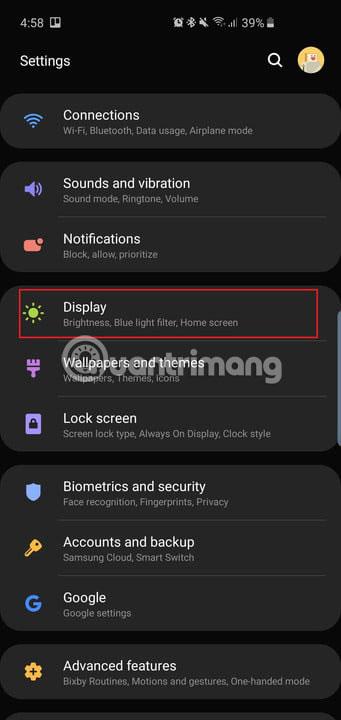
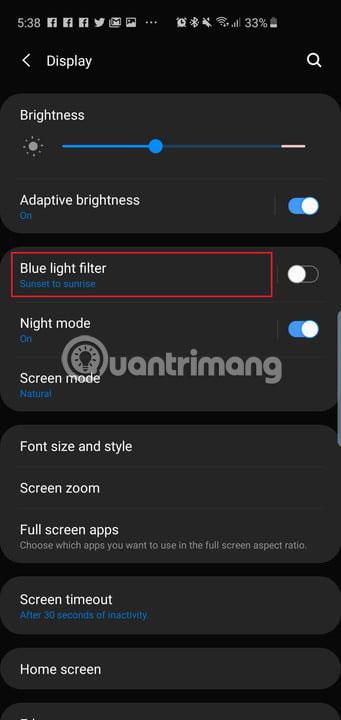
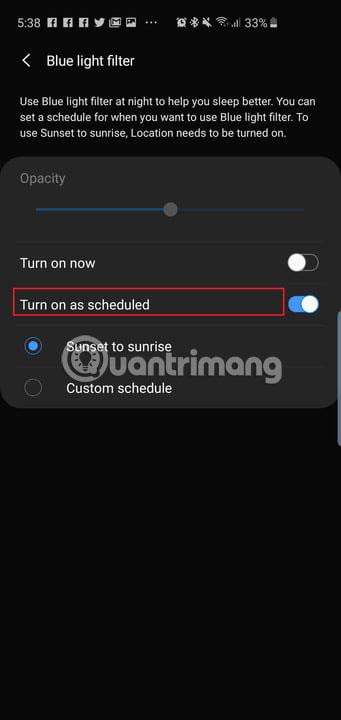
จอแสดงผล Dynamic AMOLED บนโทรศัพท์รุ่นใหม่เหล่านี้ช่วยลดการปล่อยแสงสีน้ำเงินได้จริงถึง 42% สิ่งนี้มีประโยชน์มากเพราะแสงสีฟ้าที่มากเกินไปในตอนกลางคืนอาจส่งผลต่อการนอนหลับและสุขภาพได้ แต่ถ้าคุณต้องการใช้ฟิลเตอร์แสงสีฟ้าบนโทรศัพท์ คุณสามารถตั้งเวลาให้ฟิลเตอร์เปิดโดยอัตโนมัติในเวลาใดเวลาหนึ่งหรือเฉพาะตั้งแต่ค่ำจนถึงรุ่งเช้าเท่านั้น ซอฟต์แวร์ One UI ใหม่ของ Samsung ซึ่งมีโหมดกลางคืนสามารถใช้กับธีมที่มืดกว่าทั่วทั้งระบบปฏิบัติการเมื่อใช้โทรศัพท์ในเวลากลางคืนในที่มืด
หากต้องการกำหนดเวลาตัวกรองแสงสีฟ้า ให้ไปที่การตั้งค่า > จอแสดงผล > ตัวกรองแสงสีน้ำเงินแล้วแตะพระอาทิตย์ตกถึงพระอาทิตย์ขึ้น
หากต้องการเปิดใช้งานธีมที่เข้มขึ้นทั่วทั้งอินเทอร์เฟซผู้ใช้ ให้ไปที่การตั้งค่า > จอแสดงผล > โหมดกลางคืนแล้วแตะเปิดทันที หากคุณต้องการให้อินเทอร์เฟซสีขาวกลับมาในระหว่างวัน คุณสามารถแตะเปิดตามกำหนดเวลาและตั้งค่าโหมดกลางคืนให้เริ่มตั้งแต่ค่ำจนถึงรุ่งเช้า
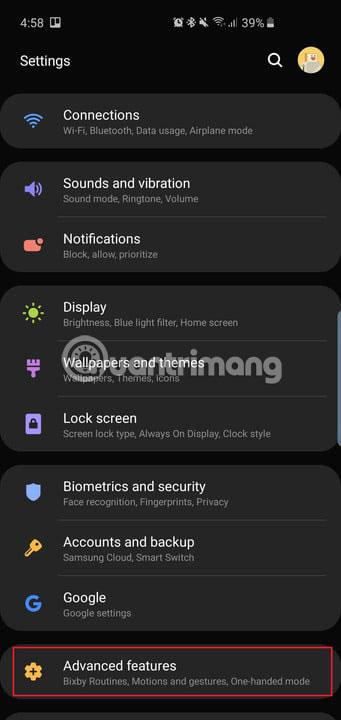
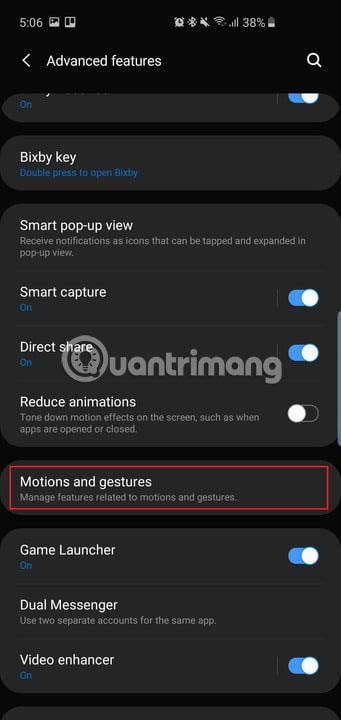
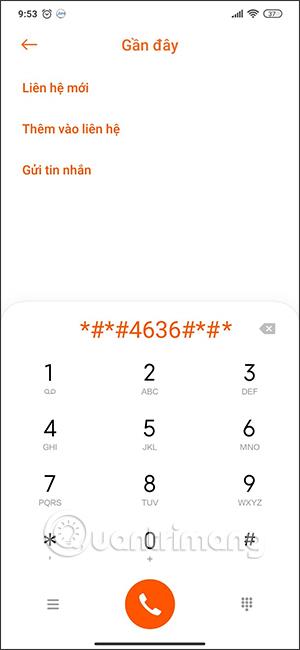
Smart Stay เป็นคุณสมบัติที่มีอยู่ในโทรศัพท์ Samsung มาระยะหนึ่งแล้ว โดยพื้นฐานแล้ว ตราบใดที่ดวงตาของคุณยังคงจ้องไปที่หน้าจอ หน้าจอก็จะไม่มีวันดับลง
เปิด Smart Stay โดยไปที่ การตั้งค่า > คุณสมบัติขั้นสูง > การ เคลื่อนไหวและท่าทางและเปิด Smart Stay
มีคุณสมบัติอื่นๆ บางอย่างในเมนูนี้และคุณสมบัติขั้นสูงที่คุณสามารถดูได้ เช่นยกเพื่อปลุกและแตะสองครั้งเพื่อปลุกแต่คุณสมบัติทั้งหมดจะเปิดใช้งานตามค่าเริ่มต้น
สำหรับรายละเอียดเพิ่มเติมเกี่ยวกับส่วนนี้ โปรดดูบทความ: โปรดดาวน์โหลดชุดวอลเปเปอร์เฉพาะสำหรับ Samsung S10/S10+ เพื่อช่วยบังกล้อง "ตุ่น"
นี่คือการตั้งค่าหลักที่คุณต้องการเปลี่ยนทันทีที่คุณตั้งค่า Galaxy S10, S10 Plus หรือ S10e ใหม่
เพลิดเพลินกับโทรศัพท์เครื่องใหม่ของคุณในแบบของคุณเอง!
เรียนรู้วิธีลบไอคอนแอป Android ที่ซ้ำกัน พร้อมเคล็ดลับการป้องกันข้อผิดพลาดในอนาคต
หลายคนมักชาร์จแบตเตอรี่นานเกินไป แอปเหล่านี้ช่วยในการจัดการการชาร์จแบตเตอรี่เพื่อหลีกเลี่ยงปัญหาที่เกิดขึ้น
เรียนรู้วิธีแทนที่บริการ Google Play บน Android ด้วย MicroG สำหรับการเข้าถึงแอปโดยไม่พึ่งพา Google.
เรียนรู้วิธีปิดหรือรีสตาร์ทโทรศัพท์ Samsung Galaxy S22, S21 และ S20 ของคุณด้วยวิธีง่ายๆ และเคล็ดลับสำคัญในการใช้งาน.
เมื่อให้สิทธิ์การเข้าถึงอินเทอร์เน็ตของ Samsung เราจะใช้เว็บไซต์ที่มีฟังก์ชันครบครัน เช่น การถ่ายภาพ ไมโครโฟน... เพื่อให้บริการงานของเรา
พวกเราส่วนใหญ่รู้วิธีคัดลอกและวางข้อความบนคอมพิวเตอร์ แต่เมื่อพูดถึงโทรศัพท์ Android สิ่งต่างๆ จะซับซ้อนเนื่องจากไม่มีทางลัดหรือเมนูคลิกขวา
เกมแพดจำนวนมากสามารถเปลี่ยนสมาร์ทโฟนของคุณให้เป็นอุปกรณ์พกพาได้ แต่มีเกม Android เพียงไม่กี่เกมเท่านั้นที่รองรับการควบคุมทางกายภาพ
แอปพลิเคชัน Metropolis 3D City เป็นแอปพลิเคชันวอลเปเปอร์สด โดยใช้ภาพเมือง 3 มิติที่ตั้งเป็นวอลเปเปอร์อุปกรณ์ Android ซึ่งสามารถเคลื่อนไหวได้ตามการกระทำของคุณ
Google Pixel 4a เป็นหนึ่งในสมาร์ทโฟนระดับกลางที่ร้อนแรงที่สุดที่ผู้ที่ชื่นชอบเทคโนโลยีเกือบทุกคนทั่วโลกต่างรอคอยอย่างใจจดใจจ่อ
ด้วยโทรศัพท์ Xiaomi คุณจะเลือกบัญชีผู้ติดต่อเพื่อส่งข้อความฉุกเฉิน บทความด้านล่างนี้จะแนะนำให้คุณเปิดการโทรฉุกเฉินบนโทรศัพท์ Xiaomi