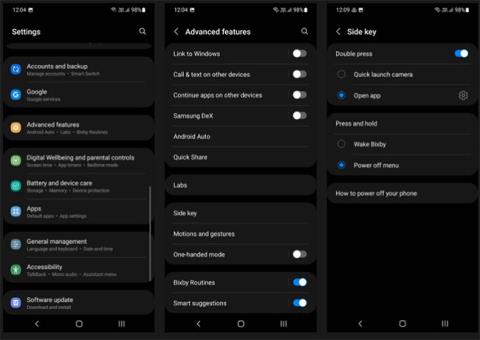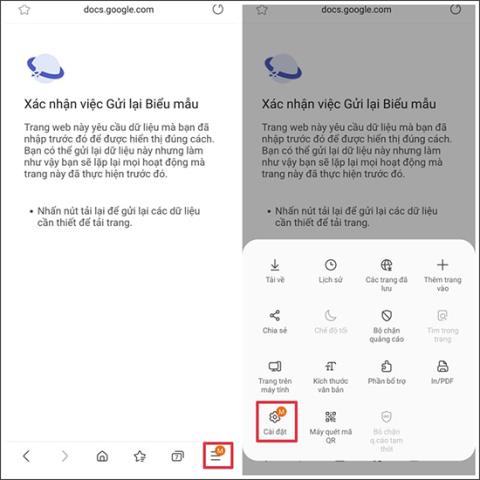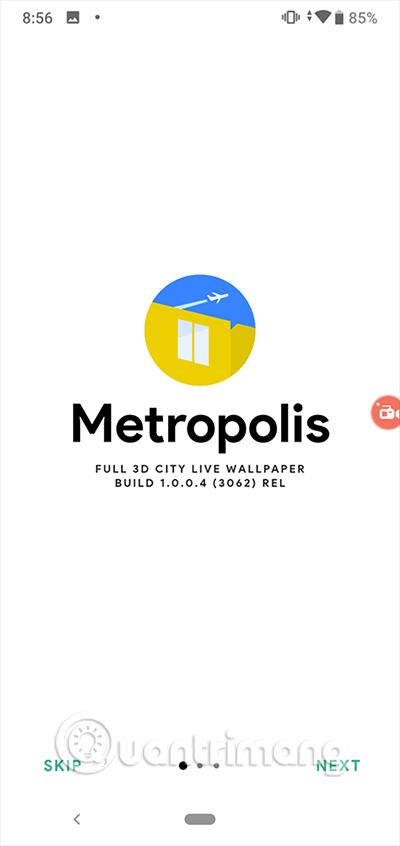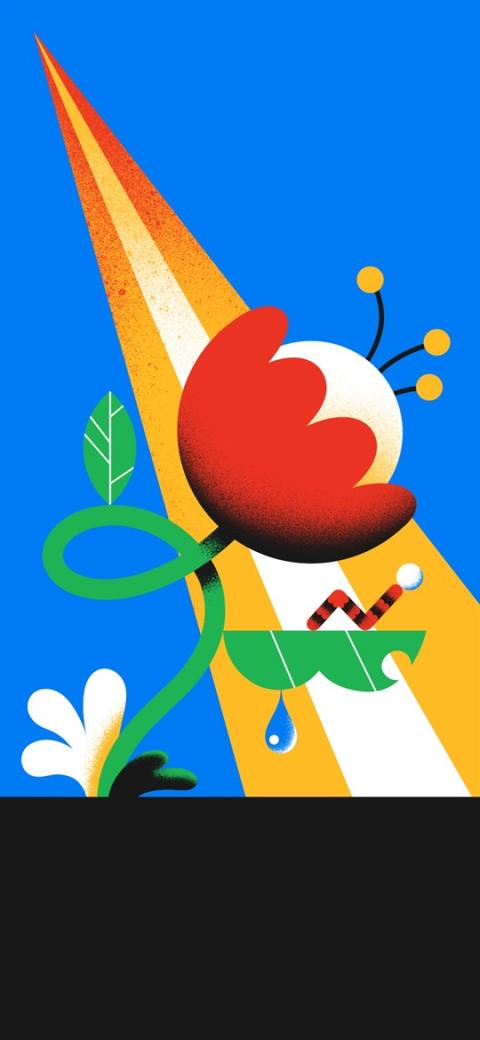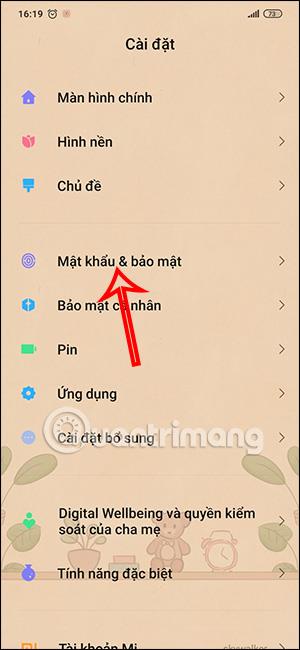วิธีลบไอคอนแอปพลิเคชันที่ซ้ำกันบน Android
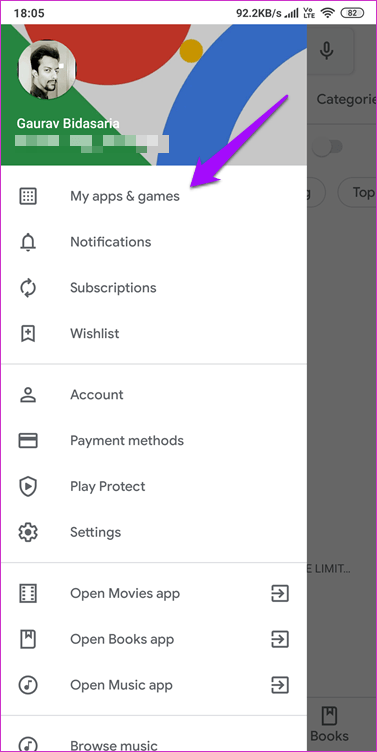
เรียนรู้วิธีลบไอคอนแอป Android ที่ซ้ำกัน พร้อมเคล็ดลับการป้องกันข้อผิดพลาดในอนาคต

หากต้องการเชื่อมต่อคอมพิวเตอร์กับ Android และ iOS ผู้ใช้ต้องใช้แอปพลิเคชันหรือซอฟต์แวร์ที่รองรับการเชื่อมต่อ Your Phone เป็นแอปพลิเคชันบน Windows 10 สำหรับเวอร์ชัน 1809 ขึ้นไป โดยมีคุณสมบัติในการเชื่อมต่อคอมพิวเตอร์กับอุปกรณ์ Androidเพื่อถ่ายโอนข้อมูลทั้งหมดไปยังคอมพิวเตอร์
ผู้ใช้จะเห็นรูปภาพ วิดีโอ หรือข้อความบนหน้าจอคอมพิวเตอร์ จึงสามารถแก้ไขหรืออ่านข้อความได้โดยไม่ต้องถือโทรศัพท์ ผ่านบัญชี Microsoft ของคุณ ข้อมูลทั้งหมดในโทรศัพท์ของคุณจะถูกซิงโครไนซ์กับคอมพิวเตอร์ของคุณผ่านแอปพลิเคชันโทรศัพท์ของคุณ บทความด้านล่างจะแนะนำวิธีใช้แอปพลิเคชันโทรศัพท์ของคุณเพื่อเชื่อมต่อ Android กับ Windows 10
คำแนะนำในการเชื่อมต่อ Android กับ Windows 10
ขั้นตอนที่ 1:
ขั้นแรก ผู้ใช้จะติดตั้งแอปพลิเคชันโทรศัพท์ของคุณสำหรับ Windows 10 ตามลิงก์ด้านล่าง
บนโทรศัพท์ Android ของคุณ ให้ติดตั้งแอปพลิเคชัน Your Phone Companion ตามลิงก์ด้านล่าง
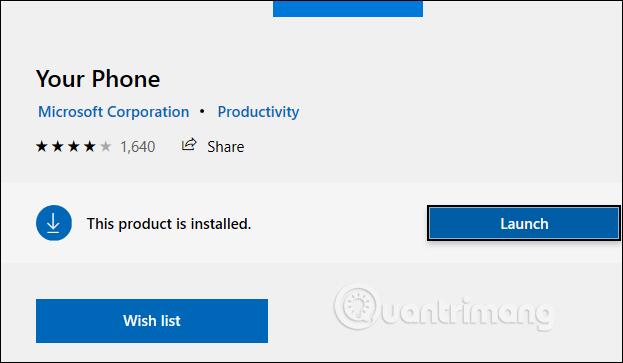
ขั้นตอนที่ 2:
ในแอปพลิเคชันโทรศัพท์ของคุณบน Windows 10 เราคลิกที่อุปกรณ์ Androidจากนั้นคลิกเริ่มต้นเพื่อดำเนินการตามขั้นตอนในการเชื่อมต่อกับคอมพิวเตอร์
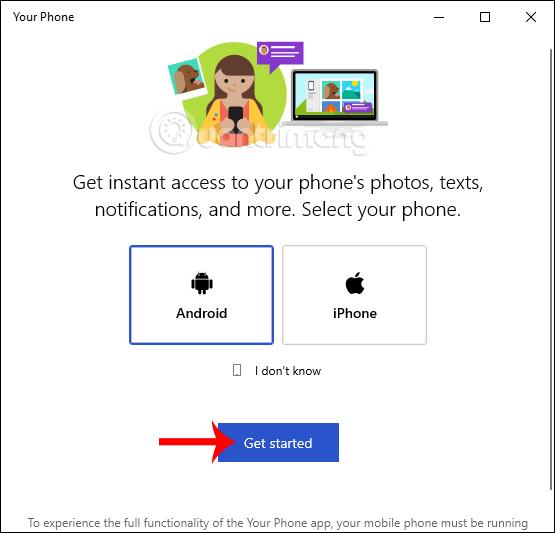
ขั้นตอนที่ 3:
จากนั้น ผู้ใช้เข้าสู่ระบบบัญชี Microsoft บนแอปพลิเค ชันWindows จากนั้นคลิกเชื่อมโยงโทรศัพท์
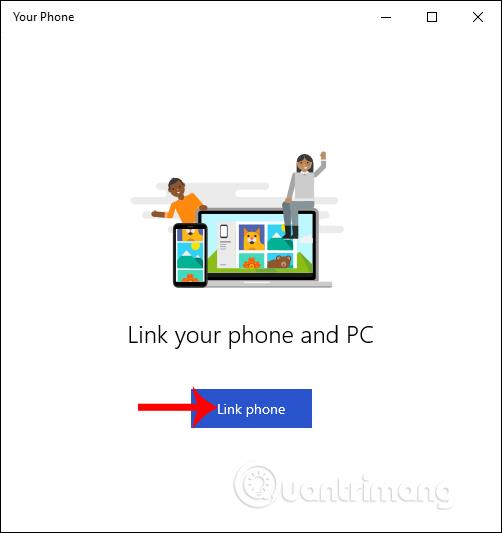
ในขณะนี้ผู้ใช้ยังต้องลงชื่อเข้าใช้บัญชี Microsoft ใน แอปพลิเคชัน Android อีกด้วย
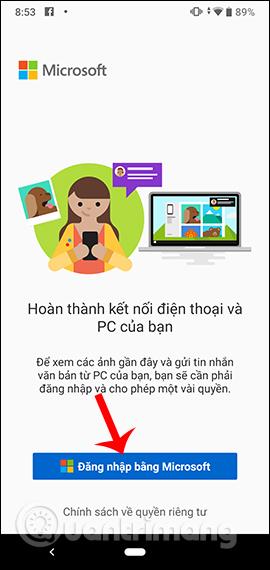
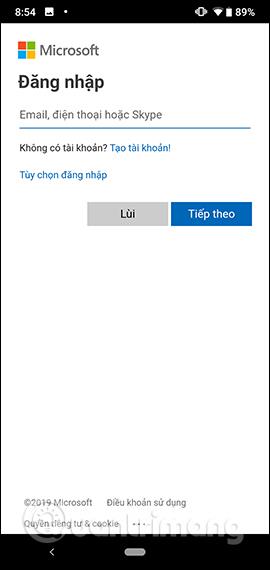
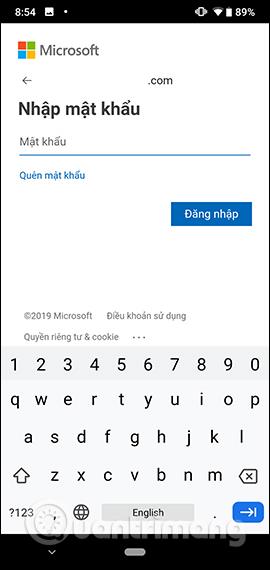
จากนั้นแอปพลิเคชัน Android จะขออนุญาตจากผู้ใช้เพื่อยอมรับการอนุญาตบางอย่างเพื่อให้สามารถเชื่อมต่อกับคอมพิวเตอร์ได้ คลิกดำเนินการต่อ
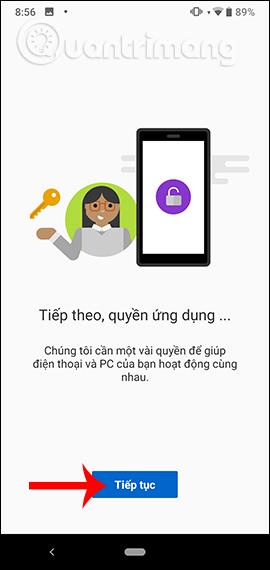
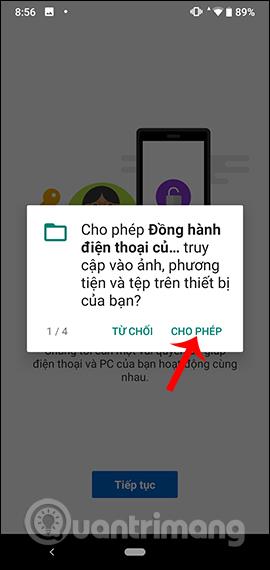
ผู้ใช้คลิกอนุญาตเพื่อยอมรับการอนุญาตที่ได้รับจากแอปพลิเคชัน
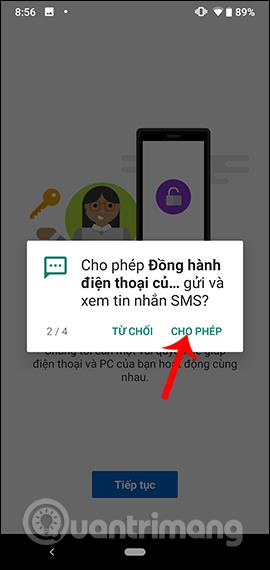
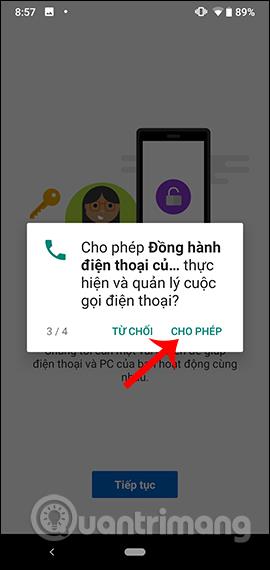
เมื่อคุณกรอกสิทธิ์การเข้าถึงทั้งหมดจากแอปพลิเคชันแล้ว ให้คลิกที่ปุ่มดำเนินการต่อจากนั้นเลือกMy PC is ready
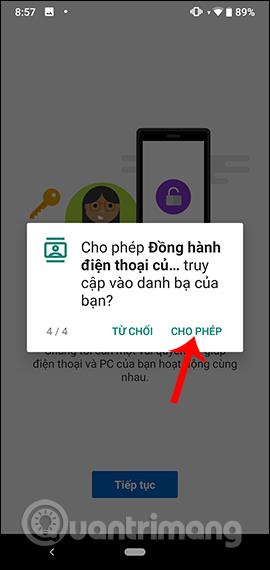
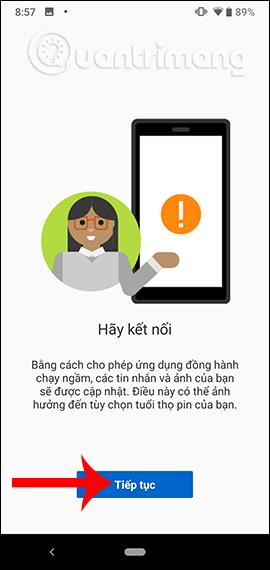
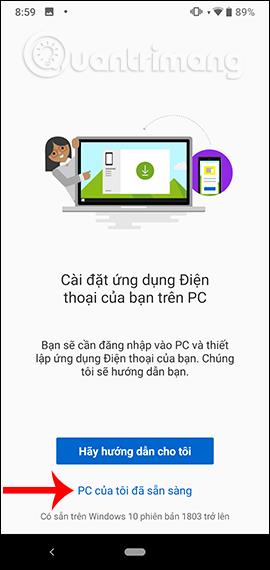
ขั้นตอนที่ 4:
จากนั้นอินเทอร์เฟซแอปพลิเคชัน Windows จะขอให้ผู้ใช้ป้อนหมายเลขโทรศัพท์ส่วนตัวเพื่อเข้าถึงกดส่งเพื่อส่งการแจ้งเตือน
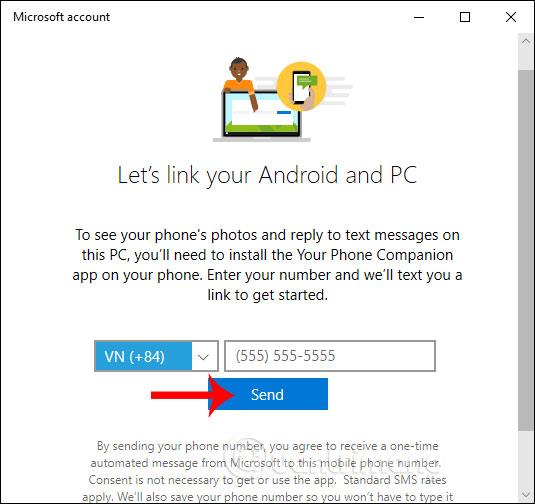
จากนั้นแอปพลิเคชัน Windows 10 จะตรวจสอบการเชื่อมต่อระหว่างโทรศัพท์กับคอมพิวเตอร์อีกครั้ง และข้อความจะปรากฏขึ้นเพื่อขอให้ผู้ใช้อนุญาตการเชื่อมต่อ
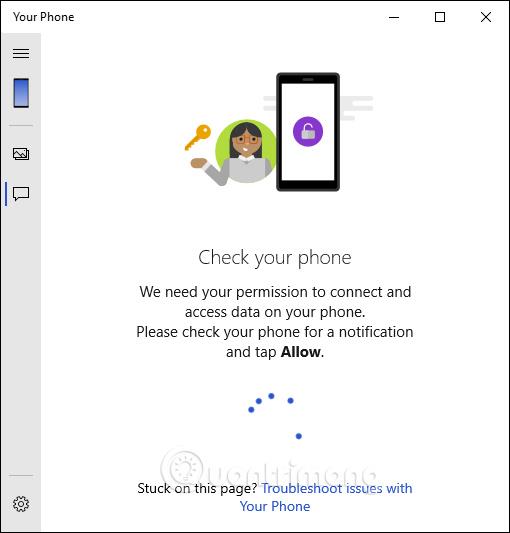
คุณต้องกดอนุญาตบนโทรศัพท์ของคุณเพื่อยอมรับการเชื่อมต่อระหว่างอุปกรณ์ทั้งสอง
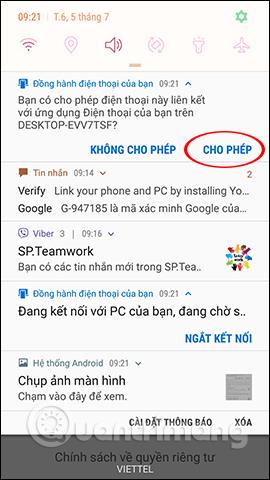
หากการเชื่อมต่อสำเร็จโทรศัพท์ของคุณจะแสดงอินเทอร์เฟซตามที่แสดงด้านล่าง
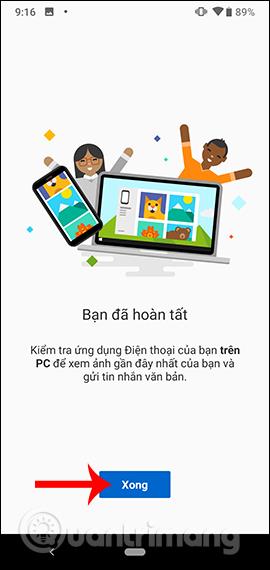
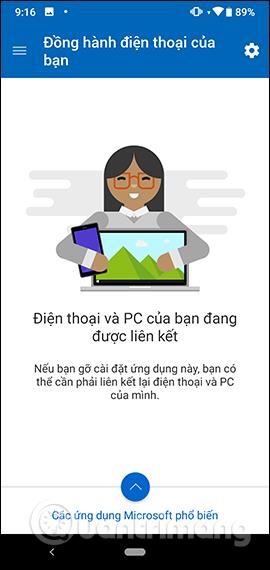
ขั้นตอนที่ 5:
ในขณะนี้ อินเทอร์เฟซแอปพลิเคชันโทรศัพท์ของคุณบนคอมพิวเตอร์จะแสดงไอคอนโทรศัพท์ พร้อมด้วยไอคอนรูปภาพและข้อความ 2 ไอคอน ข้อความทั้งหมดในโทรศัพท์จะแสดงบนอินเทอร์เฟซโทรศัพท์ของคุณ คลิกปุ่มดูข้อความเพื่อดูข้อความ รอสักครู่เพื่อให้แอปพลิเคชันซิงโครไนซ์เนื้อหา
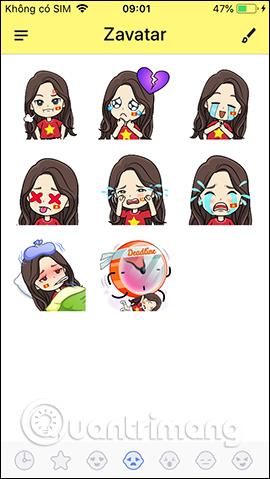
แสดงอินเทอร์เฟซข้อความบนโทรศัพท์ของคุณ ข้อความที่ยังไม่ได้อ่านจะมีวงกลมสีเขียวอยู่ข้างๆ หากต้องการโหลดอินเทอร์เฟซข้อความใหม่ให้คลิกปุ่มรีเฟรช
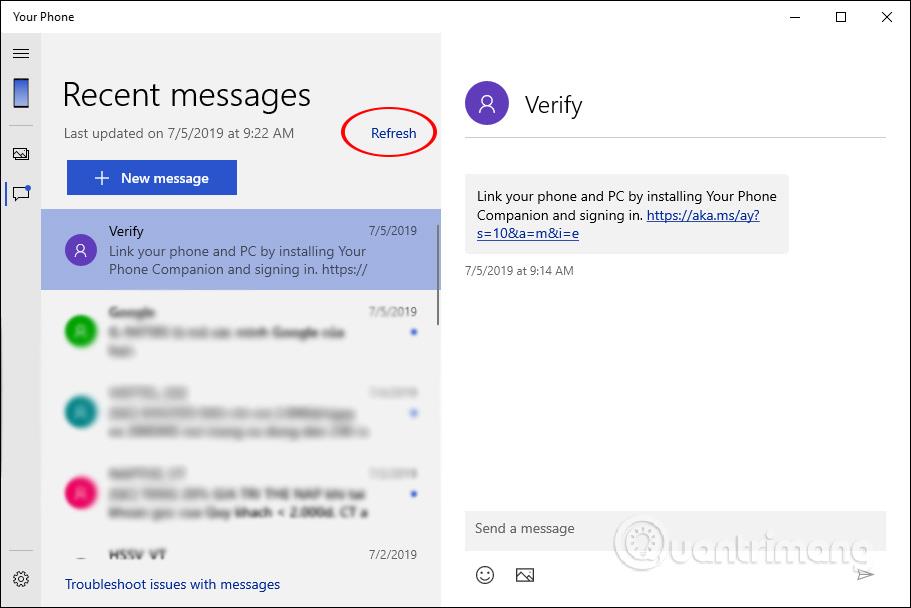
ขั้นตอนที่ 6:
แอปพลิเคชันโทรศัพท์ของคุณอนุญาตให้ส่งข้อความบนแอปพลิเคชันโดยตรง คลิกปุ่มข้อความใหม่เพื่อส่งข้อความใหม่
มองไปด้านข้างเราใส่ชื่อหรือหมายเลขโทรศัพท์ของบุคคลที่ต้องการส่งข้อความ ป้อนข้อความในกล่องสีขาวด้านล่าง พร้อมด้วยไอคอนไอคอนและไอคอนรูปภาพเพื่อส่งรูปภาพ หลังจากเขียนข้อความแล้ว ให้คลิกไอคอนส่งที่อยู่ด้านข้าง
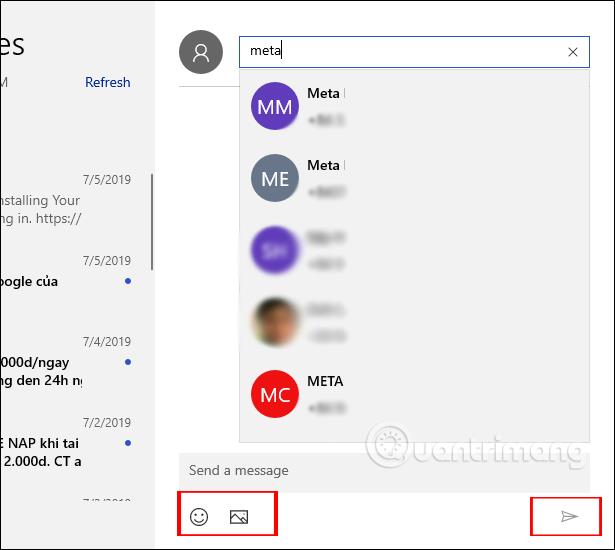
ขั้นตอนที่ 7:
คลิกที่ไอคอนรูปภาพเพื่อดูรูปภาพบน Android จากคอมพิวเตอร์ของคุณ
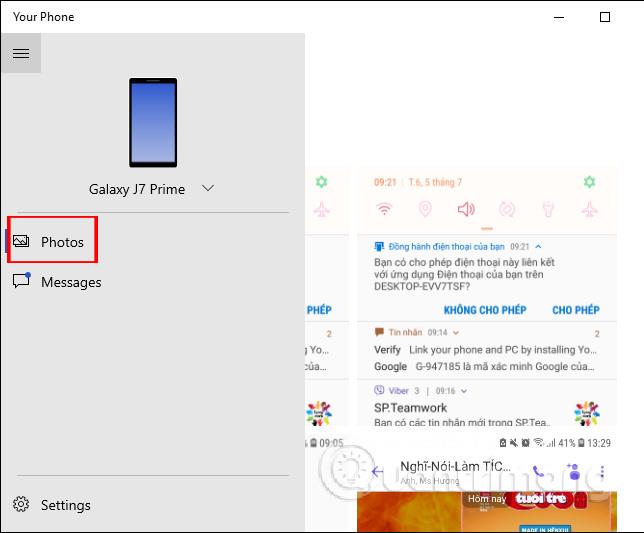
เมื่อคลิกขวาที่รูปภาพจะแสดง 3 ตัวเลือก ได้แก่ การคัดลอกรูปภาพ (คัดลอก) การแชร์รูปภาพ (แชร์) และการดาวน์โหลดรูปภาพ (บันทึกเป็น)
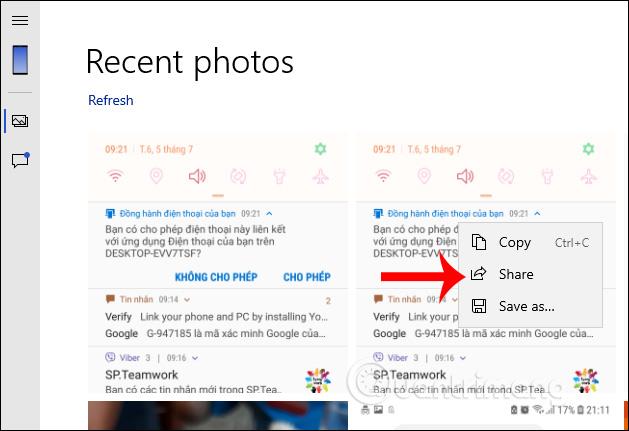
หากแชร์รูปภาพ ผู้ใช้จะมีตัวเลือกมากมาย รวมถึงบัญชีและแอปพลิเคชันด้านล่าง
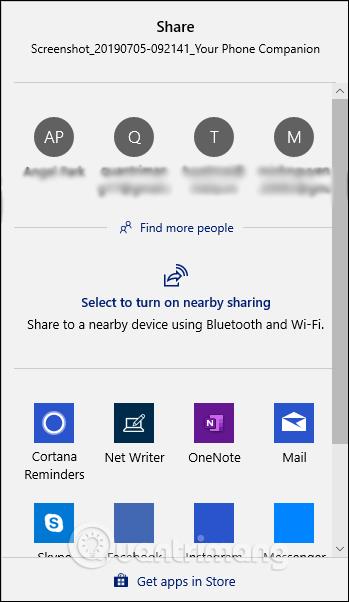
ขั้นตอนที่ 8:
หากคุณต้องการเปลี่ยนการตั้งค่าสำหรับแอปพลิเคชัน ผู้ใช้คลิกที่ไอคอนรูปเฟืองด้านล่างอินเทอร์เฟซ
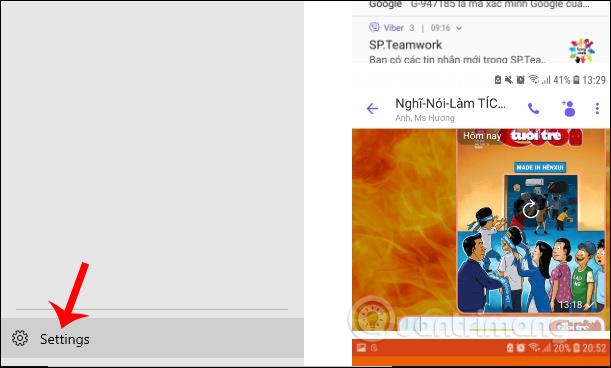
แสดงอินเทอร์เฟซตัวเลือกสำหรับแอปพลิเคชัน ที่นี่คุณเพียงแค่ต้องเปิดหรือปิดขึ้นอยู่กับว่าคุณต้องการใช้งานอย่างไร
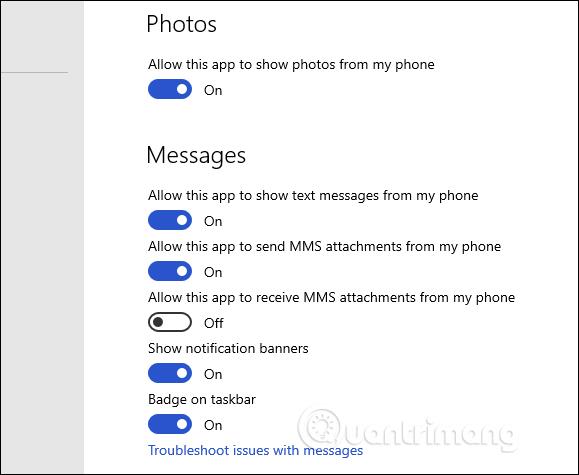
ขั้นตอนที่ 9:
หากคุณต้องการยกเลิกการเชื่อมต่อระหว่างอุปกรณ์ Android และคอมพิวเตอร์ Windows 10 ผู้ใช้จะเข้าถึงแอปพลิเคชัน Your Phone Companionและคลิกที่ไอคอนรูปเฟืองสลับไปใช้อินเทอร์เฟซใหม่และคลิกที่บัญชีจากนั้นคลิกออกจากระบบบัญชี Microsoft ที่คุณใช้เพื่อหยุดการเชื่อมต่อ
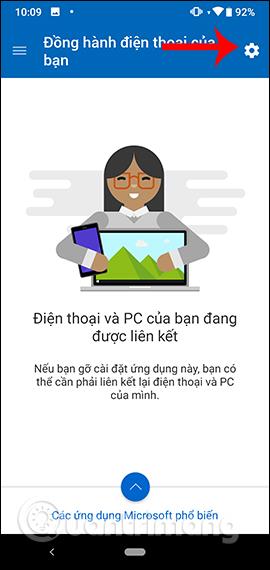
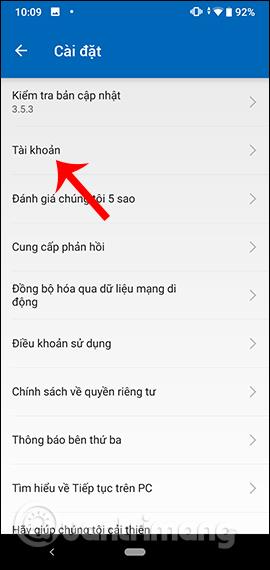
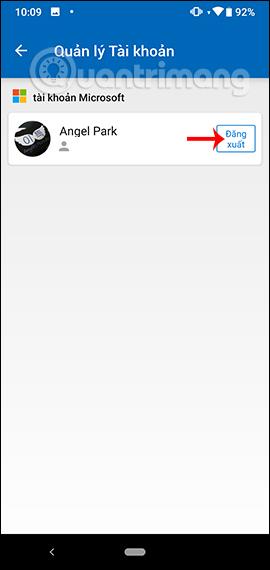
ด้านบนเป็นวิธีโดยละเอียดในการใช้แอปพลิเคชันโทรศัพท์ของคุณบน Windows 10 โดยซิงค์รูปภาพและข้อความจากโทรศัพท์ของคุณไปยังคอมพิวเตอร์ ขณะนี้ผู้ใช้สามารถตรวจสอบข้อความทั้งหมด หรือแม้แต่ส่งข้อความจากคอมพิวเตอร์ไปยังผู้ติดต่อในโทรศัพท์ได้
ขอให้คุณประสบความสำเร็จ!
เรียนรู้วิธีลบไอคอนแอป Android ที่ซ้ำกัน พร้อมเคล็ดลับการป้องกันข้อผิดพลาดในอนาคต
หลายคนมักชาร์จแบตเตอรี่นานเกินไป แอปเหล่านี้ช่วยในการจัดการการชาร์จแบตเตอรี่เพื่อหลีกเลี่ยงปัญหาที่เกิดขึ้น
เรียนรู้วิธีแทนที่บริการ Google Play บน Android ด้วย MicroG สำหรับการเข้าถึงแอปโดยไม่พึ่งพา Google.
เรียนรู้วิธีปิดหรือรีสตาร์ทโทรศัพท์ Samsung Galaxy S22, S21 และ S20 ของคุณด้วยวิธีง่ายๆ และเคล็ดลับสำคัญในการใช้งาน.
เมื่อให้สิทธิ์การเข้าถึงอินเทอร์เน็ตของ Samsung เราจะใช้เว็บไซต์ที่มีฟังก์ชันครบครัน เช่น การถ่ายภาพ ไมโครโฟน... เพื่อให้บริการงานของเรา
พวกเราส่วนใหญ่รู้วิธีคัดลอกและวางข้อความบนคอมพิวเตอร์ แต่เมื่อพูดถึงโทรศัพท์ Android สิ่งต่างๆ จะซับซ้อนเนื่องจากไม่มีทางลัดหรือเมนูคลิกขวา
เกมแพดจำนวนมากสามารถเปลี่ยนสมาร์ทโฟนของคุณให้เป็นอุปกรณ์พกพาได้ แต่มีเกม Android เพียงไม่กี่เกมเท่านั้นที่รองรับการควบคุมทางกายภาพ
แอปพลิเคชัน Metropolis 3D City เป็นแอปพลิเคชันวอลเปเปอร์สด โดยใช้ภาพเมือง 3 มิติที่ตั้งเป็นวอลเปเปอร์อุปกรณ์ Android ซึ่งสามารถเคลื่อนไหวได้ตามการกระทำของคุณ
Google Pixel 4a เป็นหนึ่งในสมาร์ทโฟนระดับกลางที่ร้อนแรงที่สุดที่ผู้ที่ชื่นชอบเทคโนโลยีเกือบทุกคนทั่วโลกต่างรอคอยอย่างใจจดใจจ่อ
ด้วยโทรศัพท์ Xiaomi คุณจะเลือกบัญชีผู้ติดต่อเพื่อส่งข้อความฉุกเฉิน บทความด้านล่างนี้จะแนะนำให้คุณเปิดการโทรฉุกเฉินบนโทรศัพท์ Xiaomi