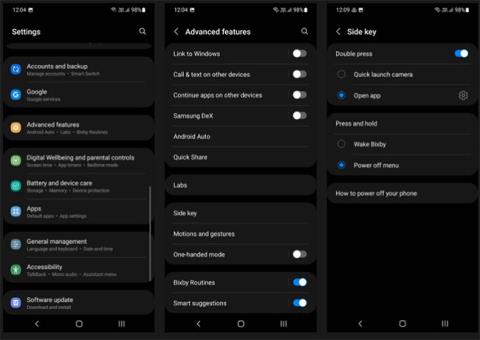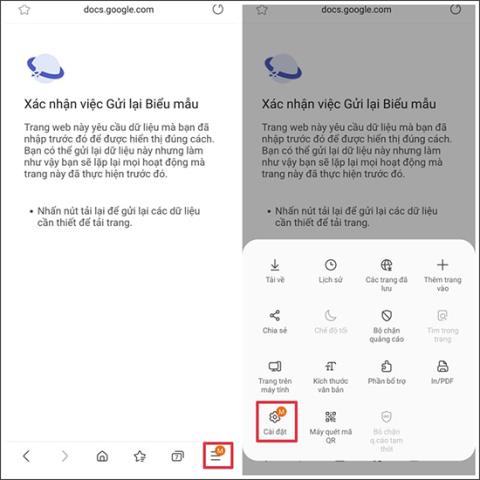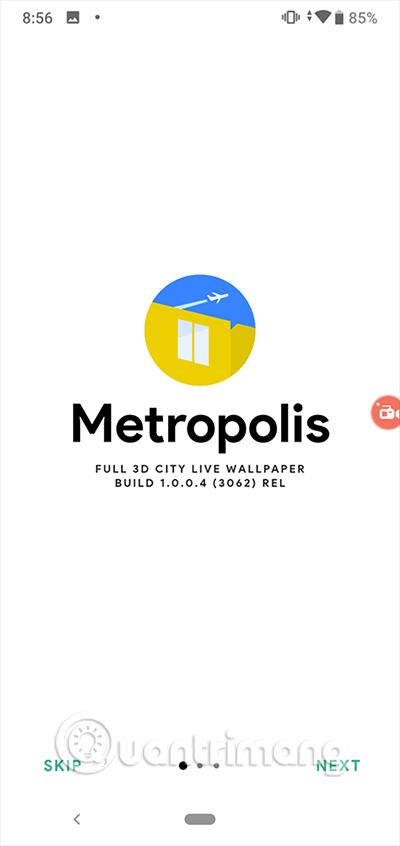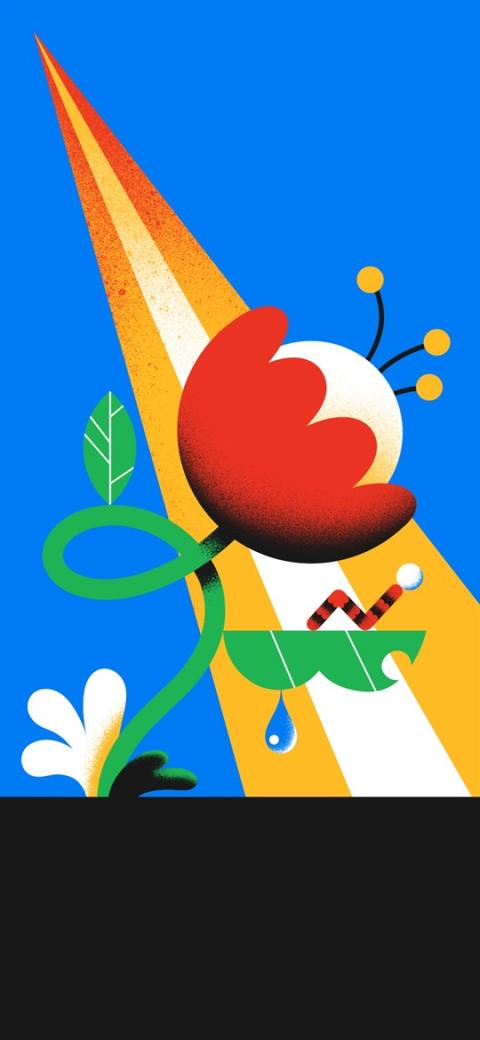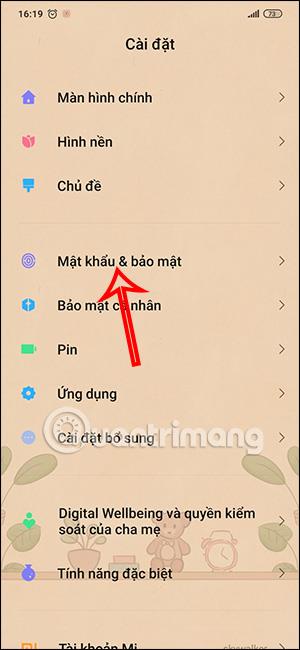วิธีลบไอคอนแอปพลิเคชันที่ซ้ำกันบน Android
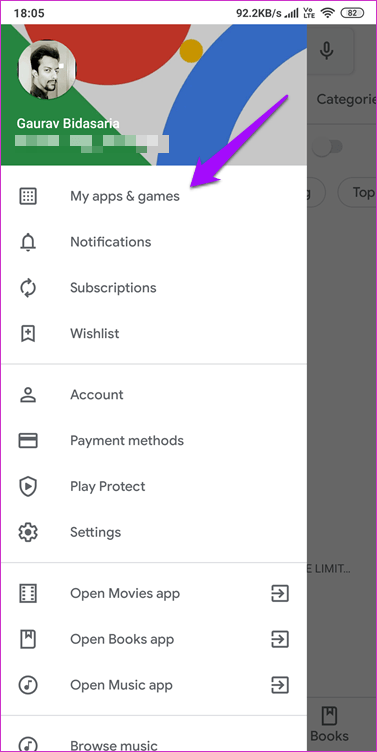
เรียนรู้วิธีลบไอคอนแอป Android ที่ซ้ำกัน พร้อมเคล็ดลับการป้องกันข้อผิดพลาดในอนาคต

ความสามารถในการคัดลอกและวางเป็นฟังก์ชันพื้นฐานที่เรียบง่ายซึ่งสมาร์ทโฟนหรือแท็บเล็ต Android ทุกรุ่นมีและต้องมี ข้อมูลที่คุณคัดลอกจะถูกจัดเก็บไว้ในพื้นที่พิเศษของระบบปฏิบัติการที่เรียกว่าคลิปบอร์ด (ถาดหน่วยความจำชั่วคราว) ดังนั้นหากคุณรู้วิธีการเข้าถึงและจัดการคลิปบอร์ด คุณสามารถใช้ประโยชน์ได้อย่างเต็มที่และส่งเสริมความสามารถของ Android ในการคัดลอกและวางข้อมูล เริ่ม!
วิธีค้นหาคลิปบอร์ดใน Android โดยใช้ Gboard
Gboard เป็นแป้นพิมพ์เริ่มต้นสำหรับ ระบบปฏิบัติการAndroid ในสต็อก คุณอาจใช้แป้นพิมพ์นี้หากโทรศัพท์ของคุณไม่มีสกินโอเวอร์เลย์ เช่น OneUI ของ Samsung วิธีเข้าถึงคลิปบอร์ดบน Gboard มีดังนี้
1. เปิดแอปใดก็ได้ที่คุณสามารถป้อนข้อความ จากนั้นป้อนข้อความที่คุณต้องการคัดลอกและเลือก เมื่อคุณเลือกข้อความแล้ว ไอคอนคลิปบอร์ดจะปรากฏบนแถบเครื่องมือของแป้นพิมพ์
2. หากไอคอนคลิปบอร์ดไม่ปรากฏขึ้น ให้แตะไอคอนเมนู (สี่สี่เหลี่ยม) เพื่อแสดงไอคอนคลิปบอร์ด จากนั้นคุณสามารถแตะและลากไปที่ด้านบนของเมนูเพื่อให้พร้อมใช้งานได้ตลอดเวลา

ค้นหาไอคอนคลิปบอร์ดในเมนู Gboard
3. คลิกคลิปบอร์ดและตรวจสอบให้แน่ใจว่าแถบเลื่อนเปิดใช้งานอยู่ หรือแตะแถบเลื่อนหรือปุ่มเปิดคลิปบอร์ด
ตอนนี้คุณรู้วิธีเข้าถึงคลิปบอร์ดของ Gboard แล้ว ต่อไปนี้เป็นวิธีคัดลอกและวางข้อความ ขั้นแรก เลือกข้อความที่คุณต้องการโดยแตะสองครั้งที่คำที่คุณต้องการคัดลอก คุณสามารถปรับการเลือกได้โดยการลากปลายเคอร์เซอร์การเลือกด้านใดด้านหนึ่ง เมื่อคุณพอใจกับสิ่งที่คุณเลือกแล้ว ให้ทำการตัด| สำเนาจะปรากฏขึ้น คลิกคัดลอกและข้อความที่คุณเลือกจะปรากฏบนคลิปบอร์ด
หมายเหตุ : รายการใดๆ ที่คุณคัดลอกจะถูกบันทึกไว้เป็นเวลาหนึ่งชั่วโมงในขณะที่คลิปบอร์ดทำงานอยู่
หากคุณเพิ่งวางข้อความสุดท้ายที่คุณคัดลอก เพียงกดกล่องข้อความหรือหน้าต่างป้อนข้อมูลค้างไว้แล้วแตะไอคอนคลิปบอร์ดที่แสดงข้อความที่คุณคัดลอกซึ่งปรากฏเหนือแป้นพิมพ์ หากต้องการดูคลิปบอร์ดทั้งหมดพร้อมรายการทั้งหมดที่คุณคัดลอกล่าสุด ให้แตะไอคอนเมนู จากนั้นแตะไอคอนคลิปบอร์ด จากนั้นแตะรายการใดก็ได้ที่บันทึกไว้ในคลิปบอร์ดเพื่อวาง
จัดการคลิปบอร์ดใน Gboard
คุณสามารถจัดการเนื้อหาคลิปบอร์ดได้โดยการแตะข้อความที่คัดลอกไว้ในคลิปบอร์ดค้างไว้ เมื่อคุณทำเช่นนั้น คุณจะเห็น 3 ตัวเลือก: วาง ปักหมุด และลบ

วาง ปักหมุด หรือลบรายการในคลิปบอร์ดของ Gboard
แตะไอคอนถังขยะเพื่อลบรายการหรือไอคอนหมุดเพื่อบันทึกลงในคลิปบอร์ด หากคุณต้องการปักหมุดหรือลบรายการคลิปบอร์ดหลายรายการ ให้แตะไอคอนปากกา และเลือกรายการที่คุณต้องการเปลี่ยนแปลง
ด้วยเหตุนี้คุณจึงสามารถเข้าถึงคลิปบอร์ดของคุณและบันทึกรายการต่างๆ ลงในคลิปบอร์ดได้ และหากคุณยังใช้แป้นพิมพ์นี้ Gboard มีการตั้งค่าที่คุณควรเปิดใช้งานเพื่อปรับปรุงประสบการณ์การพิมพ์ของคุณ
วิธีค้นหาคลิปบอร์ดบน Microsoft SwiftKey
หากคุณใช้ SwiftKey ของ Microsoft เป็นแป้นพิมพ์เริ่มต้น คุณสามารถใช้เพื่อเข้าถึงคลิปบอร์ดได้
1. เปิดแอปใดก็ได้ที่คุณสามารถป้อนข้อความได้ จากนั้นแตะกล่องข้อความใดก็ได้เพื่อทำให้แป้นพิมพ์ SwiftKey ปรากฏขึ้น
2. เลือกไอคอนเมนูสามจุดที่ด้านขวาสุดของแถบเครื่องมือแป้นพิมพ์ จากนั้นแตะการตั้งค่า
ติดตั้งทางลัด Swiftkey
3. คลิกการป้อนข้อมูลที่หลากหลาย > คลิปบอร์ดเพื่อเปิดการตั้งค่าคลิปบอร์ด
4. ในเมนูคลิปบอร์ด ให้แตะ แถบเลื่อน จำรายการที่คัดลอกและตรวจสอบให้แน่ใจว่าเปิดอยู่
5. เมื่อเปิดใช้งานคลิปบอร์ด คุณจะเห็นไอคอนคลิปบอร์ดบนแป้นพิมพ์ แตะเพื่อดูข้อความทั้งหมดที่คุณคัดลอกในชั่วโมงที่แล้ว
6. หากคุณต้องการบันทึกข้อความที่คัดลอกไปยังคลิปบอร์ด เพียงแตะไอคอนหมุด จากนั้นข้อความนั้นจะอยู่ที่นั่นอย่างถาวร คุณยังสามารถจัดเรียงข้อความที่คัดลอกใหม่ได้โดยการแตะแล้วลากไปยังตำแหน่งที่ต้องการ

คลิปบอร์ด Swiftkey
การคัดลอกและวางข้อความหรือรูปภาพด้วย Microsoft SwiftKey นั้นคล้ายคลึงกับ Gboard เพียงเลือกข้อความหรือรายการที่คุณต้องการคัดลอก แตะคัดลอกในแถบเมนูที่ปรากฏขึ้น จากนั้นกดหน้าต่างป้อนข้อมูลหรือข้อความใดก็ได้ค้างไว้ แล้วเลือกวางในเมนู ที่ปรากฏขึ้น
แม้ว่าคุณจะไม่สามารถลบรายการคลิปบอร์ดบน SwiftKey ได้ แต่จะช่วยให้คุณคัดลอกและวางระหว่างอุปกรณ์ Windows 10 หรือ 11 และอุปกรณ์ Android ได้ ทำให้การทำงานบนอุปกรณ์ต่างๆ ง่ายขึ้น
ค้นหาคลิปบอร์ดบน Samsung Keyboard
หากคุณใช้โทรศัพท์ Samsung มีโอกาสที่คุณจะใช้แอพ Samsung Keyboard เป็นคีย์บอร์ดเริ่มต้น ดังนั้นหากคุณต้องการคัดลอกและบันทึกข้อความลงในคลิปบอร์ด ต่อไปนี้เป็นวิธีเปิดใช้งาน
1. ไปที่การตั้งค่า > การจัดการทั่วไป > รายการคีย์บอร์ดและค่าเริ่มต้น > คีย์บอร์ดเริ่มต้นและเลือกSamsung Keyboardแตะไอคอนฟันเฟืองเพื่อเปิดการตั้งค่า Samsung Keyboard
เปิดการตั้งค่าแป้นพิมพ์ Samsung
2. เลื่อนลงไปที่สไตล์และเค้าโครง แล้วคลิกแถบเลื่อนบน แถบเครื่องมือคีย์บอร์ดเพื่อเปิดใช้งาน
3. เมื่อคุณเปิดใช้งานแถบเครื่องมือ Samsung Keyboard แล้ว ให้เปิดแอปใดก็ได้ที่คุณสามารถป้อนข้อความได้ และแตะกล่องข้อความใดก็ได้เพื่อแสดง Samsung Keyboard
4. หากคุณไม่เห็นไอคอนคลิปบอร์ดบนแถบเครื่องมือของแป้นพิมพ์ ให้แตะไอคอนสามจุดเพื่อแสดงเมนูการตั้งค่า
5. ปัดผ่านเมนูการตั้งค่าเพื่อค้นหาไอคอนคลิปบอร์ดแตะแล้วลากไปที่ด้านบนของแถบเครื่องมือคีย์บอร์ดเพื่อเข้าถึงคลิปบอร์ดได้อย่างง่ายดายทุกครั้งที่คุณเปิด Samsung Keyboard

ไอคอนคลิปบอร์ดบน Samsung Keyboard
6. แตะ ไอคอน คลิปบอร์ดเพื่อแสดงรายการที่คุณคัดลอก หากต้องการปักหมุดหรือลบรายการ ให้แตะไอคอนปักหมุดหรือถังขยะ จากนั้นเลือกรายการที่คุณต้องการปักหมุดหรือลบ แล้วแตะเสร็จสิ้น
เช่นเดียวกับแอปคีย์บอร์ดอื่นๆ ข้างต้น การคัดลอกและวางรายการต่างๆ ด้วย Samsung Keyboard ทำได้ค่อนข้างง่าย กดค้างไว้หรือแตะสองครั้งที่คำที่คุณต้องการเลือก จากนั้นแตะคัดลอกในแถบเมนูที่ปรากฏขึ้น จากนั้นกดที่รายการข้อความหรือหน้าต่างใดก็ได้ค้างไว้ จากนั้นกดPasteในแถบเมนูที่ปรากฏขึ้น
เรียนรู้วิธีลบไอคอนแอป Android ที่ซ้ำกัน พร้อมเคล็ดลับการป้องกันข้อผิดพลาดในอนาคต
หลายคนมักชาร์จแบตเตอรี่นานเกินไป แอปเหล่านี้ช่วยในการจัดการการชาร์จแบตเตอรี่เพื่อหลีกเลี่ยงปัญหาที่เกิดขึ้น
เรียนรู้วิธีแทนที่บริการ Google Play บน Android ด้วย MicroG สำหรับการเข้าถึงแอปโดยไม่พึ่งพา Google.
เรียนรู้วิธีปิดหรือรีสตาร์ทโทรศัพท์ Samsung Galaxy S22, S21 และ S20 ของคุณด้วยวิธีง่ายๆ และเคล็ดลับสำคัญในการใช้งาน.
เมื่อให้สิทธิ์การเข้าถึงอินเทอร์เน็ตของ Samsung เราจะใช้เว็บไซต์ที่มีฟังก์ชันครบครัน เช่น การถ่ายภาพ ไมโครโฟน... เพื่อให้บริการงานของเรา
พวกเราส่วนใหญ่รู้วิธีคัดลอกและวางข้อความบนคอมพิวเตอร์ แต่เมื่อพูดถึงโทรศัพท์ Android สิ่งต่างๆ จะซับซ้อนเนื่องจากไม่มีทางลัดหรือเมนูคลิกขวา
เกมแพดจำนวนมากสามารถเปลี่ยนสมาร์ทโฟนของคุณให้เป็นอุปกรณ์พกพาได้ แต่มีเกม Android เพียงไม่กี่เกมเท่านั้นที่รองรับการควบคุมทางกายภาพ
แอปพลิเคชัน Metropolis 3D City เป็นแอปพลิเคชันวอลเปเปอร์สด โดยใช้ภาพเมือง 3 มิติที่ตั้งเป็นวอลเปเปอร์อุปกรณ์ Android ซึ่งสามารถเคลื่อนไหวได้ตามการกระทำของคุณ
Google Pixel 4a เป็นหนึ่งในสมาร์ทโฟนระดับกลางที่ร้อนแรงที่สุดที่ผู้ที่ชื่นชอบเทคโนโลยีเกือบทุกคนทั่วโลกต่างรอคอยอย่างใจจดใจจ่อ
ด้วยโทรศัพท์ Xiaomi คุณจะเลือกบัญชีผู้ติดต่อเพื่อส่งข้อความฉุกเฉิน บทความด้านล่างนี้จะแนะนำให้คุณเปิดการโทรฉุกเฉินบนโทรศัพท์ Xiaomi