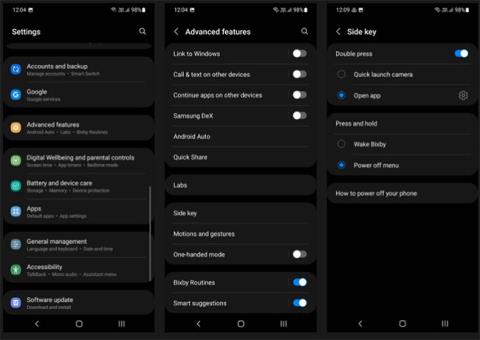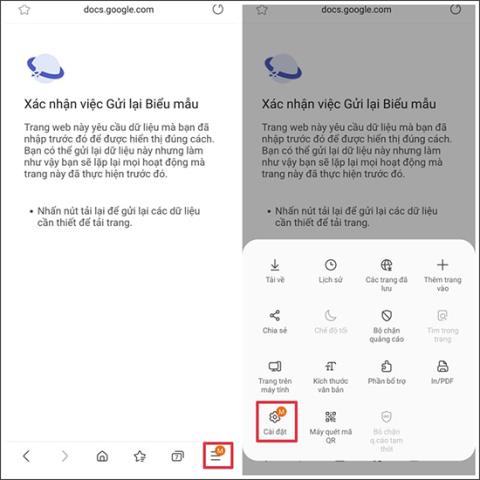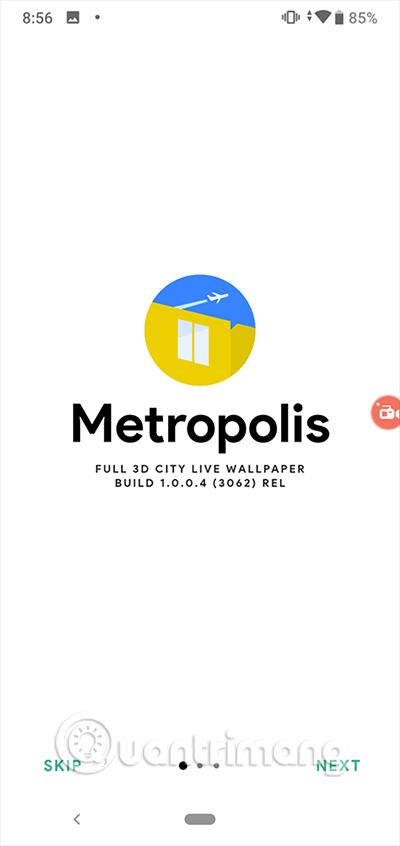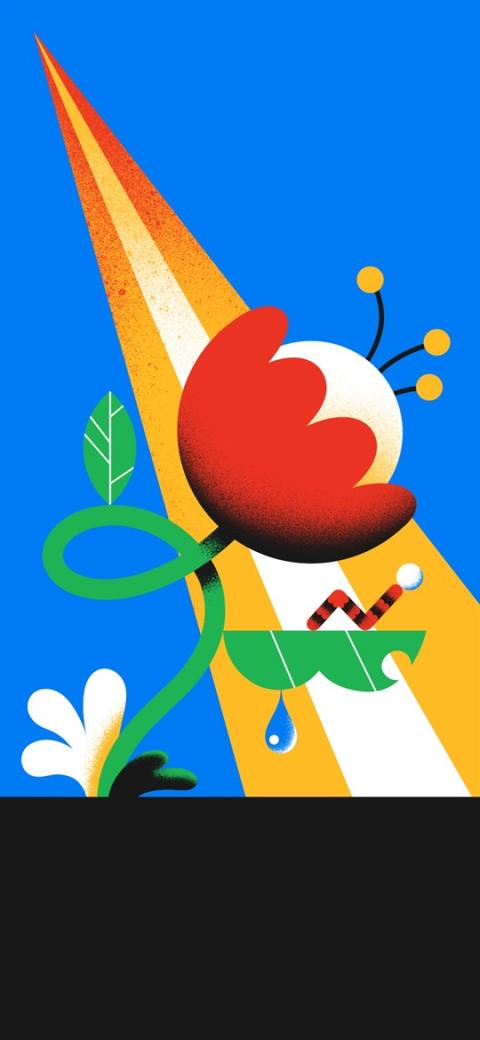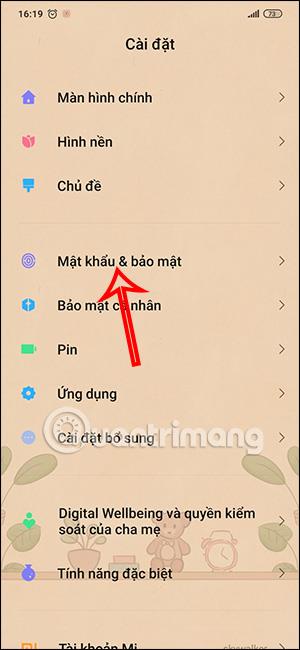วิธีลบไอคอนแอปพลิเคชันที่ซ้ำกันบน Android
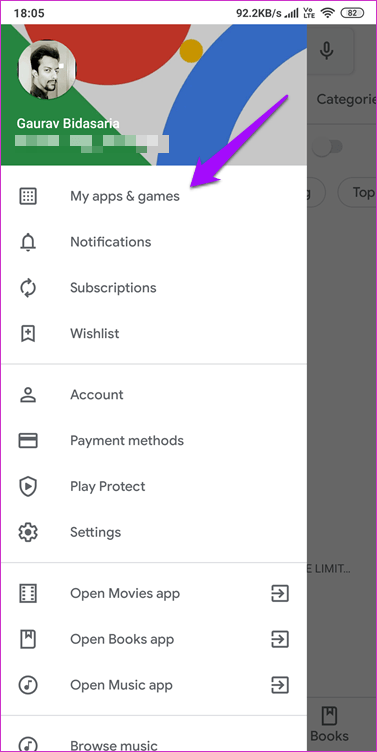
เรียนรู้วิธีลบไอคอนแอป Android ที่ซ้ำกัน พร้อมเคล็ดลับการป้องกันข้อผิดพลาดในอนาคต

ผู้คนมักจะใช้คอมพิวเตอร์นานกว่าอุปกรณ์เทคโนโลยีอื่นๆ ของตน เช่น โทรศัพท์ แท็บเล็ต เป็นต้น ดังนั้น การตรวจสอบและทำความเข้าใจสถานะการทำงานของอุปกรณ์อย่างสม่ำเสมอจึงเป็นสิ่งที่ดีที่ควรทำ Chromebook รุ่นต่างๆ ในปัจจุบันมีแอปพลิเคชันในตัวที่เรียกว่า "การวินิจฉัย" ซึ่งสามารถช่วยให้คุณดำเนินการตรวจสอบระบบตามปกติได้อย่างง่ายดายมาก
แอป Diagnostic เปิดตัวครั้งแรกบน Chrome OS 90 ในเดือนเมษายน 2020 ซึ่งถือเป็นการอัปเกรดครั้งใหญ่เมื่อเทียบกับวิธีการตรวจสอบระบบก่อนหน้านี้ซึ่งกำหนดให้ผู้ใช้ไปที่หน้าระบบ ภายในค่อนข้างซับซ้อน นอกจากนี้ Diagnostic ยังมาพร้อมกับชุดการทดสอบที่เป็นประโยชน์ซึ่งคุณสามารถใช้เพื่อให้แน่ใจว่าฟีเจอร์ของระบบทั้งหมดทำงานได้อย่างราบรื่น
วิธีการเปิดแอพพลิเคชั่น Diagnostic
คุณจะไม่พบ Diagnostic ในลิ้นชักแอปของ Launcher เหมือนเช่นเคย อย่างไรก็ตาม มีสองวิธีในการเปิดแอปพลิเคชันนี้ ขั้นแรกให้คลิกที่ไอคอนตัวเรียกใช้งาน (วงกลม) บนทาสก์บาร์

คลิกที่ช่องค้นหาและป้อนคำหลัก “การวินิจฉัย” คลิกที่แอปพลิเคชัน "การวินิจฉัย" เมื่อปรากฏในผลการค้นหาที่เกี่ยวข้อง

สำหรับวิธีที่สอง คุณจะเปิดการวินิจฉัยจากการตั้งค่า Chrome OS ขั้นแรก คลิกไอคอนนาฬิกาบนทาสก์บาร์เพื่อแสดงแผงการตั้งค่าด่วน จากนั้นคลิกไอคอนรูปเฟืองเพื่อเปิดเมนูการตั้งค่า

จากนั้นคลิกที่ "เกี่ยวกับ Chrome OS" ในแถบด้านข้างด้านซ้าย

ตอนนี้คลิก "การวินิจฉัย" เพื่อเปิดแอปพลิเคชัน

ใช้การวินิจฉัย
โดยพื้นฐานแล้ว แอปพลิเคชัน Diagnostics จะแบ่งออกเป็น 3 ส่วน ได้แก่ แบตเตอรี่ CPU และหน่วยความจำ แต่ละส่วนจะให้ผู้ใช้เห็นภาพรวมของข้อมูลที่เกี่ยวข้อง ตลอดจนจดหมายเพื่อดำเนินการตรวจสอบที่จำเป็น ดังนี้.
ส่วน "แบตเตอรี่" จะแสดงความจุแบตเตอรี่ของอุปกรณ์และแจ้งให้คุณทราบว่าคุณเหลือระดับแบตเตอรี่ปัจจุบันนานแค่ไหน ด้านล่างนี้คือเมตริกที่แตกต่างกันสามรายการ:

คุณยังจะเห็นตัวเลือก "เรียกใช้การทดสอบการคายประจุ" หรือ "เรียกใช้การทดสอบการชาร์จ" ขึ้นอยู่กับว่า Chromebook ของคุณเสียบปลั๊กอยู่หรือไม่ การทดสอบเหล่านี้จะวัดอัตราการชาร์จหรือการคายประจุของอุปกรณ์

ถัดไปคือส่วน "CPU" ข้อมูลเกี่ยวกับโปรเซสเซอร์ของอุปกรณ์ของคุณจะแสดงที่ด้านบน และคุณยังสามารถดูกราฟการใช้งาน CPU แบบเรียลไทม์ได้ที่ด้านล่าง มีสามตัวชี้วัดที่นี่:

สำหรับข้อมูลเพิ่มเติม คลิก “เรียกใช้การทดสอบ CPU” จะมีการทดสอบหลายครั้งเพื่อให้แน่ใจว่า CPU ทำงานอย่างถูกต้อง

ส่วนสุดท้ายคือ "ความทรงจำ" แถบความคืบหน้าสีน้ำเงินแสดงจำนวนหน่วยความจำ (RAM) ที่ใช้งานได้แบบเรียลไทม์ คุณสามารถคลิก “เรียกใช้การทดสอบหน่วยความจำ” เพื่อดูข้อมูลโดยละเอียดเพิ่มเติมได้ การทดสอบนี้จะใช้เวลาประมาณ 15 นาที

ที่ด้านล่างของหน้า คุณสามารถคลิกปุ่ม "บันทึกเซสชัน" เพื่ออ่านข้อมูลการทดสอบทั้งหมดที่คุณดำเนินการ

เรียนรู้วิธีลบไอคอนแอป Android ที่ซ้ำกัน พร้อมเคล็ดลับการป้องกันข้อผิดพลาดในอนาคต
หลายคนมักชาร์จแบตเตอรี่นานเกินไป แอปเหล่านี้ช่วยในการจัดการการชาร์จแบตเตอรี่เพื่อหลีกเลี่ยงปัญหาที่เกิดขึ้น
เรียนรู้วิธีแทนที่บริการ Google Play บน Android ด้วย MicroG สำหรับการเข้าถึงแอปโดยไม่พึ่งพา Google.
เรียนรู้วิธีปิดหรือรีสตาร์ทโทรศัพท์ Samsung Galaxy S22, S21 และ S20 ของคุณด้วยวิธีง่ายๆ และเคล็ดลับสำคัญในการใช้งาน.
เมื่อให้สิทธิ์การเข้าถึงอินเทอร์เน็ตของ Samsung เราจะใช้เว็บไซต์ที่มีฟังก์ชันครบครัน เช่น การถ่ายภาพ ไมโครโฟน... เพื่อให้บริการงานของเรา
พวกเราส่วนใหญ่รู้วิธีคัดลอกและวางข้อความบนคอมพิวเตอร์ แต่เมื่อพูดถึงโทรศัพท์ Android สิ่งต่างๆ จะซับซ้อนเนื่องจากไม่มีทางลัดหรือเมนูคลิกขวา
เกมแพดจำนวนมากสามารถเปลี่ยนสมาร์ทโฟนของคุณให้เป็นอุปกรณ์พกพาได้ แต่มีเกม Android เพียงไม่กี่เกมเท่านั้นที่รองรับการควบคุมทางกายภาพ
แอปพลิเคชัน Metropolis 3D City เป็นแอปพลิเคชันวอลเปเปอร์สด โดยใช้ภาพเมือง 3 มิติที่ตั้งเป็นวอลเปเปอร์อุปกรณ์ Android ซึ่งสามารถเคลื่อนไหวได้ตามการกระทำของคุณ
Google Pixel 4a เป็นหนึ่งในสมาร์ทโฟนระดับกลางที่ร้อนแรงที่สุดที่ผู้ที่ชื่นชอบเทคโนโลยีเกือบทุกคนทั่วโลกต่างรอคอยอย่างใจจดใจจ่อ
ด้วยโทรศัพท์ Xiaomi คุณจะเลือกบัญชีผู้ติดต่อเพื่อส่งข้อความฉุกเฉิน บทความด้านล่างนี้จะแนะนำให้คุณเปิดการโทรฉุกเฉินบนโทรศัพท์ Xiaomi