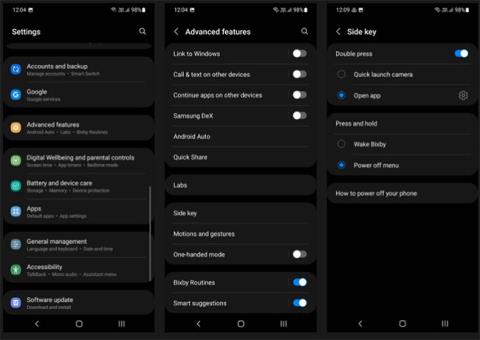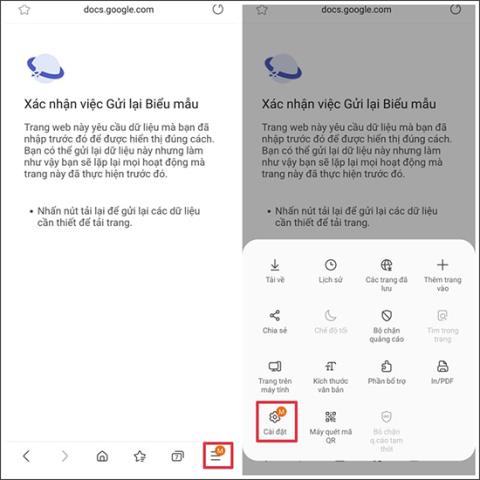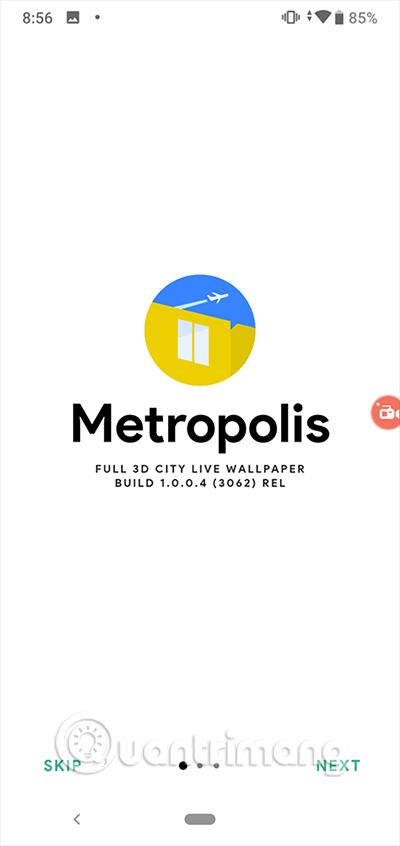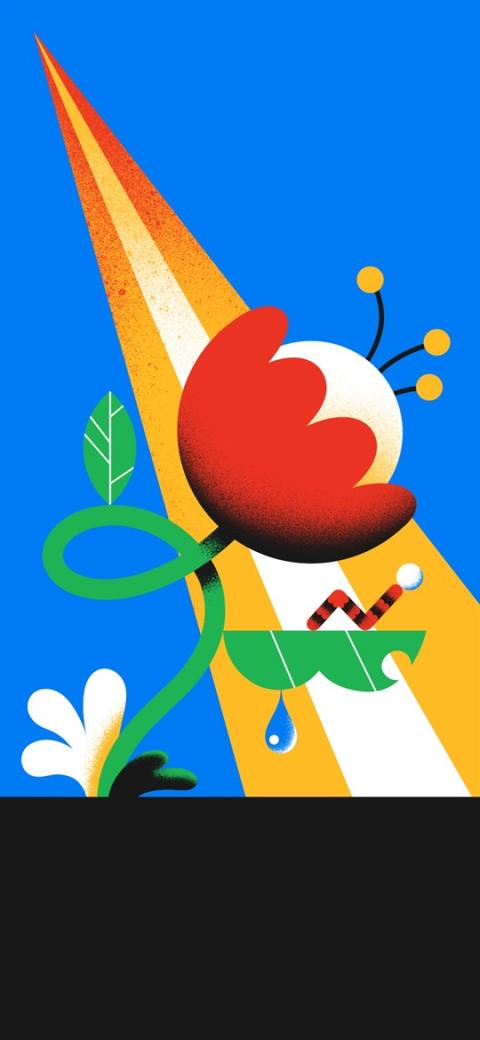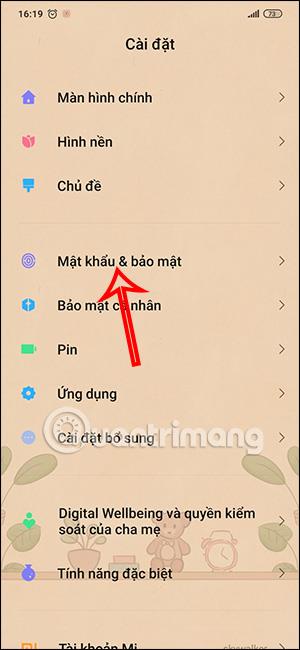วิธีลบไอคอนแอปพลิเคชันที่ซ้ำกันบน Android
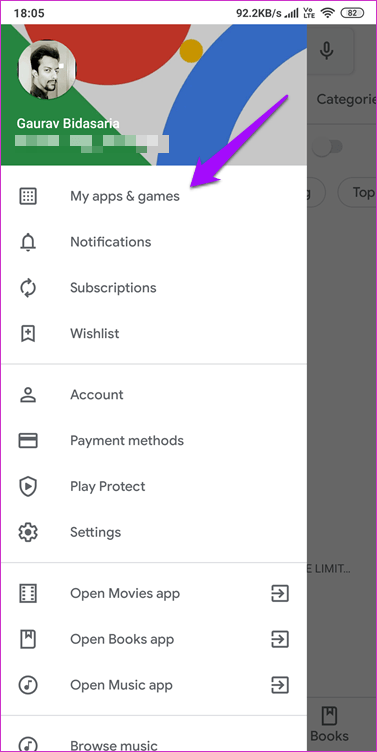
เรียนรู้วิธีลบไอคอนแอป Android ที่ซ้ำกัน พร้อมเคล็ดลับการป้องกันข้อผิดพลาดในอนาคต

แน่นอนว่าทุกคนคงเคยเจอสถานการณ์นี้มาก่อน โดยทำการจับภาพหน้าจอแล้วต้องผ่านขั้นตอนที่ยุ่งยากมากมายเพื่อส่งภาพหน้าจอนั้นไปยังคอมพิวเตอร์แล้วจึงใช้งาน อย่างไรก็ตาม คุณสามารถจับภาพหน้าจอ Android ได้จากคอมพิวเตอร์ของคุณด้วย เครื่องมือ Android Debug Bridge ( ADB)ในบทความด้านล่าง Quantrimang จะแนะนำวิธีใช้เครื่องมือ ADB เพื่อจับภาพหน้าจอ Androidบน Windows และ Mac
1. ใช้ ADB เพื่อจับภาพหน้าจอ Android บน Windows
บน Windows คุณสามารถใช้ Command Prompt เพื่อเรียกใช้คำสั่ง ADB เพื่อถ่ายภาพอุปกรณ์ Android ของคุณได้ คุณสามารถเรียกใช้คำสั่งไคลเอ็นต์เพื่อถ่ายโอนภาพหน้าจอจากอุปกรณ์ของคุณไปยังคอมพิวเตอร์ของคุณได้
อย่างไรก็ตาม วิธีที่ดีที่สุดคือการรวมคำสั่งเหล่านี้เพื่อให้สามารถดำเนินการบนแป้นพิมพ์ลัดได้ ด้วยวิธีนี้ กระบวนการจับภาพหน้าจอทั้งหมดของคุณจะเสร็จสิ้นได้ในคลิกเดียว
1.1. ติดตั้ง ADB และอุปกรณ์ Android
ขั้นแรก คุณต้องติดตั้ง ADB บนพีซีของคุณเพื่อดำเนินการคำสั่งบนโทรศัพท์ของคุณ โดยทำตามขั้นตอนเหล่านี้:
1. สร้างโฟลเดอร์บนเดสก์ท็อปแล้วตั้งชื่อว่าadb
2. ดาวน์โหลดชุด ADB สำหรับ Windowsฟรีลง ในคอมพิวเตอร์ของคุณ
3. แตกไฟล์ลงใน โฟลเดอร์ adbที่สร้างขึ้นใหม่ บนเดสก์ท็อป
4. กดปุ่ม Shift ค้างไว้ และ คลิก ขวา ที่พื้นที่ว่างใน โฟลเดอร์adbจากนั้นเลือกOpen command window here
5. ไปที่การตั้งค่า > ระบบ > ตัวเลือกนักพัฒนาบนอุปกรณ์ Android ของคุณและเปิดใช้งานการแก้ไขจุดบกพร่อง USB

6. เชื่อมต่ออุปกรณ์เข้ากับคอมพิวเตอร์โดยใช้สาย USB
7. คุณจะได้รับคำแนะนำในการเชื่อมต่อบนหน้าจอโทรศัพท์ของคุณ เลือกอนุญาตจากคอมพิวเตอร์เครื่องนี้เสมอและเลือกตกลง
8. กลับไปที่Command Promptพิมพ์adb devicesแล้วกดEnter

9. ณ จุดนี้ ตรวจสอบให้แน่ใจว่าอุปกรณ์ของคุณปรากฏในรายการ ถ้าไม่ คุณต้องติดตั้งไดรเวอร์ ADB
1.2. ถ่ายภาพหน้าจอ Android ด้วยแป้นพิมพ์ลัด
เมื่อคอมพิวเตอร์รู้จักอุปกรณ์ Android ของคุณแล้ว คุณก็สามารถเขียนและบันทึกคำสั่งภาพหน้าจอเป็นไฟล์ได้
1. เปิดเมนู Start ค้นหา Notepad และเริ่มโปรแกรม
2. พิมพ์คำสั่งต่อไปนี้ลงใน Notepad โดยแทนที่ชิ้นส่วนด้วยชื่อผู้ใช้บนคอมพิวเตอร์
cd C:\Users\\Desktop\adb\
adb devices
adb shell screencap -p /sdcard/image.png
adb pull /sdcard/image.png C:\Users\\Desktop\3. กดCtrl + Sเพื่อบันทึกไฟล์
4. ในกล่องโต้ตอบบันทึกไฟล์ ให้ป้อนTake-Screenshot.batใน ฟิลด์ File nameเลือกAll Filesจาก เมนู Save as type จากนั้นเลือก โฟลเดอร์adbเป็นตำแหน่งที่เก็บข้อมูลคลิกSave

5. เปิด โฟลเดอร์adbผ่าน File Explorer คลิกขวาที่ ไฟล์ Take - Screenshot.batที่สร้างขึ้นใหม่ เลือก ส่งไปที่ > เดสก์ท็อป (สร้างทางลัด)
6. คลิก ขวาที่ทางลัด บนเดสก์ท็ อปที่สร้างขึ้นใหม่ และเลือกProperties
7. เลื่อนเคอร์เซอร์ไปที่ ส่วน คีย์ลัดแล้วกดคีย์ลัดที่คุณต้องการ จากนั้นให้Apply > OKในตอนท้าย

8. กดคีย์ผสมที่เลือกทุกครั้งที่คุณต้องการจับภาพหน้าจอของอุปกรณ์ Android ของคุณ ภาพหน้าจอจะถูกบันทึกไว้บนเดสก์ท็อปของคอมพิวเตอร์
ตรวจสอบให้แน่ใจว่าอุปกรณ์ Android ของคุณเชื่อมต่อกับคอมพิวเตอร์เมื่อคุณทำเช่นนี้
2. ถ่ายภาพหน้าจอ Android บน Mac
ใน macOS คุณสามารถสร้างบริการ Automator ที่เรียกใช้คำสั่ง ADB ที่จำเป็นเพื่อจับภาพและถ่ายโอนภาพหน้าจอจากอุปกรณ์ Android ไปยัง Mac ของคุณได้ จากนั้นคุณสามารถกำหนดแป้นพิมพ์ลัดให้กับบริการนี้ได้
2.1. ติดตั้ง ADB บน Mac และ Android
กระบวนการตั้งค่า ADB ใน macOS คล้ายกับกระบวนการตั้งค่า Windows ADB
2.2. สร้างบริการ Automator เพื่อจับภาพหน้าจอ
เมื่อติดตั้ง ADB แล้ว คุณจะต้องสร้างบริการ Automator เพื่อเรียกใช้คำสั่งภาพหน้าจอ ADB
1. เปิด Automator เลือกQuick Action (หรือบริการหากคุณใช้ Mac เวอร์ชันเก่า) คลิกเลือก
2. เลือกไฟล์หรือโฟลเดอร์จาก เมนู รับเวิร์กโฟลว์ที่เลือก
3. เลือกแอปพลิเคชันใดก็ได้ในเมนูนั้น
4. ลากRun Shell Scriptจาก เมนู Actionsไปยังส่วนการทำงานทางด้านขวา
5. ป้อนคำสั่งลงในRun Shell Scriptทางด้านขวา เปลี่ยนส่วนเป็นชื่อผู้ใช้บน Mac
cd /Users//Desktop/adb/;
./adb devices;
./adb shell screencap -p /sdcard/image.png;
./adb pull /sdcard/image.png /Users//Desktop/6. กดCommand + Sบันทึกไฟล์เป็นถ่ายภาพหน้าจอ Androidและเลือกบันทึก
2.3. สร้างทางลัดภาพหน้าจอ Android บน Mac
ขณะนี้บริการ Automator พร้อมที่จะจับภาพหน้าจอของอุปกรณ์ Android ของคุณแล้ว ถัดไป คุณต้องสร้างแป้นพิมพ์ลัดเพื่อทำให้ง่ายขึ้น
1. คลิกที่โลโก้ Appleที่มุมซ้ายและเลือกSystem Preferences
2. เลือกแป้นพิมพ์
3. เลือก แท็บ ทางลัด
4. เลือกบริการจากแถบด้านซ้ายและค้นหาการดำเนินการ (หรือบริการ) ที่สร้างขึ้นใหม่ทางด้านขวา
5. เลือกคอลัมน์ถัดจากบริการแล้วกดทางลัดที่คุณต้องการใช้

ตอนนี้ทุกครั้งที่คุณต้องการจับภาพหน้าจอของ Android ให้กดทางลัดที่สร้างไว้ด้านบน มันจะเรียกใช้บริการ Automator จับภาพหน้าจอ และส่งไปยังเดสก์ท็อป Mac ของคุณ
เรียนรู้วิธีลบไอคอนแอป Android ที่ซ้ำกัน พร้อมเคล็ดลับการป้องกันข้อผิดพลาดในอนาคต
หลายคนมักชาร์จแบตเตอรี่นานเกินไป แอปเหล่านี้ช่วยในการจัดการการชาร์จแบตเตอรี่เพื่อหลีกเลี่ยงปัญหาที่เกิดขึ้น
เรียนรู้วิธีแทนที่บริการ Google Play บน Android ด้วย MicroG สำหรับการเข้าถึงแอปโดยไม่พึ่งพา Google.
เรียนรู้วิธีปิดหรือรีสตาร์ทโทรศัพท์ Samsung Galaxy S22, S21 และ S20 ของคุณด้วยวิธีง่ายๆ และเคล็ดลับสำคัญในการใช้งาน.
เมื่อให้สิทธิ์การเข้าถึงอินเทอร์เน็ตของ Samsung เราจะใช้เว็บไซต์ที่มีฟังก์ชันครบครัน เช่น การถ่ายภาพ ไมโครโฟน... เพื่อให้บริการงานของเรา
พวกเราส่วนใหญ่รู้วิธีคัดลอกและวางข้อความบนคอมพิวเตอร์ แต่เมื่อพูดถึงโทรศัพท์ Android สิ่งต่างๆ จะซับซ้อนเนื่องจากไม่มีทางลัดหรือเมนูคลิกขวา
เกมแพดจำนวนมากสามารถเปลี่ยนสมาร์ทโฟนของคุณให้เป็นอุปกรณ์พกพาได้ แต่มีเกม Android เพียงไม่กี่เกมเท่านั้นที่รองรับการควบคุมทางกายภาพ
แอปพลิเคชัน Metropolis 3D City เป็นแอปพลิเคชันวอลเปเปอร์สด โดยใช้ภาพเมือง 3 มิติที่ตั้งเป็นวอลเปเปอร์อุปกรณ์ Android ซึ่งสามารถเคลื่อนไหวได้ตามการกระทำของคุณ
Google Pixel 4a เป็นหนึ่งในสมาร์ทโฟนระดับกลางที่ร้อนแรงที่สุดที่ผู้ที่ชื่นชอบเทคโนโลยีเกือบทุกคนทั่วโลกต่างรอคอยอย่างใจจดใจจ่อ
ด้วยโทรศัพท์ Xiaomi คุณจะเลือกบัญชีผู้ติดต่อเพื่อส่งข้อความฉุกเฉิน บทความด้านล่างนี้จะแนะนำให้คุณเปิดการโทรฉุกเฉินบนโทรศัพท์ Xiaomi