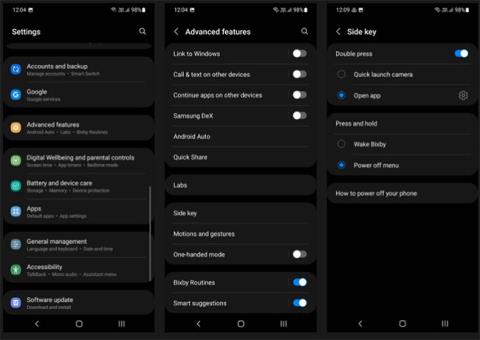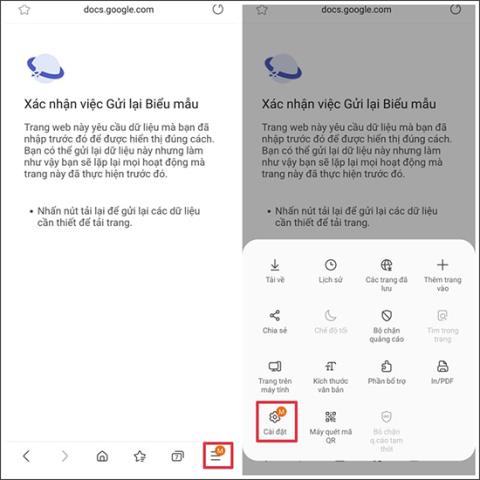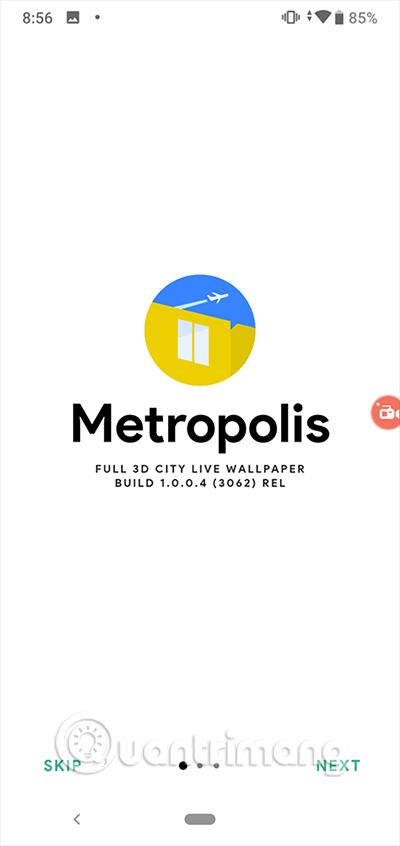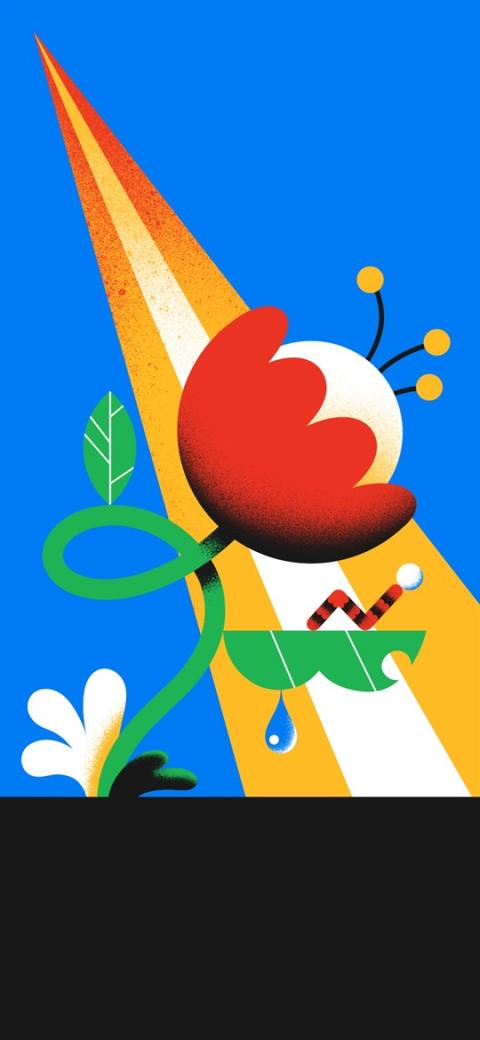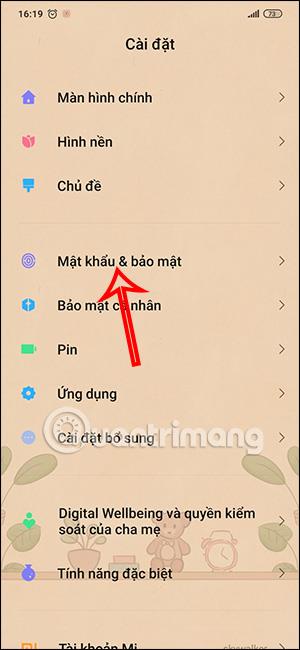วิธีลบไอคอนแอปพลิเคชันที่ซ้ำกันบน Android
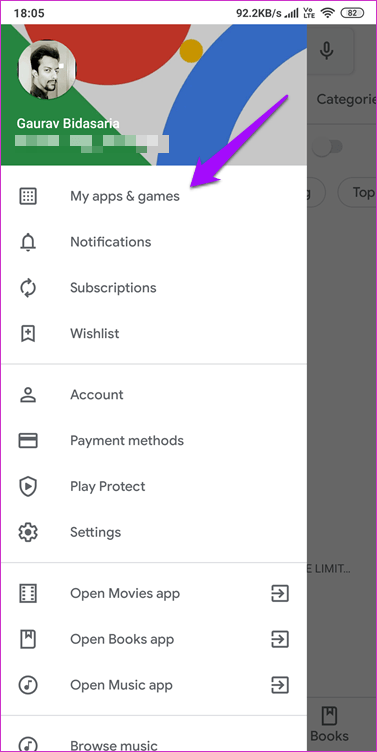
เรียนรู้วิธีลบไอคอนแอป Android ที่ซ้ำกัน พร้อมเคล็ดลับการป้องกันข้อผิดพลาดในอนาคต

มีเหตุผลบางประการที่คุณอาจต้องการใช้ iMessage บนอุปกรณ์Android ของคุณ ตัวอย่างเช่น คุณมีเพื่อนที่ใช้ iPhone และไม่ต้องการให้ข้อความของพวกเขาปรากฏเป็นฟองสีเขียว อาจเป็นไปได้ว่าคุณใช้ iPhone เป็นโทรศัพท์หลัก แต่บางครั้งก็ใช้โทรศัพท์ Android ด้วยเช่นกัน
ดูเหมือนว่าไม่น่าเป็นไปได้ที่ Apple จะนำ iMessage มาสู่ Android แต่โชคดีที่คุณไม่ต้องรออีกต่อไปAirMessageช่วยให้คุณใช้บริการของ Apple บน Android ได้ แต่มีข้อแม้ที่สำคัญอย่างหนึ่ง: คุณจะต้องเรียกใช้ซอฟต์แวร์เซิร์ฟเวอร์บน Mac ของคุณ ต่อไปนี้เป็นวิธีดำเนินการโดยละเอียด อีกทางเลือกหนึ่งคือใช้ weMessage
ตั้งค่า iMessage บน Android
ต่างจากการส่งข้อความซึ่งใช้โปรโตคอล SMS สำหรับข้อความและ MMS สำหรับรูปภาพ iMessage ใช้อินเทอร์เน็ต ซึ่งช่วยให้ iMessage ทำอะไรได้มากกว่าข้อความมาตรฐาน และยังหมายความว่าคุณสามารถใช้ iMessage ผ่าน WiFi (หรือกับข้อมูลเซลลูลาร์) ได้
จนถึงตอนนี้ ปัญหาหลักของ iMessage คือมันใช้งานได้กับอุปกรณ์ Apple เท่านั้น สิ่งที่ AirMessage ทำคือใช้ซอฟต์แวร์เซิร์ฟเวอร์เพื่อส่งข้อความผ่าน iMessage บนเครื่อง Mac
ในทางเทคนิคแล้ว คุณยังคงส่งข้อความบน Mac ของคุณและเพียงต้องใช้อุปกรณ์ Android เพื่อเปิดใช้งาน
โปรแกรมนี้กำหนดเส้นทางข้อความของคุณผ่านเครือข่าย iMessage โดยใช้การเข้ารหัสของ Apple ส่งไปยังและจากอุปกรณ์ macOS, iOS และ Android
หากต้องการใช้ weMessage คุณจะต้องมี Apple ID หรือบัญชี iMessage ปัจจุบัน โทรศัพท์ Android (Lollipop หรือใหม่กว่า) แอป weMessage บนอุปกรณ์ Android, Mac ที่ใช้ Yosemite หรือสูงกว่า และ Java 7 หรือสูงกว่า
ก่อนดำเนินการตามขั้นตอนด้านล่าง ตรวจสอบให้แน่ใจว่าคอมพิวเตอร์ Mac ที่คุณใช้มี Java 7 หรือใหม่กว่าติดตั้งเพื่อใช้ weMessage คุณสามารถไปที่Finder > Applications > Utilities > Terminalและป้อนjavaคลิกReturn_ หากคุณเห็นข้อผิดพลาด แสดงว่าไม่ได้ติดตั้ง Java บน Mac ของคุณ
1. ดาวน์โหลด weMessageติดตั้งและรันบนคอมพิวเตอร์ของคุณ จากนั้นไปที่การตั้งค่าระบบ > ความปลอดภัยและความเป็นส่วนตัวและคลิกแท็บความเป็นส่วนตัวคลิกการช่วยสำหรับการเข้าถึงเพื่อเปิดใช้งานคุณสมบัติบางอย่าง
2. คุณจะเห็นไอคอนล็อคที่ด้านล่างซ้ายของหน้าจอ คลิกเพื่อปลดล็อคการตั้งค่า จากนั้นคลิก ไอคอน+และไปที่Applications > Utilitiesบนฮาร์ดไดรฟ์ คลิกเทอร์มินัล >เปิด

เปิดเทอร์มินัล
3. ดับเบิลคลิกrun.commandใน weMessage เพื่อเปิดโปรแกรม หน้าต่าง Terminal จะเปิดขึ้นโดยที่คุณป้อนที่อยู่อีเมลและรหัสผ่าน iMessage ของคุณ
4. จากนั้น ตั้งค่าแอปบนอุปกรณ์ Android ของคุณโดยดาวน์โหลด weMessageและติดตั้ง เปิดแอปพลิเคชันแล้วคลิกดำเนินการต่อบนคอมพิวเตอร์ Mac ของคุณ ให้ไปที่การตั้งค่าระบบ > เครือข่าย
5. คลิกขั้นสูงแล้วคลิกTCP/IPเพื่อรับที่อยู่ IP ของ Mac ซึ่งจะทำให้ Mac และ weMessage สามารถสื่อสารกับแอปบนอุปกรณ์ Android ได้

ค้นหาที่อยู่ IP ของ Mac ของคุณ
6. ป้อนที่อยู่ IP ของ Mac ของคุณในช่องที่เกี่ยวข้องในแอพ WeMessage บน Android ป้อนอีเมลและรหัสผ่าน iMessage ที่คุณใช้ในขั้นตอนก่อนหน้า จากนั้นแตะลงชื่อเข้าใช้

ป้อนที่อยู่ IP ของ Mac ของคุณในช่องที่เกี่ยวข้อง
7. ใน หน้าจอการสนทนาตอนนี้คุณสามารถส่งข้อความได้ แต่ทดสอบกับ iPhone ของคุณ หากการแจ้งเตือนแสดงในฟอง iMessage สีฟ้า แสดงว่าคุณกำลังใช้ iMessage กับอุปกรณ์ Android ของคุณ
หมายเหตุ : เพื่อให้การตั้งค่าใช้งานได้ อุปกรณ์ Mac และ Android จะต้องอยู่ในเครือข่าย WiFi เดียวกัน หากคุณต้องการใช้ iMessage จากสถานที่ใดๆ คุณสามารถตั้งค่าการส่งต่อพอร์ตเพื่อกำหนดค่าเครือข่าย WiFi ของคุณเพื่ออนุญาตให้การเชื่อมต่อภายนอกเข้าถึงเครือข่ายได้ ด้วยวิธีนี้ อุปกรณ์ Android ของคุณจะเชื่อมต่อกับ WeMessage บน Mac ของคุณอีกครั้งจากทุกที่
ในการเริ่มต้น ให้ไปที่เว็บไซต์ AirMessageและดาวน์โหลดเซิร์ฟเวอร์ AirMessage สำหรับ macOS ซอฟต์แวร์ทำงานบน OS X 10.10 ผ่าน macOS เวอร์ชันล่าสุด คลิกสองครั้งที่ไฟล์ใน Finder เพื่อแยกแอพ AirMessage จากนั้นลากไฟล์ไปที่ โฟลเดอร์ แอพพลิเคชั่นในรายการทางด้านซ้าย
จากนั้นดับเบิลคลิกไอคอน AirMessage ใน โฟลเดอร์ Applicationsเพื่อเปิดซอฟต์แวร์ คุณอาจได้รับข้อความแจ้งว่าไม่สามารถเปิดแอปได้เนื่องจากมาจากนักพัฒนาที่ไม่รู้จัก ดังนั้นคุณจะต้องเปิดแอปพลิเคชันจากที่อื่น
เปิด การตั้ง ค่าระบบแล้วไปที่ ส่วน ความปลอดภัยและความเป็นส่วนตัวในแท็บทั่วไปคุณจะเห็นข้อความที่คล้ายกันที่ด้านล่างของหน้าต่าง คลิก ปุ่ม เปิดต่อไปเพื่อเปิดแอปพลิเคชัน ข้อความระบุว่าคุณต้องเปลี่ยนการตั้งค่าเพื่อเรียกใช้แอปจะปรากฏขึ้น
กลับไปที่ เมนู ความปลอดภัยและความเป็นส่วนตัวแต่คราวนี้คลิกแท็บความเป็นส่วนตัวเลื่อนลงไปที่ ส่วน การเข้าถึงดิสก์แบบเต็มคลิกไอคอนแม่กุญแจ และป้อนรหัสผ่านผู้ดูแลระบบ ตอนนี้กดปุ่มบวกใกล้กับกึ่งกลางของหน้าต่างแล้วเลือกAirMessageจากรายการแอพ ตรวจสอบให้แน่ใจว่าได้เลือกช่องทำเครื่องหมายก่อนดำเนินการต่อ

ตอนนี้สิ่งที่เหลืออยู่คือเปิดAirMessageอีกครั้งเพื่อเริ่มเซิร์ฟเวอร์ ตรวจสอบให้แน่ใจว่าเมนูแบบเลื่อนลงในแถบเมนูระบุว่าเซิร์ฟเวอร์กำลังทำงานเพื่อความปลอดภัย ให้เปลี่ยนรหัสผ่านเริ่มต้น

ถัดไป คุณจะต้องตั้งค่าการส่งต่อพอร์ตบนเราเตอร์ เพื่อให้ AirMessage สื่อสารกับซอฟต์แวร์เซิร์ฟเวอร์บน Mac ของคุณผ่านทางอินเทอร์เน็ต ช่วยให้สามารถใช้ AirMessage ได้ไม่ว่าคุณจะอยู่ที่ไหน ตราบใดที่คอมพิวเตอร์ทำงานอยู่ที่บ้าน
กระบวนการตั้งค่าการส่งต่อพอร์ตจะแตกต่างกันไปขึ้นอยู่กับเราเตอร์ แต่ผู้ผลิตจะมีคำแนะนำของตนเอง บทความนี้จะกล่าวถึงขั้นตอนพื้นฐานเท่านั้น การใช้งานจริงอาจแตกต่างกันเล็กน้อย
ขั้นแรก คุณจะต้องจดบันทึกที่อยู่ IP ของคอมพิวเตอร์ของคุณ เปิดการตั้งค่าจากนั้นไปที่เครือข่ายใกล้ด้านบนของหน้าต่าง คุณจะเห็นข้อความแสดงเครือข่ายที่เชื่อมต่อที่อยู่ IPก็แสดงไว้ที่นี่ด้วย

ตอนนี้ไปที่การตั้งค่าเราเตอร์ ไปที่192.168.0.1หรือ192.168.1.1บนเว็บเบราว์เซอร์ หากไม่มีที่อยู่เหล่านี้ทำงาน คลิก แท็บ ขั้นสูงที่มุมขวาล่างของหน้าต่าง WiFi ซึ่งตรวจสอบที่อยู่ IP ของคอมพิวเตอร์แล้ว เลือก แท็บ TCP/IPแล้วคุณจะพบที่อยู่ถัดจากเราเตอร์
ใน แผง การกำหนดค่าเราเตอร์ ให้ค้นหาการตั้ง ค่าการส่งต่อพอร์ต (อาจอยู่ภายใต้ หัวข้อ ขั้นสูง ) สร้างรายการใหม่ด้วยที่อยู่ IP ของคอมพิวเตอร์ของคุณและ พอร์ต AirMessageที่จะใช้ ตามค่าเริ่มต้นคือ1359สำหรับโปรโตคอล ให้เลือกTCPหลังจากทำเช่นนี้ ให้รีสตาร์ทเราเตอร์

ตอนนี้ให้ตรวจสอบอีกครั้งว่าพอร์ตถูกส่งต่ออย่างถูกต้อง เมื่อต้องการทำเช่นนี้ คุณสามารถใช้เว็บไซต์เช่นPortCheckTool.com
ตอนนี้การตั้งค่าที่ซับซ้อนสิ้นสุดลงแล้ว คุณสามารถดาวน์โหลดและติดตั้ง AirMessage ได้จาก Google Play หลังจากเปิดแอปแล้วก็ถึงเวลาล็อกอินเข้าสู่เซิร์ฟเวอร์
คุณจะต้องมีที่อยู่ IP สาธารณะของคอมพิวเตอร์ของคุณโดยพิมพ์ "ที่อยู่ IP ของฉันคืออะไร" ลงใน Google หรือโดยไปที่ไซต์เช่นWhatIsMyIP.com
ป้อนที่อยู่ IP ของเซิร์ฟเวอร์และรหัสผ่านที่คุณตั้งไว้ก่อนหน้านี้ หากทุกอย่างสำเร็จ คุณจะเข้าสู่ระบบและได้รับแจ้งให้ดาวน์โหลดข้อความเก่า ตอนนี้คุณสามารถส่งและรับข้อความผ่าน iMessage บน Android ได้เหมือนกับที่คุณใช้ iPhone ของคุณ



มีตัวเลือกสองสามตัวที่คุณสามารถใช้เพื่อปรับแต่ง AirMessage ตามที่คุณต้องการ แอปพลิเคชั่นมีทั้งธีมสว่างและธีมมืด คุณสามารถเก็บตัวเลือกเริ่มต้นของระบบไว้หรือเปลี่ยนแปลงให้เหมาะสมกับช่วงเวลาของวันได้ เพื่อให้การแชทสนุกยิ่งขึ้น คุณยังสามารถเปิดใช้งานฟีเจอร์ Rainbow Chat ได้ด้วย
คุณยังสามารถปรับแต่งการตั้งค่าการแจ้งเตือนได้อีกด้วย สามารถเปิดหรือปิดได้อย่างสมบูรณ์ โดยข้ามตัว เลือก ห้ามรบกวนและเลือกจำนวนข้อความที่แสดงบนหน้าจอล็อค
หากคุณชอบ AirMessage และวางแผนที่จะใช้ต่อไป มีคำแนะนำบางประการที่ควรพิจารณา ขั้นแรก เพื่อให้ AirMessage ทำงาน คอมพิวเตอร์จะต้องทำงานอย่างต่อเนื่อง เมื่อใช้แล็ปท็อปนั่นอาจเป็นปัญหาได้ หากคุณมี Mac Mini เครื่องเก่า นี่คงถึงเวลาแล้วที่จะนำไปใช้ให้เกิดประโยชน์
ปัญหาอีกประการหนึ่งคือที่อยู่ IP ส่วนตัวและสาธารณะมีแนวโน้มที่จะเปลี่ยนแปลงหลังจากนั้นไม่นาน ซึ่งอาจทำให้เกิดปัญหากับการส่งต่อพอร์ตและการใช้แอพ AirMessage
สำหรับที่อยู่ IP ส่วนตัว คุณสามารถใช้ คุณสมบัติ การสำรองที่อยู่ (จองที่อยู่สำหรับคอมพิวเตอร์หรืออุปกรณ์ที่ใช้งานบริการโดยเฉพาะ) ในเราเตอร์เพื่อให้แน่ใจว่าที่อยู่ IP นี้จะถูกเก็บไว้เหมือนเดิมเสมอ ศึกษาเอกสารประกอบของเราเตอร์ของคุณเพื่อเรียนรู้วิธีดำเนินการนี้ สำหรับที่อยู่ IP สาธารณะสิ่งต่างๆ จะค่อนข้างซับซ้อนกว่า
คุณจะต้องใช้ผู้ให้บริการ DNS แบบไดนามิกสำหรับที่อยู่ IP สาธารณะ เพื่อให้แน่ใจว่าแม้ว่า ISP ของคุณจะเปลี่ยนที่อยู่ IP คุณยังคงสามารถใช้ที่อยู่ IP เดียวกันกับแอป AirMessage บนอุปกรณ์ Android ของคุณได้ หากคุณต้องการคำแนะนำ ลองพิจารณาผู้ให้บริการ DNS แบบไดนามิกฟรีที่ดีที่สุด 6 รายที่แนะนำโดยLuckyTemplates
หวังว่าคุณจะประสบความสำเร็จ
เรียนรู้วิธีลบไอคอนแอป Android ที่ซ้ำกัน พร้อมเคล็ดลับการป้องกันข้อผิดพลาดในอนาคต
หลายคนมักชาร์จแบตเตอรี่นานเกินไป แอปเหล่านี้ช่วยในการจัดการการชาร์จแบตเตอรี่เพื่อหลีกเลี่ยงปัญหาที่เกิดขึ้น
เรียนรู้วิธีแทนที่บริการ Google Play บน Android ด้วย MicroG สำหรับการเข้าถึงแอปโดยไม่พึ่งพา Google.
เรียนรู้วิธีปิดหรือรีสตาร์ทโทรศัพท์ Samsung Galaxy S22, S21 และ S20 ของคุณด้วยวิธีง่ายๆ และเคล็ดลับสำคัญในการใช้งาน.
เมื่อให้สิทธิ์การเข้าถึงอินเทอร์เน็ตของ Samsung เราจะใช้เว็บไซต์ที่มีฟังก์ชันครบครัน เช่น การถ่ายภาพ ไมโครโฟน... เพื่อให้บริการงานของเรา
พวกเราส่วนใหญ่รู้วิธีคัดลอกและวางข้อความบนคอมพิวเตอร์ แต่เมื่อพูดถึงโทรศัพท์ Android สิ่งต่างๆ จะซับซ้อนเนื่องจากไม่มีทางลัดหรือเมนูคลิกขวา
เกมแพดจำนวนมากสามารถเปลี่ยนสมาร์ทโฟนของคุณให้เป็นอุปกรณ์พกพาได้ แต่มีเกม Android เพียงไม่กี่เกมเท่านั้นที่รองรับการควบคุมทางกายภาพ
แอปพลิเคชัน Metropolis 3D City เป็นแอปพลิเคชันวอลเปเปอร์สด โดยใช้ภาพเมือง 3 มิติที่ตั้งเป็นวอลเปเปอร์อุปกรณ์ Android ซึ่งสามารถเคลื่อนไหวได้ตามการกระทำของคุณ
Google Pixel 4a เป็นหนึ่งในสมาร์ทโฟนระดับกลางที่ร้อนแรงที่สุดที่ผู้ที่ชื่นชอบเทคโนโลยีเกือบทุกคนทั่วโลกต่างรอคอยอย่างใจจดใจจ่อ
ด้วยโทรศัพท์ Xiaomi คุณจะเลือกบัญชีผู้ติดต่อเพื่อส่งข้อความฉุกเฉิน บทความด้านล่างนี้จะแนะนำให้คุณเปิดการโทรฉุกเฉินบนโทรศัพท์ Xiaomi