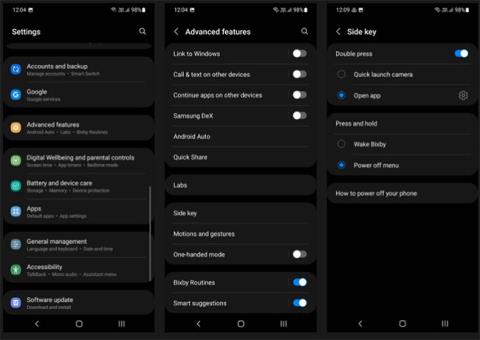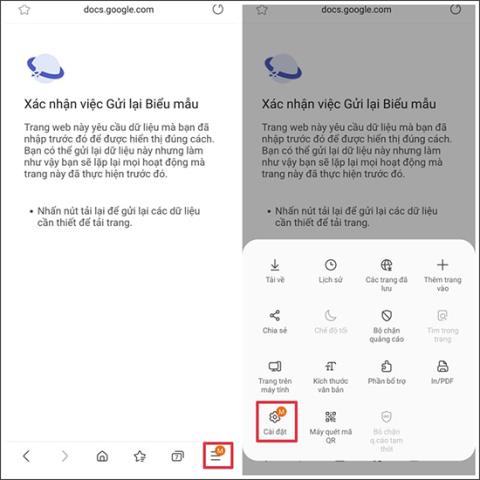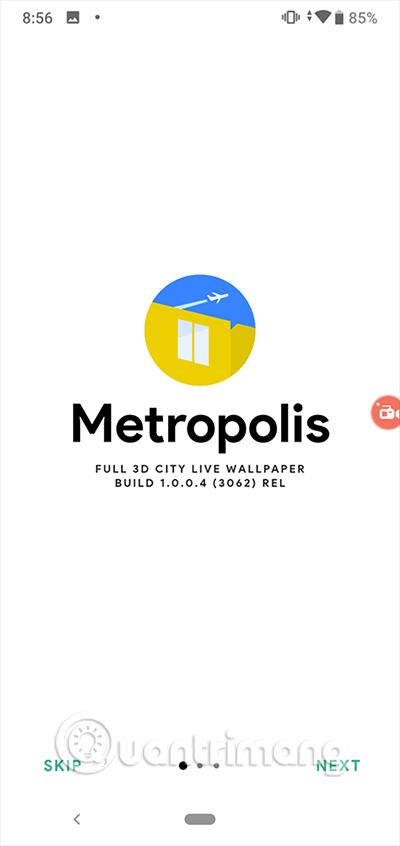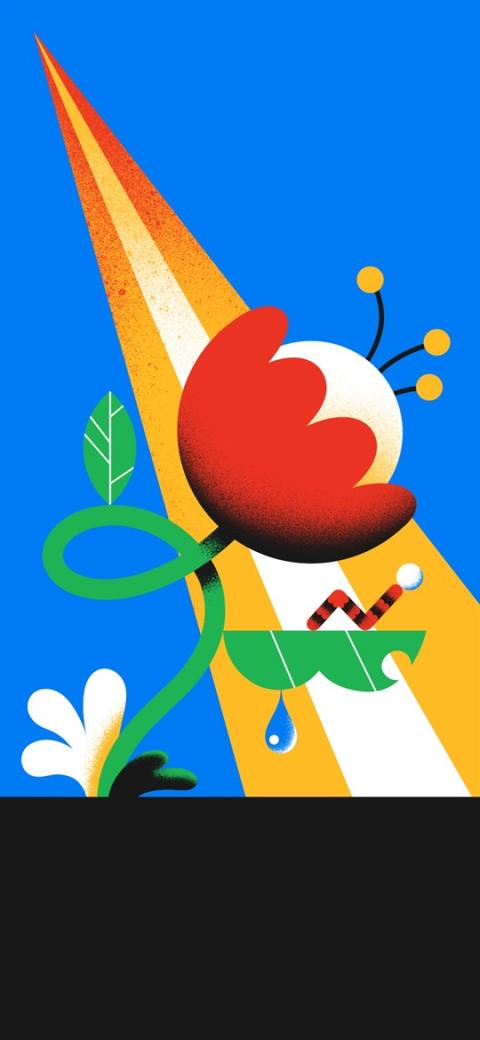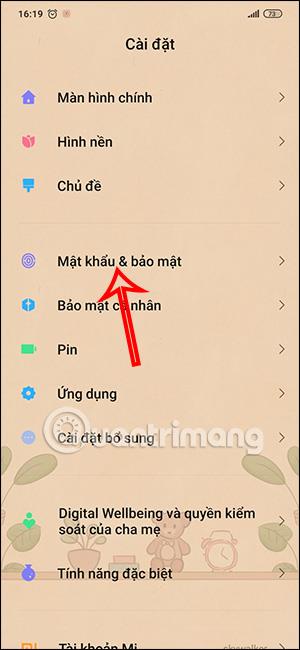วิธีลบไอคอนแอปพลิเคชันที่ซ้ำกันบน Android
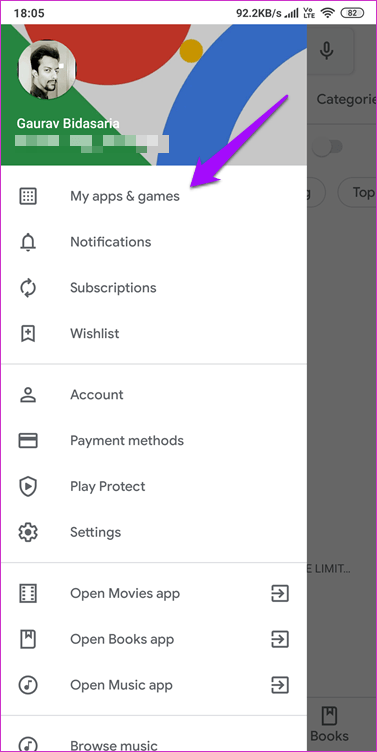
เรียนรู้วิธีลบไอคอนแอป Android ที่ซ้ำกัน พร้อมเคล็ดลับการป้องกันข้อผิดพลาดในอนาคต

จากข้อมูลของ National Center for Speech คนอเมริกันโดยเฉลี่ยพูดภาษาอังกฤษได้ในอัตรา 150 คำต่อนาที จากการเปรียบเทียบ คนที่พิมพ์บนสมาร์ทโฟนโดยใช้วิธี "สองนิ้วหัวแม่มือ" สามารถเฉลี่ยประมาณ 30 คำต่อนาที (ตาม Pocketables)
ทำไมต้องกังวลกับการพิมพ์ทุกคำ ในเมื่อคุณสามารถทำได้เร็วขึ้น 5 เท่าโดยการอ่านออกเสียงข้อความของคุณ? แน่นอนว่าคุณสามารถเพิ่มความเร็วได้เล็กน้อยด้วยคีย์บอร์ดที่รองรับการพิมพ์ด้วยท่าทาง แต่ถึงแม้จะรองรับสิ่งนี้แล้ว คุณก็ไม่สามารถไปถึงความเร็วได้เท่ากับตอนพูด นั่นเป็นเหตุผลที่คุณควรพิจารณาใช้คำพูดเป็นข้อความ
โปรดทราบว่าการแปลงคำพูดเป็นข้อความไม่เพียงแต่สะดวกเท่านั้น แต่ยังเป็นวิธีที่มีประสิทธิภาพในการทำให้อุปกรณ์ของคุณเข้าถึงได้มากขึ้นอีกด้วย และบทความนี้ไม่ได้เป็นเพียงการบันทึกเสียงของคุณลงในไฟล์เสียงเท่านั้น แต่ฟีเจอร์คำพูดเป็นข้อความยังสามารถป้อนข้อมูลด้วยเสียงและแปลงเป็นข้อความได้ทุกที่ ใช้ร่วมกับแอปส่งข้อความอื่น ๆ !
เปิดใช้งานคุณสมบัติคำพูดเป็นข้อความบน Android
คำแนะนำต่อไปนี้อ้างอิงจากอุปกรณ์ที่ไม่ใช่ของ Samsung ที่ใช้ Android 5.1 Lollipop Android เวอร์ชันอื่นๆ อาจแตกต่างกันเล็กน้อยในแต่ละขั้นตอน แต่กระบวนการโดยรวมค่อนข้างคล้ายกัน

หากต้องการตั้งค่าคำพูดเป็นข้อความ ให้ไปที่การตั้งค่าอุปกรณ์เลื่อนลงไปที่ส่วนตัวแล้วแตะภาษาและการป้อนข้อมูล เลื่อนลงไปที่ ส่วน คำพูดแล้วแตะการป้อนข้อมูลด้วยเสียงที่นี่คุณสามารถเลือกระหว่างตัวเลือกการป้อนข้อมูลด้วยเสียงสองตัวเลือก
ในขณะที่เขียนโพสต์นี้ ผู้เขียนได้ลองใช้ทั้งสองตัวเลือกเพื่อดูว่ามีความแตกต่างหรือไม่ ตัวเลือกขั้นสูงไม่รู้จักคำใดๆ ที่ผู้เขียนพูด และการปรับแต่งไม่ได้ช่วยอะไรเลย ตัวเลือกพื้นฐานไม่มีปัญหานี้ แม้ว่าจะต้องพูดใส่ไมโครโฟนโดยตรงก็ตาม ผลลัพธ์อาจแตกต่างกันไปขึ้นอยู่กับ อุปกรณ์และเวอร์ชัน Androidของคุณ
เมื่อคุณเลือกตัวเลือกที่ถูกต้องแล้ว ให้แตะไอคอนรูปเฟืองข้างๆ เพื่อปรับแต่งการตั้งค่า

ขั้นแรกให้แตะภาษาแล้วเลื่อนลงจนกว่าคุณจะเห็นภาษาที่คุณต้องการ ให้ความสนใจกับวงเล็บที่อยู่ถัดจากแต่ละภาษาเพราะมันบ่งบอกถึงสำเนียง หากคุณพูดภาษาอังกฤษแบบอังกฤษแต่เลือกภาษาอังกฤษแบบอเมริกันโดยไม่ได้ตั้งใจ Google จะไม่สามารถระบุคำที่คุณพูดได้เพียงครึ่งเดียว
จากนั้นคลิกแฮนด์ฟรีและเปิดใช้งาน (หรือปิดใช้งาน) หากคุณต้องการการจดจำเสียงและการแปลงข้อความบนไมโครโฟนภายนอก เชื่อมต่อด้วยสายเคเบิลหรือด้วย Bluetooth สิ่งนี้มีประโยชน์เมื่อคุณต้องการพิมพ์ข้อความด้วยเสียงขณะขับรถ เป็นต้น
ถัดไป ให้แตะการรู้จำคำพูดแบบออฟไลน์สลับไปที่ แท็บ ทั้งหมดและดาวน์โหลดชุดภาษา/คำพูดที่คุณต้องการให้ Google จดจำเมื่ออุปกรณ์ของคุณออฟไลน์ นอกจากนี้ยังสามารถเร่งการแปลงคำพูดเป็นข้อความได้แม้ทางออนไลน์ เนื่องจากเสียงของคุณไม่จำเป็นต้องถูกส่งไปยังเซิร์ฟเวอร์ของ Google เพื่อทำการแปลงอีกต่อไป แต่ถ้าคุณต้องการพื้นที่อุปกรณ์เพิ่มเติม โปรดถอนการติดตั้งอุปกรณ์เหล่านั้น
สุดท้ายนี้ ให้พิจารณาเปิดการอ่านออกเสียงข้อความ การแปลงคำพูดเป็นข้อความเป็นเพียงครึ่งเดียวของกระบวนการ คุณต้อง "อ่าน" ข้อความของคุณขณะขับรถเพื่อความปลอดภัยที่เพิ่มขึ้น แต่คุณควร "ฟัง" ข้อความของคุณด้วย เพื่อที่คุณจะได้ไม่เสียสมาธิขณะอยู่บนท้องถนน
เมื่อตั้งค่าคุณสมบัติคำพูดเป็นข้อความแล้วและพร้อมใช้งานแล้ว ให้ลองใช้ดู
เปิดแอปใดๆ ที่โดยทั่วไปต้องป้อนข้อความ เช่น แอปบันทึก แอป SMS แอปรายการสิ่งที่ต้องทำ ฯลฯ แตะพื้นที่ป้อนข้อความเพื่อแสดงแป้นพิมพ์เสมือน ในภาพหน้าจอด้านล่าง ผู้เขียนกำลังใช้Gboardกับเค้าโครง Colemak แป้นพิมพ์ของคุณอาจดูแตกต่างออกไปเล็กน้อย (และแป้นพิมพ์บางรุ่นไม่รองรับการป้อนข้อมูลด้วยเสียง)

แตะไอคอนไมโครโฟนเพื่อเปลี่ยนคีย์บอร์ดเป็นโหมดป้อนข้อมูลด้วยเสียง ที่ด้านล่าง ให้กด ปุ่ม ค้างไว้เพื่อพูดเพื่อเริ่มการบันทึกเสียง พูดใส่ไมโครโฟนของคุณ จากนั้นปล่อยมือเมื่อคุณทำเสร็จแล้ว ข้อความที่แปลงแล้วจะถูก "ส่ง" เหมือนกับว่าคุณพิมพ์และกดส่ง
เมื่อเสร็จแล้ว ให้แตะไอคอนแป้นพิมพ์เพื่อเปลี่ยนกลับเป็นโหมดการพิมพ์ปกติ
สิ่งที่ยอดเยี่ยมเกี่ยวกับการอ่านออกเสียงข้อความคือสามารถใช้งานได้ทุกที่ที่ใช้แป้นพิมพ์: ข้อความ SMS, รายการสิ่งที่ต้องทำ, แอปจดบันทึก, ค้นหาเว็บ เว็บ, Google Search, Google NowหรือGoogle เอกสาร
เพื่อลดความคับข้องใจ โปรดคำนึงถึงเคล็ดลับเหล่านี้:
ข้อเสียเพียงอย่างเดียวคือการกดปุ่มค้างไว้ขณะพูดอาจไม่สะดวกสำหรับข้อความย่อหน้ายาว ลองนึกภาพการพยายามบันทึกการบรรยายด้วยวิธีนี้ แม้ว่าฟีเจอร์นี้จะดีสำหรับประโยคง่ายๆ แต่สำหรับสิ่งที่ซับซ้อนกว่านั้น คุณควรเลือกแอปจากบุคคลที่สามแทน
ข้อยกเว้นที่น่าสังเกตประการหนึ่งคือ แอ ปGoogle Keepมีคุณสมบัติในตัวที่แปลงเสียงเป็นข้อความ หากคุณต้องการป้อนข้อความยาวๆ ในรูปแบบที่ไม่ใช่เสียง นี่คือตัวเลือกที่คุณควรพิจารณา
เมื่อคุณรู้สึกสบายใจที่จะ "พูด" กับอุปกรณ์ Android ของคุณ คุณอาจต้องการเปลี่ยนคุณสมบัติการพูดเป็นข้อความให้เป็นคำสั่งเสียงเต็มรูปแบบ ทำไมต้องลุยผ่านเมนูทุกประเภท ในเมื่อคุณสามารถบอกสมาร์ทโฟนหรือแท็บเล็ตของคุณได้ว่าต้องการให้ทำอะไร?
ตัวอย่างเช่นGoogle Assistantนำเสนอคุณสมบัติหลายประการที่ทำให้การขับขี่แบบแฮนด์ฟรีสะดวกยิ่งขึ้น และคุณควรเริ่มใช้คำสั่งเสียงที่สะดวกสบายเหล่านี้ (โดยเฉพาะสำหรับการนำทางด้วยแผนที่) แอปของบุคคลที่สามอื่นๆ จะเพิ่มคุณสมบัติการควบคุมด้วยเสียงอย่างไม่ต้องสงสัย
หากคุณเชี่ยวชาญ Google Assistant คุณสามารถควบคุมอุปกรณ์ทั้งหมดด้วยเสียงของคุณได้ หากคุณไม่ชอบ Google Assistant ไม่ว่าด้วยเหตุผลใดก็ตาม คุณอาจต้องการผู้ช่วยเสียงอัจฉริยะตัวใดตัวหนึ่งแทน หรือลองใช้ แอป อื่นๆ สำหรับการแปลงเสียงเป็นข้อความบน Android
คุณรู้สึกอย่างไรกับการใช้การควบคุมคำพูดเป็นข้อความและเสียง มันเป็นอนาคตของอินเทอร์เฟซมือถือหรือเป็นเพียงแนวโน้มระยะสั้น? แจ้งให้เราทราบความคิดเห็นของคุณในส่วนความคิดเห็นด้านล่าง!
ดูเพิ่มเติม:
เรียนรู้วิธีลบไอคอนแอป Android ที่ซ้ำกัน พร้อมเคล็ดลับการป้องกันข้อผิดพลาดในอนาคต
หลายคนมักชาร์จแบตเตอรี่นานเกินไป แอปเหล่านี้ช่วยในการจัดการการชาร์จแบตเตอรี่เพื่อหลีกเลี่ยงปัญหาที่เกิดขึ้น
เรียนรู้วิธีแทนที่บริการ Google Play บน Android ด้วย MicroG สำหรับการเข้าถึงแอปโดยไม่พึ่งพา Google.
เรียนรู้วิธีปิดหรือรีสตาร์ทโทรศัพท์ Samsung Galaxy S22, S21 และ S20 ของคุณด้วยวิธีง่ายๆ และเคล็ดลับสำคัญในการใช้งาน.
เมื่อให้สิทธิ์การเข้าถึงอินเทอร์เน็ตของ Samsung เราจะใช้เว็บไซต์ที่มีฟังก์ชันครบครัน เช่น การถ่ายภาพ ไมโครโฟน... เพื่อให้บริการงานของเรา
พวกเราส่วนใหญ่รู้วิธีคัดลอกและวางข้อความบนคอมพิวเตอร์ แต่เมื่อพูดถึงโทรศัพท์ Android สิ่งต่างๆ จะซับซ้อนเนื่องจากไม่มีทางลัดหรือเมนูคลิกขวา
เกมแพดจำนวนมากสามารถเปลี่ยนสมาร์ทโฟนของคุณให้เป็นอุปกรณ์พกพาได้ แต่มีเกม Android เพียงไม่กี่เกมเท่านั้นที่รองรับการควบคุมทางกายภาพ
แอปพลิเคชัน Metropolis 3D City เป็นแอปพลิเคชันวอลเปเปอร์สด โดยใช้ภาพเมือง 3 มิติที่ตั้งเป็นวอลเปเปอร์อุปกรณ์ Android ซึ่งสามารถเคลื่อนไหวได้ตามการกระทำของคุณ
Google Pixel 4a เป็นหนึ่งในสมาร์ทโฟนระดับกลางที่ร้อนแรงที่สุดที่ผู้ที่ชื่นชอบเทคโนโลยีเกือบทุกคนทั่วโลกต่างรอคอยอย่างใจจดใจจ่อ
ด้วยโทรศัพท์ Xiaomi คุณจะเลือกบัญชีผู้ติดต่อเพื่อส่งข้อความฉุกเฉิน บทความด้านล่างนี้จะแนะนำให้คุณเปิดการโทรฉุกเฉินบนโทรศัพท์ Xiaomi