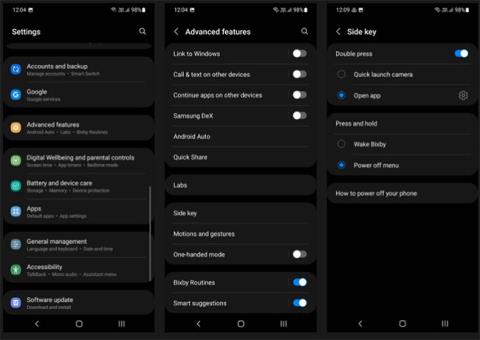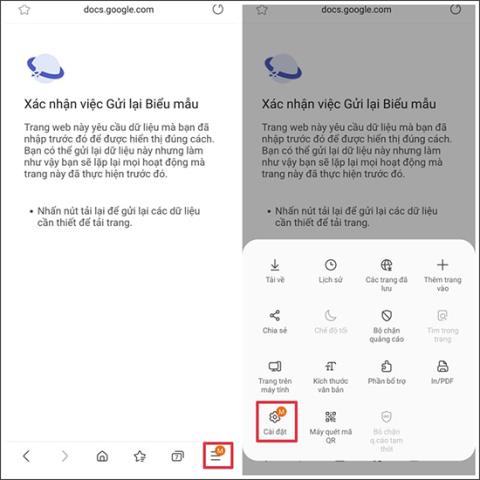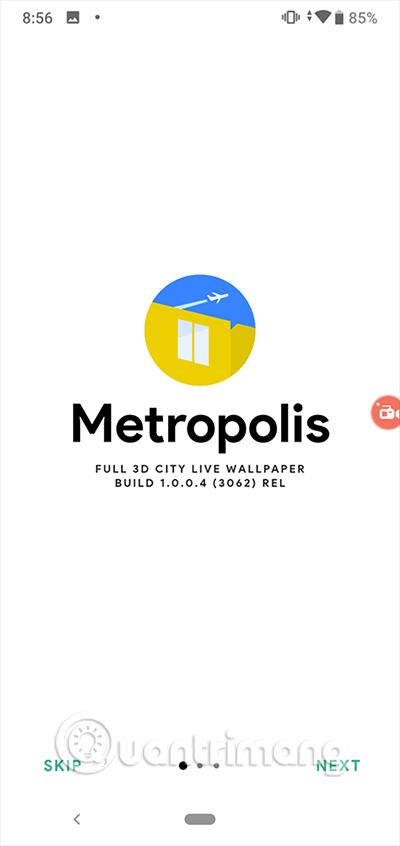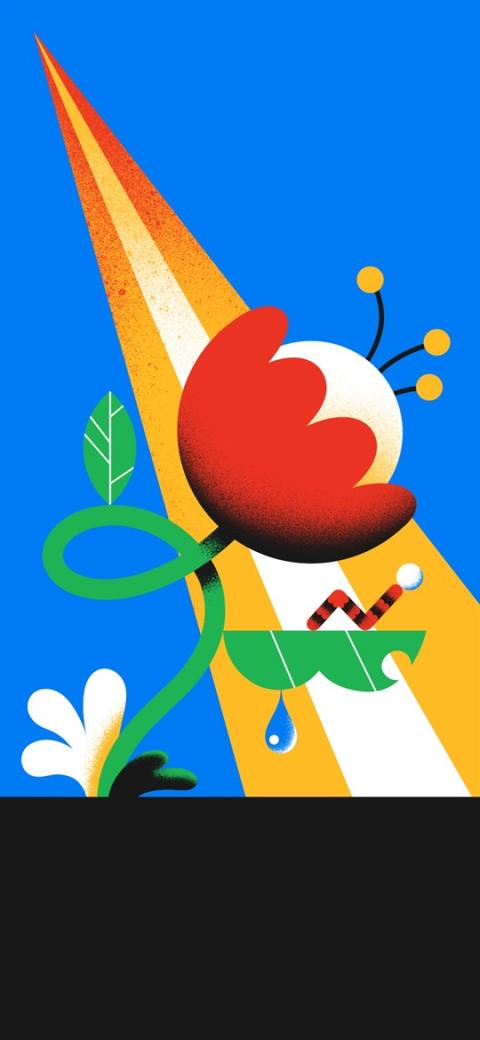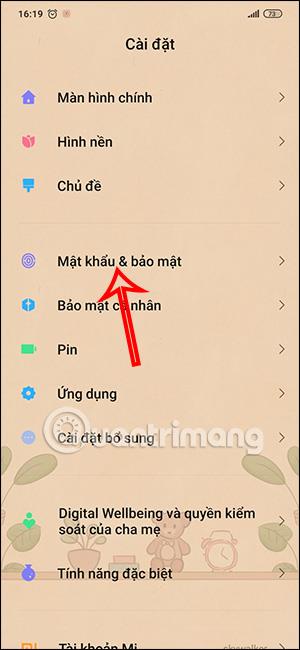วิธีลบไอคอนแอปพลิเคชันที่ซ้ำกันบน Android
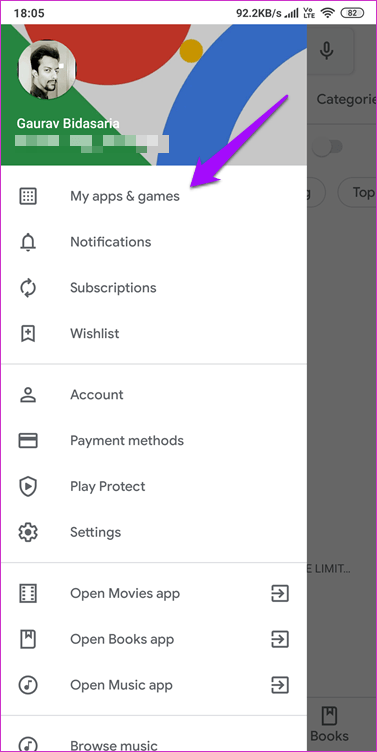
เรียนรู้วิธีลบไอคอนแอป Android ที่ซ้ำกัน พร้อมเคล็ดลับการป้องกันข้อผิดพลาดในอนาคต

คุณสามารถบันทึกเสียงได้อย่างง่ายดายหากคุณเป็นเจ้าของโทรศัพท์ Android โมเดลส่วนใหญ่ในปัจจุบันมีตัวเลือกในตัว แต่มีวิธีอื่นๆ มากมายเพื่อให้ได้ผลลัพธ์ที่เหมือนกัน และส่วนใหญ่ก็ใช้งานได้ฟรี หากคุณต้องการทราบวิธีบันทึกเสียงบนAndroidโปรดอ่านวิธีที่ดีที่สุด
1. บันทึกเสียงโดยใช้แอปพลิเคชัน Google Recorder
วิธีที่ง่ายที่สุดในการเริ่มบันทึกคือใช้แอปบันทึกเสียงแบบเนทีฟของ Android แอป Google Recorder อาจมีการติดตั้งไว้ล่วงหน้า ทั้งนี้ขึ้นอยู่กับรุ่นโทรศัพท์ของคุณ หากไม่เป็นเช่นนั้น ให้ลองค้นหาทางเลือกอื่นในรายการแอปในโทรศัพท์ของคุณ คู่มือนี้ใช้การตั้งค่าของ Google ซึ่งมีให้ใช้งานตามค่าเริ่มต้นบนโทรศัพท์ Pixel ที่แสดง
เปิดแอป Google Recorder แล้วแตะปุ่มไมโครโฟนทรงกลมที่ด้านล่างเพื่อเริ่มการบันทึก คุณอาจต้องให้สิทธิ์แอปในการใช้ไมโครโฟน Android ของคุณ

แตะปุ่มไมโครโฟนในแอป Google Recorder
เริ่มพูดใส่ไมโครโฟนเพื่อบันทึกเสียงของคุณ โดยปกติไมโครโฟนจะอยู่ที่ด้านล่างของโทรศัพท์ ดังนั้นตรวจสอบให้แน่ใจว่าคุณกำลังพูดในทิศทางนั้น แต่อย่าถือโทรศัพท์ไว้ใกล้เกินไป
ขณะที่คุณกำลังพูด โปรดทราบว่าคุณสามารถสลับไปใช้Transcriptและดูเวอร์ชันข้อความของคำพูดของคุณได้

สลับไปที่แท็บการถอดเสียงในแอป Google Recorder
หากคุณกำลังบันทึกแหล่งเสียงภายนอก ให้หันไมโครโฟนของโทรศัพท์ไปทางแหล่งเสียง
เมื่อบันทึกจากแอป (เช่นSpotifyหรือYoutube ) คุณไม่จำเป็นต้องดำเนินการใดๆ อีก แอป Google Recorder ตรวจพบว่าคุณกำลังบันทึกเพลงและปรับผลลัพธ์ให้เหมาะสมหรือไม่

กำลังหยุดการบันทึกเพลงในแอป Google Recorder
เมื่อคุณบันทึกเสร็จแล้ว ให้กดปุ่มหยุดพักจากนั้นกดบันทึก
ในหน้าจอถัดไป คุณจะเห็นการบันทึกทั้งหมดของคุณจนถึงปัจจุบัน แอป Google Recorder ยังช่วยให้คุณแก้ไขการบันทึกเหล่านี้ได้หากต้องการตัดแต่ง
การแชร์การบันทึกของคุณในรูปแบบ .M4Aกับแอปส่งข้อความหรือโซเชียลต่างๆ ก็เป็นเรื่องง่ายเช่นกัน เลือกการบันทึก จากนั้นแตะ ไอคอน แชร์ที่ด้านบน

แตะไอคอนแชร์ในแอป Google Recorder
2. ใช้ Android Screen Recorder เพื่อบันทึกเสียง
อีกตัวเลือกหนึ่งสำหรับผู้ใช้ Android ที่ต้องการบันทึกเสียงคือ Screen Recorder เริ่มต้นด้วยAndroid 10 Google ได้รวมคุณสมบัติการบันทึกหน้าจอแบบเนทีฟ หากคุณมีโทรศัพท์ที่ใช้ Android เวอร์ชันเก่า คุณอาจต้องใช้วิธีอื่นที่อธิบายไว้ในคู่มือนี้
ด้วยโปรแกรมบันทึกหน้าจอ คุณสามารถบันทึกเสียงจากอุปกรณ์ของคุณรวมทั้งเสียงภายนอกที่บันทึกโดยใช้ไมโครโฟนของอุปกรณ์ได้
ปัดลงจากด้านบนของโทรศัพท์ Android ของคุณเพื่อแสดงการตั้งค่าด่วน ปัดกลับเพื่อดูการแปลงเพิ่มเติม ค้นหา ตัวสลับตัวบันทึกหน้าจอแล้วแตะเพื่อเปิดใช้งาน (คุณอาจต้องปัดไปทางขวาหนึ่งครั้งหรือสองครั้งจึงจะพบ)

คลิกปุ่มสลับตัวบันทึกหน้าจอในการตั้งค่าด่วนบนโทรศัพท์ Android ของคุณ
ตัดสินใจว่าคุณต้องการบันทึก เสียงของอุปกรณ์ เสียงภายนอกโดยใช้ไมโครโฟน หรือทั้งสองอย่าง จากนั้นกดStartเลือกตัวเลือกแรกหากคุณต้องการบันทึกเสียงจากเกม แอพเพลง หรือเสียงเรียกเข้า แนะนำให้ใช้ตัวเลือกที่สองเมื่อคุณต้องการบันทึกเสียงพูดและสภาพแวดล้อม การทดสอบใช้ตัวเลือกไมโครโฟนในการบันทึกจาก Spotify ในขณะที่ตัวเลือกเสียงจะใช้งานได้กับแอปอย่าง YouTube และเกม

เลือกแหล่งการบันทึกในขณะที่ใช้ Screen Recorder บน Android
หากต้องการหยุดการบันทึก ให้ปัดจากด้านบนของอุปกรณ์แล้วแตะหยุดในแบนเนอร์การแจ้งเตือนสีแดง

กดปุ่ม Stop เพื่อสิ้นสุดการบันทึกหน้าจอบน Android
วิดีโอจะถูกบันทึกไว้ในห้องสมุดโทรศัพท์ของคุณ และคุณสามารถเปิดหรือแชร์จากที่นั่นเป็นไฟล์ MP4ได้
เมื่อคุณบันทึกวิดีโอ ไฟล์ที่ได้อาจมีขนาดใหญ่มาก คุณต้องตรวจสอบให้แน่ใจว่าคุณมีพื้นที่ว่างเพียงพอบนอุปกรณ์ Android ก่อนที่จะใช้วิธีนี้
หากคุณเพียงต้องการเก็บเสียงที่บันทึกไว้เป็นไฟล์เสียง ให้แปลงไฟล์ MP4 ของคุณเป็น MP3 ด้วยเครื่องมือออนไลน์เช่น FreeConvert
3. ลองใช้แอป Android ของบริษัทอื่นในการบันทึก
อีกวิธีหนึ่งในการลองเมื่อคุณต้องการบันทึกเสียงบน Android คือการติดตั้งแอปของบุคคลที่สาม หากคุณต้องการบันทึกเสียง ภายในเช่น เสียงจากแอปและเกม หรือเสียงเรียกเข้า คุณจะต้องใช้แอปที่สามารถบันทึกหน้าจอของคุณได้ เช่นเครื่องบันทึกเสียงภายในข้อดีของแอปนี้คือมีตัวเลือกให้บันทึกเฉพาะสตรีมเสียงด้วย
เปิดแอปและให้สิทธิ์ที่จำเป็น เมื่อคุณทำเช่นนั้น คุณจะเห็นไอคอนทีวีเล็กๆ ลอยอยู่บนหน้าจอ ออกจากแอพตัวบันทึกเสียงภายใน นำทางไปยังเกมหรือแอพที่คุณต้องการบันทึก จากนั้นแตะไอคอนทีวีแบบลอย

แตะไอคอนทีวีของแอป Internal Audio Recorder
เลือก ไอคอนไมโครโฟนเพื่อเริ่มการบันทึก ให้สิทธิ์แก่แอปพลิเคชันในการใช้ไมโครโฟนและกดเริ่มทันที อนุญาตให้แอปบันทึกเสียง
ในการสิ้นสุดการบันทึก ให้กดปุ่มลอยสีน้ำเงินอีกครั้ง จากนั้นแตะปุ่มหยุด
หยุดการบันทึกผ่านแอปพลิเคชัน Internal Audio Recorder
กดXในหน้าต่างป๊อปอัปที่ระบุว่า"บันทึกเสียง"
กลับไปที่แอพแล้วสลับไปที่ แท็บ เสียงเพื่อค้นหาการบันทึก

การสลับไปที่แท็บเสียงในแอปตัวบันทึกเสียงภายใน
โปรดทราบว่าคุณอาจไม่สามารถบันทึกจากแอปอย่าง Spotify โดยใช้วิธีนี้ได้ หากต้องการหลีกเลี่ยง ให้ไปที่การตั้งค่า (ไอคอนรูปเฟือง) ในแอ ปเครื่องบันทึกเสียงภายใน และเลือกเสียงภายใน + ภายนอก (ไมโครโฟน)ใต้แหล่งกำเนิดเสียง
ไฟล์ที่บันทึกทั้งหมดจะถูกบันทึกเป็นMP3ดังนั้นคุณจึงไม่ต้องแปลงไฟล์ผลลัพธ์เหมือนวิธีการข้างต้น
หากคุณเพียงต้องการบันทึกเสียงของคุณเองหรือเสียงจากแหล่งภายนอก ให้ใช้แอพ Dolby On วิธีนี้จะดีมากหากคุณบันทึกเพลง เช่น ในคอนเสิร์ต เนื่องจากจะช่วยปรับแต่งเสียงให้กับคุณ แอปนี้ยังมีเครื่องมือแก้ไขมากมาย เช่น การเพิ่ม ลดเสียงรบกวน และการเพิ่มสไตล์ เช่น เบสอันทรงพลัง
4. บันทึกเสียงบน Android โดยใช้ไมโครโฟนภายนอก
สุดท้ายมีตัวเลือกให้ใช้ไมโครโฟนภายนอกเพื่อบันทึกเสียงบน Android คุณอาจต้องใช้อะแดปเตอร์เพื่อเชื่อมต่ออุปกรณ์กับโทรศัพท์ของคุณ ขึ้นอยู่กับว่าโทรศัพท์มีพอร์ต USB Type-C หรือ micro USB หรือหากคุณไม่ต้องการจัดการกับเรื่องเหล่านั้นทั้งหมด ให้เลือกไมโครโฟน Bluetooth เพื่อเพิ่มความสะดวกสบาย
หลังจากเชื่อมต่อไมโครโฟนเข้ากับอุปกรณ์ของคุณแล้ว ให้เริ่มบันทึกโดยใช้แอปบันทึกในโทรศัพท์ของคุณ
5. บันทึกเสียงบน Android อย่างรอบคอบ
แม้ว่าวิธีแก้ปัญหาที่บทความนี้ได้สรุปไว้จะช่วยให้งานสำเร็จได้ แต่ก็ทำให้ชัดเจนว่าคุณกำลังใช้โทรศัพท์เพื่อบันทึกบางสิ่ง ในกรณีส่วนใหญ่ คุณต้องเปิดแอปเพื่อเริ่มกระบวนการบันทึก ยิ่งไปกว่านั้น แอปต่างๆ มักจะแสดงการแจ้งเตือนบางประเภทบนหน้าจอโทรศัพท์ของคุณ ซึ่งผู้อื่นสามารถตรวจพบได้ง่าย
หากคุณต้องการวิธีบันทึกที่รอบคอบกว่านี้ คุณสามารถลองใช้ แอ ปGOM Recordingช่วยให้คุณสามารถเริ่มบันทึกได้ด้วยการเขย่าโทรศัพท์ การแจ้งเตือนเล็กๆ น้อยๆ (ในรูปแบบของโน้ตดนตรี) จะแสดงบนหน้าจอของคุณ ให้ความรู้สึกเหมือนกับว่าคุณกำลังใช้โทรศัพท์เพื่อฟังเพลง คุณสามารถกำหนดเวลาการบันทึกด้วยแอพนี้ได้

ภาพรวมของอินเทอร์เฟซแอปพลิเคชัน GOM Recording
อีกทางเลือกหนึ่งคือเครื่องบันทึกเสียงพื้นหลังซึ่งช่วยให้คุณเริ่มบันทึกผ่านคำสั่งเสียงได้ แม้ว่าหน้าจออุปกรณ์ของคุณจะปิดอยู่ก็ตาม

ภาพรวมของอินเทอร์เฟซแอปพลิเคชันเครื่องบันทึกเสียงพื้นหลัง
เรียนรู้วิธีลบไอคอนแอป Android ที่ซ้ำกัน พร้อมเคล็ดลับการป้องกันข้อผิดพลาดในอนาคต
หลายคนมักชาร์จแบตเตอรี่นานเกินไป แอปเหล่านี้ช่วยในการจัดการการชาร์จแบตเตอรี่เพื่อหลีกเลี่ยงปัญหาที่เกิดขึ้น
เรียนรู้วิธีแทนที่บริการ Google Play บน Android ด้วย MicroG สำหรับการเข้าถึงแอปโดยไม่พึ่งพา Google.
เรียนรู้วิธีปิดหรือรีสตาร์ทโทรศัพท์ Samsung Galaxy S22, S21 และ S20 ของคุณด้วยวิธีง่ายๆ และเคล็ดลับสำคัญในการใช้งาน.
เมื่อให้สิทธิ์การเข้าถึงอินเทอร์เน็ตของ Samsung เราจะใช้เว็บไซต์ที่มีฟังก์ชันครบครัน เช่น การถ่ายภาพ ไมโครโฟน... เพื่อให้บริการงานของเรา
พวกเราส่วนใหญ่รู้วิธีคัดลอกและวางข้อความบนคอมพิวเตอร์ แต่เมื่อพูดถึงโทรศัพท์ Android สิ่งต่างๆ จะซับซ้อนเนื่องจากไม่มีทางลัดหรือเมนูคลิกขวา
เกมแพดจำนวนมากสามารถเปลี่ยนสมาร์ทโฟนของคุณให้เป็นอุปกรณ์พกพาได้ แต่มีเกม Android เพียงไม่กี่เกมเท่านั้นที่รองรับการควบคุมทางกายภาพ
แอปพลิเคชัน Metropolis 3D City เป็นแอปพลิเคชันวอลเปเปอร์สด โดยใช้ภาพเมือง 3 มิติที่ตั้งเป็นวอลเปเปอร์อุปกรณ์ Android ซึ่งสามารถเคลื่อนไหวได้ตามการกระทำของคุณ
Google Pixel 4a เป็นหนึ่งในสมาร์ทโฟนระดับกลางที่ร้อนแรงที่สุดที่ผู้ที่ชื่นชอบเทคโนโลยีเกือบทุกคนทั่วโลกต่างรอคอยอย่างใจจดใจจ่อ
ด้วยโทรศัพท์ Xiaomi คุณจะเลือกบัญชีผู้ติดต่อเพื่อส่งข้อความฉุกเฉิน บทความด้านล่างนี้จะแนะนำให้คุณเปิดการโทรฉุกเฉินบนโทรศัพท์ Xiaomi