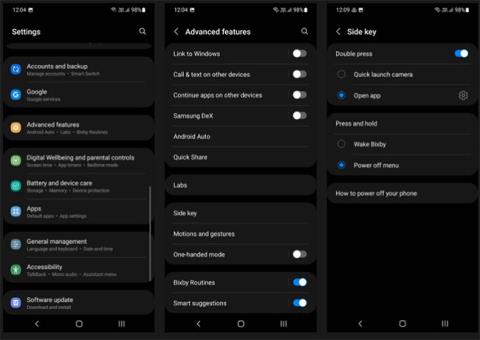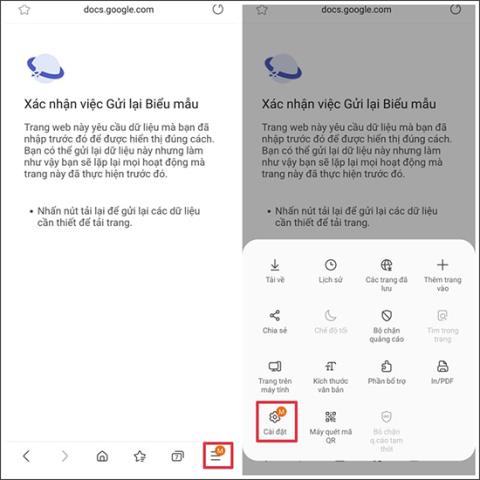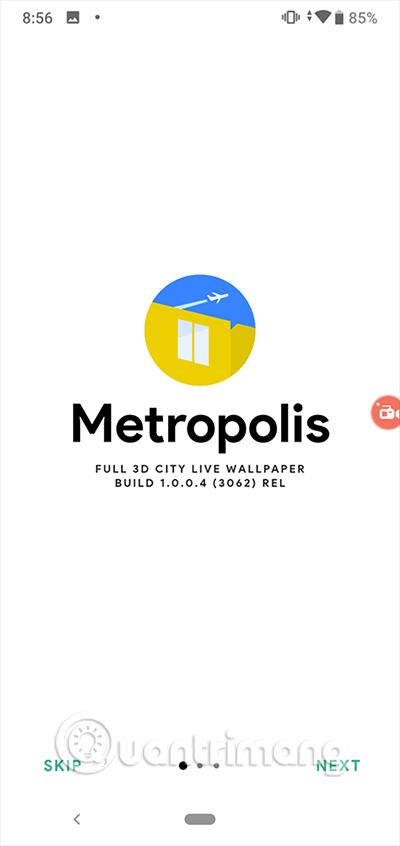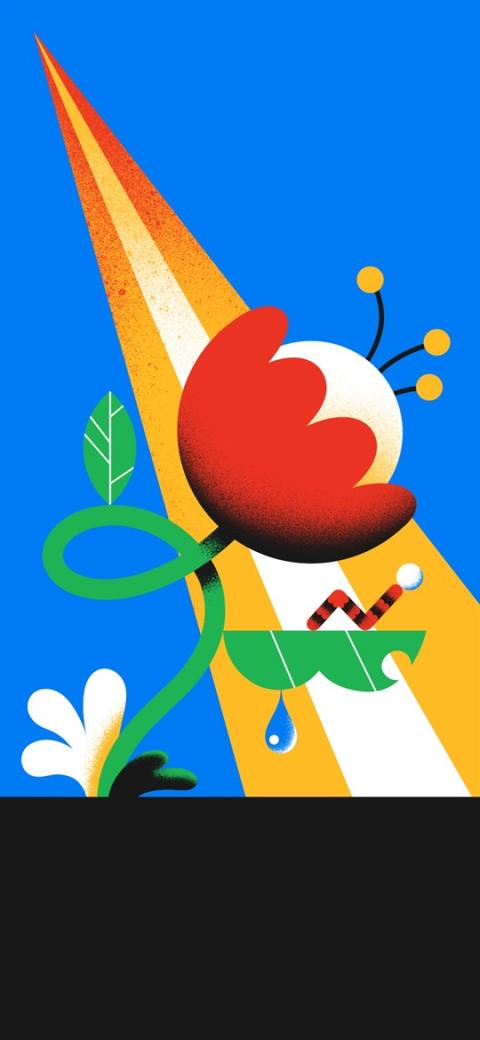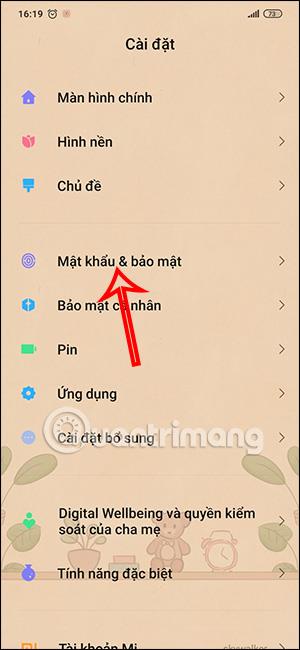วิธีลบไอคอนแอปพลิเคชันที่ซ้ำกันบน Android
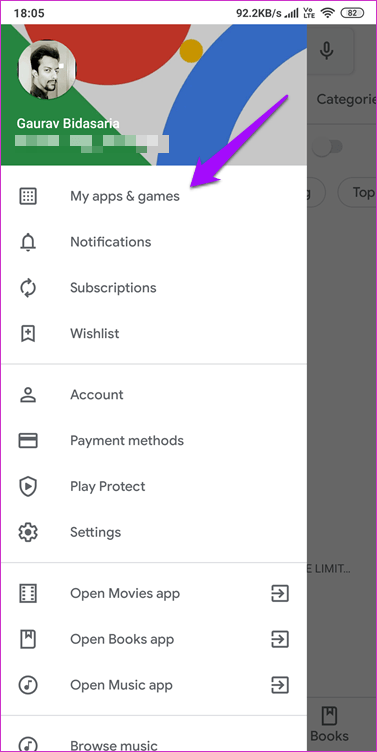
เรียนรู้วิธีลบไอคอนแอป Android ที่ซ้ำกัน พร้อมเคล็ดลับการป้องกันข้อผิดพลาดในอนาคต
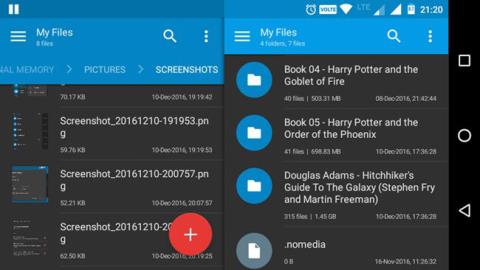
มีตัวจัดการไฟล์ Androidที่แตกต่างกัน มากมาย ในบรรดาเครื่องมือจัดการไฟล์ทั้งหมด Solid Explorer เป็นหนึ่งในโปรแกรมที่ดีที่สุด
Solid Explorer มีอินเทอร์เฟซที่ค่อนข้างดีและผู้ใช้สามารถเลือกที่จะลบคุณสมบัติที่ไม่จำเป็นออกได้ และ Solid Explorer ยังสามารถทำได้มากกว่านั้นอีกด้วย นี่คือสิ่งที่คุณอาจไม่รู้เกี่ยวกับ Solid Explorer
1. การนำทางแบบแผงคู่
Dual Panel Navigation เป็นหนึ่งในฟีเจอร์หลักและโดดเด่นของ Solid Explorer อุปกรณ์ Android ส่วนใหญ่ โดยเฉพาะแท็บเล็ตที่มีหน้าจอขนาดใหญ่ จะเปลืองพื้นที่เมื่อใช้ในโหมดแนวนอน อย่างไรก็ตาม Solid Explorer ใช้ประโยชน์จากพื้นที่ที่สูญเปล่านี้อย่างเต็มที่โดยการนำทางสองพาเนลพร้อมกัน
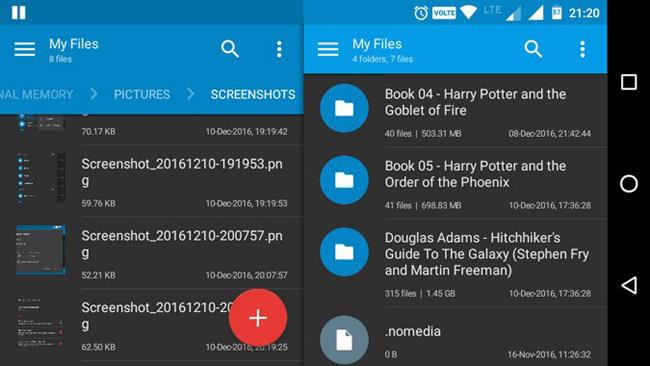
ในกรณีนี้ เมื่อคุณหมุนอุปกรณ์ของคุณไปที่โหมดแนวนอน Solid Explorer จะแสดงแผงเบราว์เซอร์ไฟล์อิสระสองแผง จากที่นี่ คุณสามารถเรียกดูโฟลเดอร์หรือไฟล์เก็บถาวรสองโฟลเดอร์ที่แตกต่างกันได้ในเวลาเดียวกัน นอกจากนี้ คุณยังสามารถลากและวางไฟล์และโฟลเดอร์ระหว่างแผงเหล่านี้เพื่อคัดลอกได้ คุณลักษณะการนำทางแผง คู่จะเปิดใช้งานตามค่าเริ่มต้น และคุณสามารถเปิดหรือปิดได้อย่างง่ายดายจาก หน้า การตั้งค่า
2. สร้างเซิร์ฟเวอร์ FTP
ไม่บ่อยนัก แต่จะมีบางครั้งที่คุณต้องเข้าถึงระบบไฟล์ Android จากคอมพิวเตอร์ของคุณ โดยปกติแล้วเมื่อติดตั้งแอปอย่าง AirDrioid ก็สามารถทำได้ แต่การใช้ Solid Explorer ผู้ใช้สามารถสร้างเซิร์ฟเวอร์ FTP ได้โดยตรงบนอุปกรณ์ Android ของตนและใช้เพื่อถ่ายโอนไฟล์ไปและกลับ ผู้ใช้จะใช้คุณสมบัตินี้เป็นประจำทุกวันเพื่อถ่ายโอนไฟล์ เช่น ภาพหน้าจอ รูปภาพ และสื่ออื่นๆ
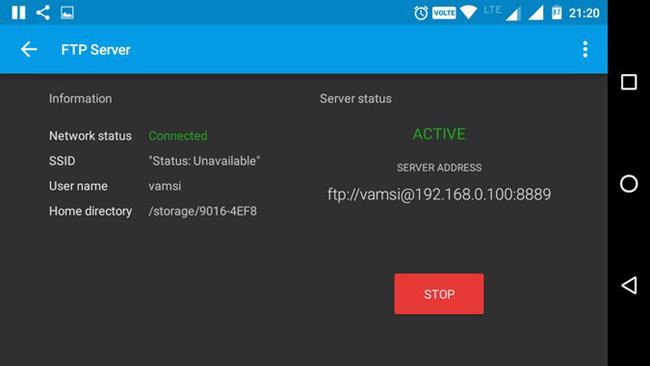
การสร้างเซิร์ฟเวอร์ FTP นั้นง่ายมาก เปิดแอป Solid Explorer แตะที่ไอคอน " เพิ่ม " ที่ปรากฏที่มุมขวาล่าง เลือก " การเชื่อมต่อคลาวด์ใหม่ " จากนั้นเลือกตัวเลือก "FTP" ในหน้าต่างถัดไป จะมีข้อความแจ้งให้ดาวน์โหลดปลั๊กอิน FTP กรุณาดาวน์โหลดและติดตั้ง ตอนนี้ เพียงทำตามคำแนะนำบนหน้าจอ เท่านี้ก็เสร็จสิ้นแล้ว
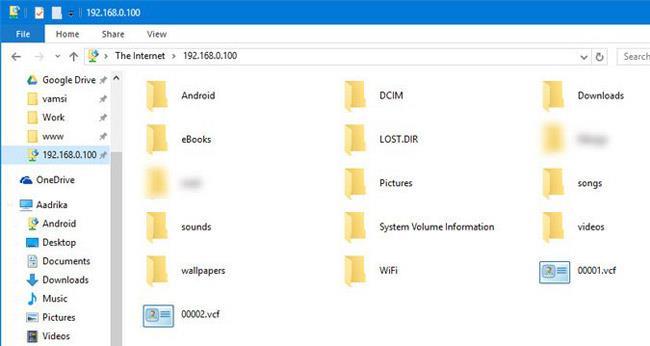
เมื่อคุณต้องการถ่ายโอนไฟล์ เพียงแค่เริ่มต้นเซิร์ฟเวอร์ FTP ป้อนที่อยู่ที่แสดงใน Solid Explorer ลงในหน้าต่างเบราว์เซอร์หรือตัวสำรวจไฟล์ หากทุกอย่างถูกต้อง คุณจะเห็นไฟล์และโฟลเดอร์ของคุณ ยังดีกว่า สร้างการเชื่อมต่อเครือข่ายจากพีซีไปยังรายละเอียด FTP ซึ่งจะทำให้คุณสามารถเรียกดูระบบไฟล์ Android โดยใช้ Windows File Explorer
3. สร้างการเชื่อมต่อ LAN/SMB
ใน Solid Explorer นี่เป็นหนึ่งในฟีเจอร์ที่ผู้ใช้หลายคนชื่นชอบ ด้วยการแตะเพียงไม่กี่ครั้ง คุณสามารถสร้างการเชื่อมต่อ LAN และ SMB ได้ เช่นเดียวกับเซิร์ฟเวอร์ FTP สิ่งนี้ช่วยให้คุณเข้าถึงไฟล์และโฟลเดอร์บนพีซีของคุณผ่านอุปกรณ์ Android ของคุณ คุณยังสามารถถ่ายโอนสื่อจากพีซีของคุณโดยใช้การเชื่อมต่อนี้ แน่นอนว่าต้องเปิดใช้งานการแชร์สำหรับไฟล์เป้าหมาย โฟลเดอร์ หรือแม้แต่ไดรฟ์ทั้งหมดบนพีซีก่อน
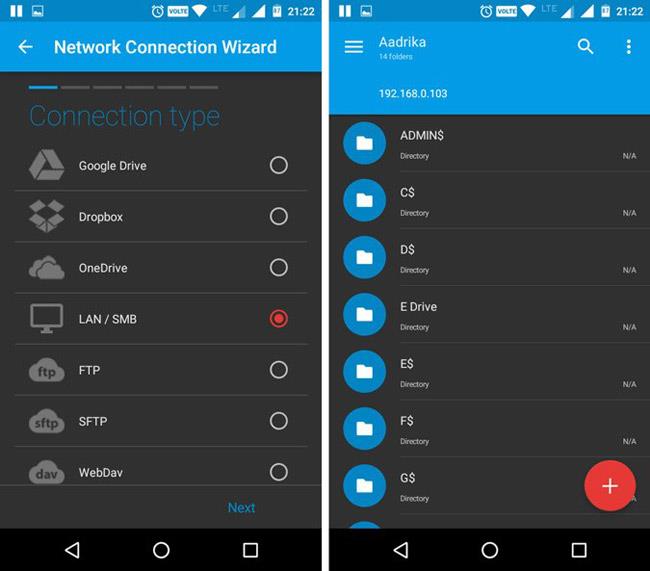
วิธีการเหมือนกับการสร้างเซิร์ฟเวอร์ FTP โดยแตะ ไอคอน “ เพิ่ม ” ที่ปรากฏที่มุมขวาล่าง เลือก “ การเชื่อมต่อคลาวด์ใหม่ ” จากนั้นเลือก “ LAN/SMB ” การดำเนินการนี้จะสแกนเครือข่ายทั้งหมดเพื่อหาการแชร์ หาก Solid Explorer ไม่พบการแชร์เครือข่าย ให้คลิกที่ไอคอน " ลูกศรขึ้น " และป้อนด้วยตนเอง
หากคุณได้เปิดใช้งานสิทธิ์ " อ่านและเขียน " ในไดรเวอร์เครือข่ายของคุณ คุณสามารถลากและวางไฟล์โดยใช้คุณสมบัติการนำทางแบบคู่ได้
4. เข้าถึงที่เก็บข้อมูลบนคลาวด์
นอกจาก Dropbox แล้ว Google Drive ยังเป็นที่เก็บข้อมูลบนคลาวด์หลักสำหรับผู้ใช้หลายคน ด้วย Solid Explorer คุณสามารถเชื่อมต่อบริการคลาวด์ทั้งหมดได้ด้วยการแตะเพียงไม่กี่ครั้ง และเรียกดูบริการเหล่านั้นได้เหมือนกับโฟลเดอร์หรือที่เก็บข้อมูลอื่น ๆ แน่นอนว่าคุณสามารถอัพโหลด ดาวน์โหลด และเล่นไฟล์ได้ตามต้องการ
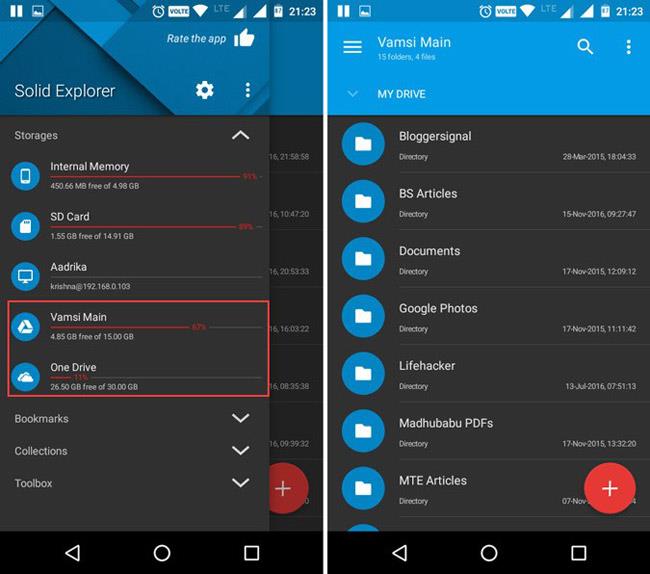
เช่นเดียวกับการเชื่อมต่อ LAN หรือ FTPคลิกเพิ่ม เลือก " การเชื่อมต่อคลาวด์ใหม่ " เลือกบริการที่เก็บข้อมูลบนคลาวด์และปฏิบัติตามคำแนะนำบนหน้าจอ Solid Explorer รองรับผู้เล่นคลาวด์รายใหญ่ทั้งหมดเช่น Dropbox, Box, OneDrive, Google Drive, Sugarsync, Copy, Mediafire, Owncloud เป็นต้น
5. ซ่อนไฟล์และโฟลเดอร์
ไม่ว่าคุณจะเป็นใคร หลายครั้งที่คุณต้องการซ่อนไฟล์ โฟลเดอร์ หรือสื่อของคุณ สาเหตุอาจเป็นเพราะให้เพื่อนยืมอุปกรณ์โดยไม่ต้องการแสดงเอกสารหรือรูปถ่ายส่วนตัวทั้งหมด ฯลฯ โชคดีที่ Solid Explorer มีวิธีง่ายๆ ในการซ่อนไฟล์หรือโฟลเดอร์อย่างรวดเร็ว เมื่อคุณซ่อนไฟล์หรือโฟลเดอร์ ไฟล์หรือโฟลเดอร์นั้นจะไม่ปรากฏใน File Explorer ทั่วไป และจะไม่แสดงอยู่ในโปรแกรมเล่นที่เกี่ยวข้อง
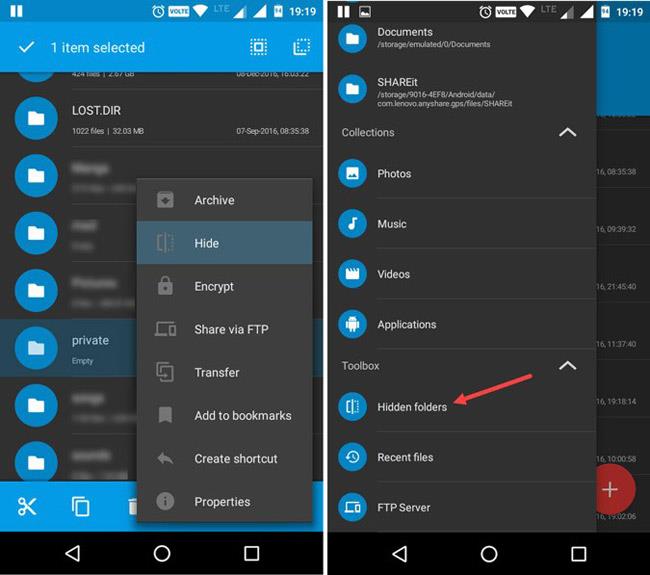
หากต้องการซ่อนไฟล์ ให้เลือกไฟล์ แตะ ไอคอนตัวเลือกจากนั้นเลือกตัวเลือก " ซ่อน "
หากต้องการดูไฟล์หรือโฟลเดอร์ที่ซ่อน ให้เปิดเมนู เลื่อนลงและเลือกตัวเลือก " โฟลเดอร์ที่ซ่อน " หากต้องการยกเลิกการซ่อนโฟลเดอร์หรือไฟล์ที่ซ่อน เพียงเลือกไฟล์หรือโฟลเดอร์แล้วแตะปุ่ม " เลิกทำ " บนแถบนำทางด้านบน
6. เข้ารหัสและถอดรหัสไฟล์และโฟลเดอร์
การซ่อนไฟล์และโฟลเดอร์เป็นสิ่งที่ดี แต่หากไฟล์มีความสำคัญจริงๆ ก็ควรเข้ารหัสไว้จะดีกว่า การอัปเดตล่าสุดสำหรับ Solid Explorer ช่วยให้ผู้ใช้สามารถเข้ารหัสไฟล์และโฟลเดอร์โดยใช้อัลกอริธึมการเข้ารหัส AES256 เนื่องจาก Solid Explorer ถอดรหัสได้ค่อนข้างหมดจด คุณจึงไม่ต้องกังวลกับการเข้ารหัสใหม่ทุกครั้งที่คุณเข้าถึงไฟล์ที่เข้ารหัสในโฟลเดอร์ นอกจากนี้ หากอุปกรณ์ Android ของคุณมีเซ็นเซอร์ลายนิ้วมือ คุณสามารถเข้ารหัสหรือถอดรหัสไฟล์ด้วยลายนิ้วมือของคุณได้
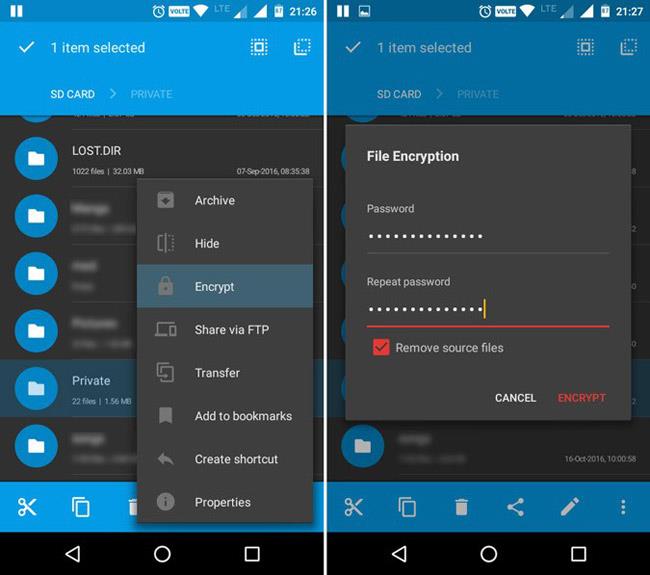
หากต้องการเข้ารหัสไฟล์ ให้เลือกไฟล์ แตะไอคอนตัวเลือก จากนั้นเลือกตัวเลือก " เข้ารหัส " ตอนนี้ป้อนรหัสผ่านแล้วแตะปุ่ม " ตกลง " หากคุณต้องการลบไฟล์ต้นฉบับ อย่าลืมทำเครื่องหมายที่ช่อง " ลบไฟล์ต้นฉบับ "
7. เก็บถาวรและแตกไฟล์และโฟลเดอร์
ต้องการสร้างหรือเปิดไฟล์เก็บถาวรเช่น ZIP, 7ZIP, RAR และ TAR หรือไม่ คุณไม่จำเป็นต้องใช้แอปของบุคคลที่สาม Solid Explorer รองรับไฟล์ประเภทนี้จริงๆ ที่จริงแล้ว คุณสามารถเปิดไฟล์เก็บถาวรได้เหมือนกับโฟลเดอร์อื่นๆ คุณสามารถถ่ายโอนไฟล์ไปยังและจากไฟล์เก็บถาวรได้

หากต้องการสร้างไฟล์เก็บถาวร ให้เลือกไฟล์หรือโฟลเดอร์ แตะไอคอน " ตัวเลือก " จากนั้นเลือก " ไฟล์เก็บถาวร " ตอนนี้ ตั้งชื่อไฟล์เก็บถาวร เลือกประเภทไฟล์เก็บถาวร ระบุรหัสผ่านหรือไม่ก็ได้ จากนั้นคลิกที่ปุ่ม " สร้าง "
8. สำรวจไดเรกทอรีราก
หากอุปกรณ์ Android ได้รับการรูทแล้ว คุณสามารถเรียกดูไดเร็กทอรีรูทได้ไม่ว่าจะด้วยเหตุผลใดก็ตาม โชคดีที่ Solid Explorer รองรับการข้ามผ่านหน่วยความจำดั้งเดิม
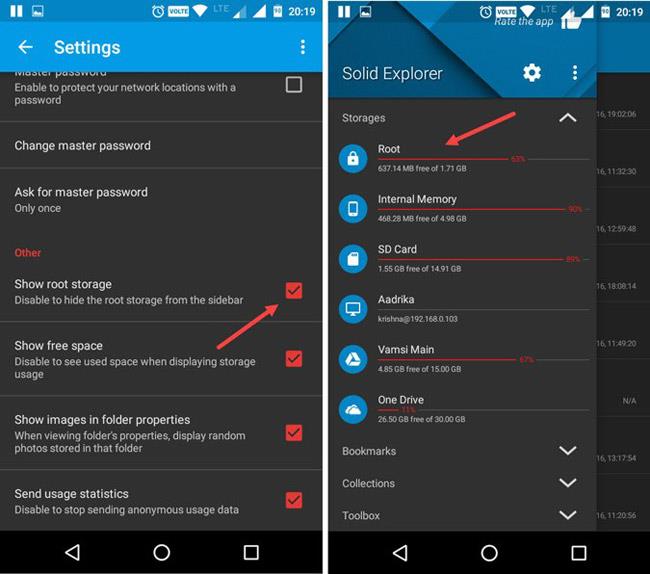
หากต้องการเข้าถึงโฟลเดอร์รูท ให้เปิดเมนูแล้วแตะไอคอน " การตั้งค่า " ตอนนี้เลื่อนลงและเลือกตัวเลือก " แสดงที่เก็บข้อมูลรูท " ในส่วน " อื่น ๆ " ด้วยการกระทำข้างต้น คุณจะเห็นตัวเลือกใหม่ชื่อ " รูท " ใน ส่วน การจัดเก็บของเมนู แน่นอนว่า Solid Explorer ต้องการสิทธิ์รูทเพื่อเข้าถึงที่เก็บข้อมูลรูท ดังนั้นโปรดอนุญาตหากมีข้อความเตือนปรากฏขึ้น
9. การเปลี่ยนชื่อครั้งใหญ่
การเปลี่ยนชื่อไฟล์หรือโฟลเดอร์ไม่ใช่เรื่องยาก แต่หากมีไฟล์ที่ต้องเปลี่ยนชื่อมากเกินไปก็จะใช้เวลาสักหน่อย เมื่อต้องการแก้ไขปัญหานี้ คุณสามารถใช้คุณลักษณะการเปลี่ยนชื่อชุดงานได้ ด้วยคุณสมบัตินี้ ทำให้สามารถใช้กับ Reg Expressions ได้
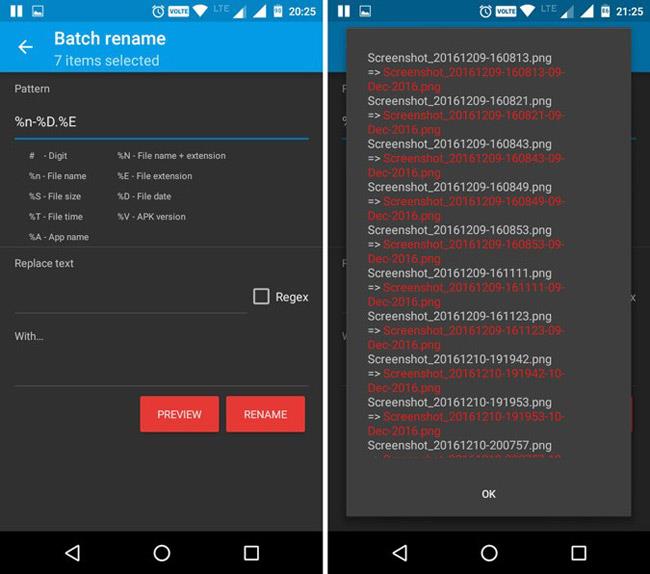
หากต้องการเปลี่ยนชื่อหลายไฟล์ ให้เลือกไฟล์ทั้งหมดที่คุณต้องการเปลี่ยนชื่อแล้วคลิกไอคอน " เปลี่ยนชื่อ " ตอนนี้ ป้อนชื่อใหม่ เพิ่มนิพจน์ reg แล้วคลิกปุ่ม " ตกลง " เมื่อคลิกปุ่ม " ดูตัวอย่าง " คุณจะสามารถดูได้ว่าไฟล์ที่ถูกเปลี่ยนชื่อจะมีลักษณะอย่างไร
ดาวน์โหลด Solid Explorer: https://play.google.com/store/apps/details?id=pl.solidexplorer2&hl=en
ดูเพิ่มเติม:
เรียนรู้วิธีลบไอคอนแอป Android ที่ซ้ำกัน พร้อมเคล็ดลับการป้องกันข้อผิดพลาดในอนาคต
หลายคนมักชาร์จแบตเตอรี่นานเกินไป แอปเหล่านี้ช่วยในการจัดการการชาร์จแบตเตอรี่เพื่อหลีกเลี่ยงปัญหาที่เกิดขึ้น
เรียนรู้วิธีแทนที่บริการ Google Play บน Android ด้วย MicroG สำหรับการเข้าถึงแอปโดยไม่พึ่งพา Google.
เรียนรู้วิธีปิดหรือรีสตาร์ทโทรศัพท์ Samsung Galaxy S22, S21 และ S20 ของคุณด้วยวิธีง่ายๆ และเคล็ดลับสำคัญในการใช้งาน.
เมื่อให้สิทธิ์การเข้าถึงอินเทอร์เน็ตของ Samsung เราจะใช้เว็บไซต์ที่มีฟังก์ชันครบครัน เช่น การถ่ายภาพ ไมโครโฟน... เพื่อให้บริการงานของเรา
พวกเราส่วนใหญ่รู้วิธีคัดลอกและวางข้อความบนคอมพิวเตอร์ แต่เมื่อพูดถึงโทรศัพท์ Android สิ่งต่างๆ จะซับซ้อนเนื่องจากไม่มีทางลัดหรือเมนูคลิกขวา
เกมแพดจำนวนมากสามารถเปลี่ยนสมาร์ทโฟนของคุณให้เป็นอุปกรณ์พกพาได้ แต่มีเกม Android เพียงไม่กี่เกมเท่านั้นที่รองรับการควบคุมทางกายภาพ
แอปพลิเคชัน Metropolis 3D City เป็นแอปพลิเคชันวอลเปเปอร์สด โดยใช้ภาพเมือง 3 มิติที่ตั้งเป็นวอลเปเปอร์อุปกรณ์ Android ซึ่งสามารถเคลื่อนไหวได้ตามการกระทำของคุณ
Google Pixel 4a เป็นหนึ่งในสมาร์ทโฟนระดับกลางที่ร้อนแรงที่สุดที่ผู้ที่ชื่นชอบเทคโนโลยีเกือบทุกคนทั่วโลกต่างรอคอยอย่างใจจดใจจ่อ
ด้วยโทรศัพท์ Xiaomi คุณจะเลือกบัญชีผู้ติดต่อเพื่อส่งข้อความฉุกเฉิน บทความด้านล่างนี้จะแนะนำให้คุณเปิดการโทรฉุกเฉินบนโทรศัพท์ Xiaomi