รีวิว OPPO Reno 5 Pro 5G: คู่แข่งรายอื่นระวังด้วย

Reno 5 Pro 5G ไม่ได้แตกต่างจากรุ่นก่อนมากนัก โดยยังคงหน้าจอโค้ง AMOLED ขนาด 6.5 นิ้วเหมือนเดิม
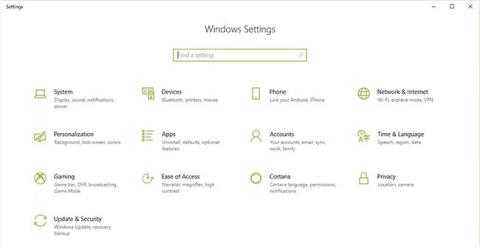
การเพิ่มเครื่องพิมพ์ลงใน Windows 10 นั้นง่ายดาย แม้ว่ากระบวนการสำหรับอุปกรณ์แบบมีสายจะแตกต่างจากอุปกรณ์ไร้สายก็ตาม
หมายเหตุ : เนื่องจากWindows 10รองรับเครื่องพิมพ์ส่วนใหญ่ คุณจึงไม่จำเป็นต้องติดตั้งซอฟต์แวร์พิเศษสำหรับอุปกรณ์ของคุณ
สารบัญของบทความ
เครื่องพิมพ์เครือข่ายเชื่อมต่อผ่านเครือข่ายท้องถิ่น เช่นBluetoothหรือ WiFi ก่อนที่คุณจะเชื่อมต่อคอมพิวเตอร์ของคุณเข้ากับเครื่องพิมพ์ ตรวจสอบให้แน่ใจว่าเครื่องพิมพ์เปิดอยู่ และเครื่องพิมพ์เชื่อมต่อกับเครือข่ายเดียวกันกับคอมพิวเตอร์ของคุณ
หมายเหตุ : คุณอาจต้องได้รับอนุญาตจากผู้ดูแลระบบจึงจะติดตั้งเครื่องพิมพ์ที่ใช้ร่วมกันได้ เช่น เครื่องพิมพ์บนอินทราเน็ตของบริษัท
1. ไปที่เริ่ม > การตั้งค่า
2. เลือกอุปกรณ์

เลือกอุปกรณ์
3. เลือกเครื่องพิมพ์และสแกนเนอร์
4. เลือกเพิ่มเครื่องพิมพ์หรือสแกนเนอร์

เลือกเพิ่มเครื่องพิมพ์หรือสแกนเนอร์
5. รอในขณะที่ Windows 10 ค้นหาเครื่องพิมพ์ใกล้เคียง
6. เลือกชื่อเครื่องพิมพ์ที่คุณต้องการเพิ่ม จากนั้นปฏิบัติตามคำแนะนำบนหน้าจอเพื่อติดตั้งเครื่องพิมพ์บนคอมพิวเตอร์ของคุณ
7. หากเครื่องพิมพ์ ที่คุณต้องการใช้ไม่ปรากฏในรายการเครื่องพิมพ์ที่มีอยู่ ให้เลือกเครื่องพิมพ์ที่ฉันต้องการไม่อยู่ในรายการ

เลือกเครื่องพิมพ์ที่ฉันต้องการไม่อยู่ในรายการหากเครื่องพิมพ์ไม่ปรากฏขึ้น
8. เลือกตัวเลือกที่สอดคล้องกับเครื่องพิมพ์ของคุณแล้วคลิกถัดไป

เลือกตัวเลือกที่สอดคล้องกับเครื่องพิมพ์ของคุณ
9. ปฏิบัติตามคำแนะนำบนหน้าจอเพื่อตั้งค่าเครื่องพิมพ์
เมื่อคุณตั้งค่าเครื่องพิมพ์ท้องถิ่นเครื่องใหม่ ให้เชื่อมต่อสายไฟและสาย USB เข้ากับคอมพิวเตอร์ การเชื่อมต่อสายเคเบิลมักจะเริ่มการติดตั้งไดรเวอร์โดยอัตโนมัติ หากได้รับแจ้ง คุณจะต้องดาวน์โหลดและติดตั้งซอฟต์แวร์และไดรเวอร์เครื่องพิมพ์เฉพาะ จากนั้นคุณสามารถเพิ่มลงในคอมพิวเตอร์ของคุณได้
1. ป้อนเครื่องพิมพ์ในกล่อง Windows Search
2. เลือกPrinters & Scannersภายใต้System Settingsในรายการผลการค้นหา

เลือกเครื่องพิมพ์และเครื่องสแกนเนอร์ในการตั้งค่าระบบ
3. เลือกเพิ่มเครื่องพิมพ์หรือสแกนเนอร์รอในขณะที่ Windows 10 ค้นหาเครื่องพิมพ์ใกล้เคียง

เลือกเพิ่มเครื่องพิมพ์หรือสแกนเนอร์
4. เลือกชื่อเครื่องพิมพ์ ทำตามคำแนะนำบนหน้าจอเพื่อติดตั้งเครื่องพิมพ์บนคอมพิวเตอร์ของคุณ
การเพิ่มเครื่องพิมพ์ Bluetooth กำหนดให้คุณต้องจับคู่อุปกรณ์เช่นเดียวกับที่คุณทำกับอุปกรณ์ Bluetooth อื่นๆ คุณควรตรวจสอบด้วยว่าพอร์ตการสื่อสารหรือพอร์ต COM ที่ปรากฏบน Windows เหมือนกับพอร์ตบนไดรเวอร์การพิมพ์หรือไม่ ต่อไปนี้เป็นวิธีเชื่อมต่อเครื่องพิมพ์ Bluetooth ของคุณใน Windows 10
1. ไปที่เริ่ม > การตั้งค่า > Bluetooth และอุปกรณ์อื่นๆ ตรวจสอบให้แน่ใจว่าสวิตช์สลับ Bluetooth เปิดอยู่
2. คลิกเพิ่ม Bluetooth หรืออุปกรณ์อื่นๆ

คลิกเพิ่มบลูทูธหรืออุปกรณ์อื่นๆ
3. จากนั้นเลือกBluetoothเป็นประเภทอุปกรณ์ที่จะเพิ่ม Windows จะแสดงรายการอุปกรณ์ Bluetooth ที่ตรวจพบ เลือกเครื่องพิมพ์ Bluetooth จากรายการโดยคลิกพร้อมที่จะจับคู่
4. จับคู่คอมพิวเตอร์และเครื่องพิมพ์ของคุณ อุปกรณ์บางตัวจะจับคู่โดยอัตโนมัติหากเครื่องพิมพ์ไม่ขอ PIN หากไม่เป็นเช่นนั้น ให้ป้อน PIN สำหรับเครื่องพิมพ์ Bluetooth บนคอมพิวเตอร์ของคุณเมื่อได้รับแจ้ง คลิกเชื่อมต่อหากเครื่องพิมพ์ของคุณมีจอแสดงผลสำหรับผู้ใช้ คุณอาจถูกขอให้ป้อน PIN บนเครื่องพิมพ์ด้วย ปฏิบัติตามคำแนะนำบนหน้าจอบนอุปกรณ์ทั้งสองเครื่องเพื่อยืนยันการเชื่อมต่อ
5. ตรวจสอบพอร์ต COM ในตัวจัดการอุปกรณ์ ไปที่แผงควบคุม > ฮาร์ดแวร์และเสียง > อุปกรณ์และเครื่องพิมพ์ คลิกขวาที่เครื่องพิมพ์ Bluetooth และเลือกPropertiesใน แท็บ บริการคุณจะเห็นพอร์ต COM ที่เครื่องพิมพ์ใช้
6. ติดตั้งไดรเวอร์การพิมพ์ด้วยพอร์ต COM ที่เหมาะสม ปฏิบัติตามคำแนะนำบนหน้าจอเพื่อตั้งค่าไดรเวอร์การพิมพ์ ใน แท็บ Portsของหน้าต่างการติดตั้งไดรเวอร์เครื่องพิมพ์ ตรวจสอบให้แน่ใจว่าพอร์ตในWindows Device Managerเป็นพอร์ตที่คุณตั้งค่าไว้กับไดรเวอร์การพิมพ์ ตัวอย่างเช่น หากคุณมี COM3 ในตัวจัดการอุปกรณ์ ให้ทำเครื่องหมายที่ ช่อง COM3ระหว่างการติดตั้ง
7. ทดสอบการพิมพ์ ตรวจสอบให้แน่ใจว่าเครื่องพิมพ์ของคุณเชื่อมต่ออยู่โดยการทดสอบ
หาก Windows 10 ไม่รู้จักเครื่องพิมพ์ที่เชื่อมต่อด้วยสาย USB ให้ลองขั้นตอนการแก้ไขปัญหาเหล่านี้
เคล็ดลับ : เชื่อมต่อสาย USB เข้ากับคอมพิวเตอร์โดยตรง การใช้ฮับหรือสถานีเชื่อมต่ออาจทำให้การเชื่อมต่อไม่เสถียร
1. ปิดเครื่องคอมพิวเตอร์
2. ปิดเครื่องพิมพ์
3. รีสตาร์ทคอมพิวเตอร์
4. หลังจากที่คอมพิวเตอร์รีสตาร์ทแล้ว ให้กลับเข้าสู่ระบบ Windows แล้วเปิดเครื่องพิมพ์
5. ลองติดตั้งเครื่องพิมพ์ หาก Windows ยังไม่รู้จักเครื่องพิมพ์ ให้แก้ไขปัญหาต่อ
6. ถอดสาย USB ออกจากทั้งเครื่องพิมพ์และคอมพิวเตอร์
7. เชื่อมต่อสายเคเบิลอีกครั้ง ตรวจสอบให้แน่ใจว่าได้เชื่อมต่อกับอุปกรณ์ทั้งสองอย่างถูกต้อง
8. ลองติดตั้งเครื่องพิมพ์ หาก Windows ยังไม่รู้จักเครื่องพิมพ์ ให้แก้ไขปัญหาต่อ
9. เสียบสาย USB เข้ากับพอร์ต USB อื่นบนคอมพิวเตอร์
10. หาก Windows ยังไม่รู้จักเครื่องพิมพ์ ให้ลองใช้สาย USB อื่น เนื่องจากสายเคเบิลที่เสียหายจะทำให้คุณไม่สามารถเชื่อมต่อเครื่องพิมพ์กับคอมพิวเตอร์ของคุณได้อย่างถูกต้อง
โดยปกติแล้ว คุณเพียงแค่ต้องรอสักครู่เพื่อให้ Windows ค้นหาเครื่องพิมพ์ที่คุณต้องการเชื่อมต่อ อย่างไรก็ตาม ในกรณีที่คุณรอเป็นเวลานานแต่ยังคงไม่เห็นเครื่องพิมพ์ คุณสามารถตรวจสอบพอร์ตการเชื่อมต่อสำหรับเครื่องพิมพ์ที่เชื่อมต่อด้วยสายเคเบิลได้ ด้วยเครื่องพิมพ์ไร้สาย คุณสามารถตรวจสอบปัญหาเครือข่ายและการตั้งค่าการเชื่อมต่อเครือข่ายของคุณได้
หรือคุณสามารถเชื่อมต่อเครื่องพิมพ์ด้วยตนเองโดยคลิก เครื่องพิมพ์ที่ฉันต้องการไม่อยู่ในรายการ จากนั้นทำตามขั้นตอนบนหน้าจอ
เครื่องพิมพ์แต่ละเครื่องจะมีไดรเวอร์ที่แตกต่างกัน และหากไดรเวอร์เครื่องพิมพ์ไม่ถูกต้องจะไม่ทำงานตามที่คาดไว้ ในการติดตั้งไดรเวอร์เครื่องพิมพ์ คุณจำเป็นต้องทราบระบบปฏิบัติการที่คุณกำลังติดตั้งบนคอมพิวเตอร์ของคุณ ประเภทของเครื่องพิมพ์ที่คุณใช้ จากนั้นค้นหาและดาวน์โหลดไดรเวอร์ที่เหมาะสม และดำเนินการติดตั้งต่อไป
ในกรณีนี้ คุณสามารถลองวิธีใดวิธีหนึ่งต่อไปนี้:
ข้างต้นเป็นข้อมูล เคล็ดลับ และคำแนะนำที่เกี่ยวข้องกับการติดตั้งเครื่องพิมพ์บนคอมพิวเตอร์ Windows หากคุณพบข้อผิดพลาดในการเชื่อมต่อเครื่องพิมพ์ 0x0000011b โปรดดูวิธีแก้ปัญหาในบทความด้านล่าง:
ขอให้คุณเชื่อมต่อกับเครื่องพิมพ์ได้สำเร็จ!
Reno 5 Pro 5G ไม่ได้แตกต่างจากรุ่นก่อนมากนัก โดยยังคงหน้าจอโค้ง AMOLED ขนาด 6.5 นิ้วเหมือนเดิม
ในบทความนี้ Quantrimang จะแนะนำแอปพลิเคชั่นบางตัวที่สามารถช่วยเพิ่มประสบการณ์ของ AirPods บน Android
หนึ่งในเครื่องส่งสัญญาณ Wifi ชั้นนำของโลกเป็นของ TP Link อย่างไรก็ตาม ผู้ใช้จำนวนมากประสบปัญหาในการติดตั้ง USB Wifi TP Link
แฟลชไดรฟ์เป็นอุปกรณ์จัดเก็บข้อมูลแบบพกพาขนาดเล็กที่สามารถเชื่อมต่อกับคอมพิวเตอร์หรืออุปกรณ์ใดก็ได้ที่ใช้พอร์ต USB บทความนี้จะแสดงวิธีใช้แฟลชไดรฟ์บน Windows 10
ปัญหาคอมพิวเตอร์มักทำให้คุณรู้สึกไม่สบาย อย่างไรก็ตามปัญหาที่น่ารำคาญที่สุดประการหนึ่งก็คือเมาส์ หากไม่มีสิ่งนี้ การนำทางในระบบก็เป็นเรื่องที่เจ็บปวด
นี่คือซอฟต์แวร์ที่ดีที่สุด 5 อันดับแรกสำหรับการเพิ่มประสิทธิภาพ RAM ของคอมพิวเตอร์ ท่ามกลางซอฟต์แวร์อื่น ๆ อีกนับไม่ถ้วนที่มีฟังก์ชันเดียวกัน โดยรวมแล้วมันดีและมีประสิทธิภาพอย่างน่าประหลาดใจ หวังว่าคุณจะเลือกซอฟต์แวร์ที่เหมาะสมและเข้ากันได้มากที่สุดสำหรับระบบคอมพิวเตอร์ของคุณ
Apple TV สามารถสตรีมเสียงไปยังหูฟังไร้สาย AirPods, AirPods Pro หรือ AirPods Max ได้โดยตรงผ่านการเชื่อมต่อบลูทูธ
ในบทความด้านล่าง Quantrimang จะแนะนำวิธีใช้ AirPods โดยรวม
เว็บแคมอาจกลายเป็นเครื่องมือสำหรับแฮกเกอร์ในการบุกรุกคอมพิวเตอร์ของคุณอย่างผิดกฎหมายและขโมยข้อมูลส่วนบุคคล เช่น บัญชีเครือข่ายโซเชียล
Xiaomi 12 Pro เป็นภาพยนตร์บล็อกบัสเตอร์ใหม่จาก Mi ในปี 2022 มาประเมินข้อดีและข้อเสียของโทรศัพท์เครื่องนี้กัน








