รีวิว OPPO Reno 5 Pro 5G: คู่แข่งรายอื่นระวังด้วย

Reno 5 Pro 5G ไม่ได้แตกต่างจากรุ่นก่อนมากนัก โดยยังคงหน้าจอโค้ง AMOLED ขนาด 6.5 นิ้วเหมือนเดิม
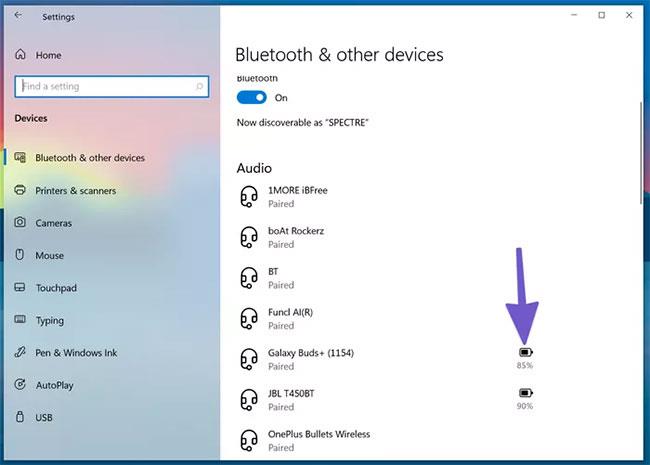
แม้ว่าการทำความสะอาดพีซีที่ใช้ Windows ของคุณเป็นครั้งคราวเพื่อล้างไฟล์ขยะและเพิ่มพื้นที่ว่างจะเป็นสิ่งสำคัญ แต่คุณสามารถทำสิ่งต่างๆ มากเกินไปได้ หากไม่มีการทำความสะอาดระบบขั้นพื้นฐานโดยใช้เครื่องมือที่มีใน Windows คุณจะเสี่ยงต่อการสร้างความเสียหายให้กับบางสิ่ง
มาดูข้อผิดพลาดในการบำรุงรักษา Windows PC ที่อาจสร้างความเสียหายให้กับคอมพิวเตอร์ของคุณเพื่อหลีกเลี่ยง!
1. ลบพาร์ติชั่นการกู้คืน
ในเกือบทุกกรณี เมื่อคุณติดตั้ง Windows 10 บนไดรฟ์ ระบบจะสร้างพาร์ติชันการกู้คืนขึ้นมา ซึ่งช่วยให้คุณสามารถรีเซ็ตหรือรีเฟรช Windows บนคอมพิวเตอร์ของคุณได้อย่างง่ายดายโดยไม่ต้องใช้แผ่นดิสก์การติดตั้งหรือ USB การกู้คืนแยกต่างหาก
หากคุณติดตั้ง Windows ด้วยตัวเอง พาร์ติชันการกู้คืนนี้มักจะไม่คุ้มค่าที่จะให้ความสนใจ แต่ผู้ผลิตคอมพิวเตอร์มักจะรวมพาร์ติชั่นการกู้คืนของตนเองเข้ากับ Windows เวอร์ชันที่ปรับแต่งเอง ซึ่งใช้พื้นที่มากกว่า
หากต้องการดูขนาดของพาร์ติชันการกู้คืน ให้คลิกขวาที่ ปุ่ม StartหรือกดWin + Xเพื่อเปิดPower User Menuจากนั้นเลือกDisk Managementจากรายการ ถัดจากDisk 0ซึ่งเป็นไดรฟ์ที่ติดตั้ง Windows คุณจะเห็นอย่างน้อยหนึ่งส่วนที่มีข้อความว่า(Recovery Partition )

ลบพาร์ติชันการกู้คืน
ด้วยการใช้เครื่องมือการจัดการดิสก์ คุณสามารถลบพาร์ติชันนี้และเพิ่มพื้นที่ว่างบนไดรฟ์ของคุณได้ อย่างไรก็ตาม หากคุณทำเช่นนี้ คุณจะไม่สามารถรีเฟรช Windows ได้อย่างสะดวกโดยใช้เครื่องมือในตัว คุณสามารถสร้างไดรฟ์กู้คืนบนอุปกรณ์แยกต่างหากได้ แต่หากทำหาย คุณจะไม่สามารถติดตั้ง Windows ใหม่ได้
ในกรณีดังกล่าว คุณจะต้องดาวน์โหลดอิมเมจ Windows 10 เพื่อเข้าถึงตัวเลือกการกู้คืนซึ่งไม่สะดวกนัก หากคุณมีสื่อการกู้คืนแยกต่างหากและไม่ได้สูญหาย การลบพาร์ติชันการกู้คืนไม่น่าจะมีปัญหา ถ้าไม่เช่นนั้นก็ปล่อยไว้อย่างนั้นเพราะมันจะช่วยชีวิตได้เมื่อคุณต้องการ
2. ทำให้รีจิสทรีเสียหาย
Registry เป็นฐานข้อมูลที่ Windows เก็บการตั้งค่าทุกประเภทสำหรับทั้งระบบปฏิบัติการและแอปพลิเคชันบุคคลที่สาม โดยปกติแล้ว คุณไม่จำเป็นต้องแตะต้องรีจิสทรีเลย เว้นแต่ว่าคุณต้องการแก้ไขขั้นสูงหรืออะไรที่คล้ายกัน
คุณมักจะเห็นโฆษณาสำหรับทำความสะอาดรีจิสทรีทางออนไลน์ พวกเขาอ้างว่าสามารถแก้ไข "ปัญหา" หลายพันรายการในรีจิสทรี และทำให้คอมพิวเตอร์ของคุณทำงานเร็วขึ้น รวมถึงรายการที่ไม่ได้ใช้ เช่น ข้อมูลที่เหลือจากโปรแกรมที่ถอนการติดตั้ง

การทำความสะอาดรีจิสทรีไม่ได้ให้การปรับปรุงที่เห็นได้ชัดเจน
อย่างไรก็ตาม ในกรณีส่วนใหญ่ การทำความสะอาดรีจิสทรีไม่ได้นำมาซึ่งการปรับปรุงที่เห็นได้ชัดเจน แม้แต่การแก้ไข "ข้อผิดพลาด" หลายพันรายการก็สามารถล้างข้อมูลในระบบได้เพียงไม่กี่กิโลไบต์และรีจิสทรีก็ไม่ได้ "อุดตัน" จริงๆ โดยมีรายการที่ไม่จำเป็นจนถึงจุดที่ส่งผลต่อประสิทธิภาพการทำงาน
หากคุณยังคงใช้โปรแกรมทำความสะอาดรีจิสทรี คุณอาจทำอันตรายมากกว่าผลดีต่อระบบของคุณ Registry เป็นสถานที่ที่ซับซ้อน ดังนั้นแม้แต่ซอฟต์แวร์ทำความสะอาดรีจิสทรีที่ดีก็อาจทำให้ไฟล์สำคัญเสียหายและลบไฟล์สำคัญโดยไม่ตั้งใจได้ หากสิ่งนี้เกิดขึ้น คุณอาจโจมตี Windows โปรแกรมขัดข้อง หรือทำให้เกิดปัญหาสำคัญอื่นๆ ได้
เครื่องมือทำความสะอาดรีจิสทรีไม่คุ้มค่าเลย พวกมันไม่ก่อให้เกิดประโยชน์และมีศักยภาพที่จะทำลายระบบของคุณ อยู่ห่างจากพวกเขา!
3. ลบระบบหรือไฟล์สำคัญอื่นๆ
Windows มีไฟล์สำคัญจำนวนมากกระจัดกระจายอยู่ทั่วระบบไฟล์ ซึ่งรวมถึงไฟล์ระบบที่สำคัญ การตั้งค่าโปรแกรม และการแก้ไขที่คุณทำ Windows จะบล็อกคุณไม่ให้ลบไฟล์เหล่านี้บางไฟล์ แต่ก็มีความเสี่ยงที่จะลบไฟล์สำคัญบางไฟล์โดยไม่ตั้งใจหากคุณกระตือรือร้นที่จะล้างข้อมูลมากเกินไป
คุณควรหลีกเลี่ยงการลบไฟล์ในโฟลเดอร์ระบบที่สำคัญ เช่นC:\Windowsตามค่าเริ่มต้น ระบบปฏิบัติการจะซ่อนไฟล์เหล่านี้ไว้จำนวนมาก ดังนั้นการตรวจสอบอีกครั้งว่าคุณได้เลือกที่จะแสดงไฟล์ที่ซ่อนไว้จึงสำคัญยิ่งกว่า

อย่าเผลอลบระบบหรือไฟล์สำคัญอื่นๆ!
แต่ไม่ใช่แค่ไฟล์ระบบเท่านั้นที่อาจทำให้เกิดปัญหาได้ ตัวอย่างเช่น เกมบางเกมจัดเก็บข้อมูลไว้ในโฟลเดอร์ Documentsการลบทุกอย่างในเอกสารโดยสุ่มสี่สุ่มห้า อาจทำให้คุณสูญเสียความคืบหน้าในเกมได้
รู้ว่าโฟลเดอร์ Windows ใดที่คุณไม่ควรสัมผัสและอยู่ห่างจากโฟลเดอร์เหล่านั้น เว้นแต่คุณจะมีเหตุผลเฉพาะเจาะจงในการทำเช่นนั้น
4. ทำความสะอาดไดรเวอร์
ไดรเวอร์คอมพิวเตอร์มีความสำคัญเนื่องจากช่วยให้ฮาร์ดแวร์ทั้งหมดที่คุณเชื่อมต่อกับคอมพิวเตอร์ทำงานได้อย่างถูกต้อง แม้ว่าการอัปเดตไดรเวอร์หลัก เช่น ไดรเวอร์ชิปเซ็ตและไดรเวอร์กราฟิกจะเป็นสิ่งสำคัญ แต่โดยส่วนใหญ่ คุณควรปฏิบัติตามกฎ: หากไดรเวอร์ไม่มีปัญหาใดๆ อย่าแตะต้องไดรเวอร์เหล่านั้น
เนื่องจากการอัพเดตไดรเวอร์อาจเป็นเรื่องที่น่าเบื่อกว่าซอฟต์แวร์ทั่วไป คุณจึงอาจถูกล่อลวงให้ติดตั้งยูทิลิตี้การอัพเดตไดรเวอร์ น่าเสียดายที่เครื่องมือเหล่านี้มักจะสร้างปัญหามากกว่าที่ควรจะเป็น โปรแกรมอรรถประโยชน์การอัพเดตไดรเวอร์มีชื่อเสียงในด้านโฆษณาจำนวนมาก ติดตั้งไดรเวอร์ที่ไม่ถูกต้อง หรือการรับไดรเวอร์จากแหล่งที่ผิดกฎหมาย
แม้แต่ยูทิลิตี้ไดรเวอร์ที่ถูกกฎหมายก็อาจทำให้เกิดปัญหาได้ มีรายงานออนไลน์มากมายเกี่ยวกับCleanup Utility ของ AMD ที่ลบไดรเวอร์ USB สำหรับเมาส์และคีย์บอร์ด ทำให้เกิดหน้าจอสีดำหรือปัญหาที่น่ารำคาญอื่นๆ
เครื่องมือทำความสะอาดไดรเวอร์ เช่นDisplay Driver Uninstallerจะมีประโยชน์ในสถานการณ์ที่คุณไม่มีตัวเลือกอื่นในการลบไดรเวอร์ที่มีปัญหา ถ้าไม่ คุณควรอยู่ห่างจากพวกเขา ดูคู่มือการอัปเดตไดรเวอร์ WindowsของQuantrimangเพื่อทราบว่าต้องทำอย่างไรแทน
5. ลบไดรฟ์
ขั้นตอนสุดท้ายของการทำความสะอาดมากเกินไปคือการลบไดรฟ์ เมื่อรีเซ็ต Windows 10คุณสามารถเลือกที่จะเก็บไฟล์ส่วนบุคคลของคุณไว้เหมือนเดิมหรือลบทุกอย่างเพื่อเริ่มต้นใหม่ทั้งหมด
แน่นอน หากคุณเพียงต้องการรีเซ็ตเพื่อรีเฟรช Windows คุณอาจไม่ต้องการลบทุกอย่าง แต่ถ้าคุณวางแผนที่จะขายคอมพิวเตอร์ การล้างข้อมูลทุกอย่างจะป้องกันไม่ให้เจ้าของใหม่กู้คืนข้อมูลของคุณได้
คุณสามารถก้าวไปอีกขั้นและใช้เครื่องมือเช่น DBAN (Boot และ Nuke ของ Darik) เพื่อลบทุกอย่างในไดรฟ์โดยเขียนทับด้วยข้อมูลขยะ การดำเนินการนี้ใช้เวลานาน แต่ให้ความปลอดภัยแก่คุณโดยรู้ว่าไม่มีข้อมูลเหลืออยู่ในไดรฟ์
เพียงระวังถ้าคุณทำเช่นนี้ การใช้เครื่องมืออย่าง DBAN จะทำให้ทุกอย่างในคอมพิวเตอร์ของคุณไม่สามารถกู้คืนได้ ดังนั้นอย่าใช้มันเว้นแต่คุณจะมีการสำรองข้อมูลทั้งหมดและแน่ใจว่าคุณต้องการทำลายทุกสิ่ง
Reno 5 Pro 5G ไม่ได้แตกต่างจากรุ่นก่อนมากนัก โดยยังคงหน้าจอโค้ง AMOLED ขนาด 6.5 นิ้วเหมือนเดิม
ในบทความนี้ Quantrimang จะแนะนำแอปพลิเคชั่นบางตัวที่สามารถช่วยเพิ่มประสบการณ์ของ AirPods บน Android
หนึ่งในเครื่องส่งสัญญาณ Wifi ชั้นนำของโลกเป็นของ TP Link อย่างไรก็ตาม ผู้ใช้จำนวนมากประสบปัญหาในการติดตั้ง USB Wifi TP Link
แฟลชไดรฟ์เป็นอุปกรณ์จัดเก็บข้อมูลแบบพกพาขนาดเล็กที่สามารถเชื่อมต่อกับคอมพิวเตอร์หรืออุปกรณ์ใดก็ได้ที่ใช้พอร์ต USB บทความนี้จะแสดงวิธีใช้แฟลชไดรฟ์บน Windows 10
ปัญหาคอมพิวเตอร์มักทำให้คุณรู้สึกไม่สบาย อย่างไรก็ตามปัญหาที่น่ารำคาญที่สุดประการหนึ่งก็คือเมาส์ หากไม่มีสิ่งนี้ การนำทางในระบบก็เป็นเรื่องที่เจ็บปวด
นี่คือซอฟต์แวร์ที่ดีที่สุด 5 อันดับแรกสำหรับการเพิ่มประสิทธิภาพ RAM ของคอมพิวเตอร์ ท่ามกลางซอฟต์แวร์อื่น ๆ อีกนับไม่ถ้วนที่มีฟังก์ชันเดียวกัน โดยรวมแล้วมันดีและมีประสิทธิภาพอย่างน่าประหลาดใจ หวังว่าคุณจะเลือกซอฟต์แวร์ที่เหมาะสมและเข้ากันได้มากที่สุดสำหรับระบบคอมพิวเตอร์ของคุณ
Apple TV สามารถสตรีมเสียงไปยังหูฟังไร้สาย AirPods, AirPods Pro หรือ AirPods Max ได้โดยตรงผ่านการเชื่อมต่อบลูทูธ
ในบทความด้านล่าง Quantrimang จะแนะนำวิธีใช้ AirPods โดยรวม
เว็บแคมอาจกลายเป็นเครื่องมือสำหรับแฮกเกอร์ในการบุกรุกคอมพิวเตอร์ของคุณอย่างผิดกฎหมายและขโมยข้อมูลส่วนบุคคล เช่น บัญชีเครือข่ายโซเชียล
Xiaomi 12 Pro เป็นภาพยนตร์บล็อกบัสเตอร์ใหม่จาก Mi ในปี 2022 มาประเมินข้อดีและข้อเสียของโทรศัพท์เครื่องนี้กัน








