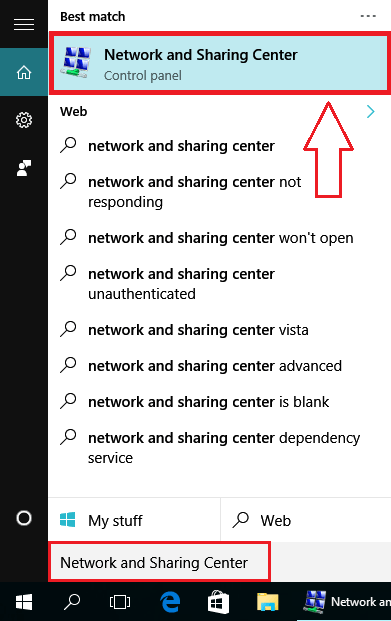เมื่อคุณเปลี่ยนเซิร์ฟเวอร์ DNS ที่เราเตอร์ คอมพิวเตอร์ หรืออุปกรณ์ที่เชื่อมต่ออินเทอร์เน็ตของคุณใช้ คุณกำลังเปลี่ยนเซิร์ฟเวอร์ ซึ่งโดยปกติจะกำหนดโดย ISP ของคุณ ซึ่งคอมพิวเตอร์หรืออุปกรณ์ใช้ในการแปลงชื่อโฮสต์ โฮสต์ เป็นที่อยู่IP
กล่าวอีกนัยหนึ่ง คุณกำลังเปลี่ยนผู้ให้บริการให้เปลี่ยนwww.facebook.comเป็น173.252.110.27
การเปลี่ยนเซิร์ฟเวอร์ DNS ของคุณอาจเป็นขั้นตอนการแก้ปัญหาที่มีประโยชน์หากมีปัญหาบางอย่างกับการเชื่อมต่ออินเทอร์เน็ตของคุณ ซึ่งจะช่วยให้การท่องเว็บของคุณเป็นส่วนตัวมากขึ้น (สมมติว่าคุณเลือกบริการที่ไม่เป็นเช่นนั้น) การบันทึกข้อมูล) และยังช่วยให้คุณเข้าถึงได้ เว็บไซต์ที่ ISP ของคุณบล็อก
ตามค่าเริ่มต้น คอมพิวเตอร์ของคุณจะได้รับข้อมูล DNS ของผู้ให้บริการอินเทอร์เน็ต (ISP) ของคุณโดยอัตโนมัติ บางครั้งเซิร์ฟเวอร์ DNS ไม่เสถียร และคุณถูกบล็อกไม่ให้เข้าถึงบางเว็บไซต์ หรือเซิร์ฟเวอร์ DNS เริ่มต้นบล็อกบางเว็บไซต์ด้วยเหตุผลบางประการ ในกรณีนี้ คุณควรเปลี่ยนเซิร์ฟเวอร์ DNS เป็นเซิร์ฟเวอร์ DNS สาธารณะฟรี
โชคดีที่มีเซิร์ฟเวอร์ DNS สาธารณะ จำนวนหนึ่ง ที่คุณสามารถเลือกใช้แทนเซิร์ฟเวอร์ที่กำหนดโดยอัตโนมัติที่คุณอาจใช้อยู่ในขณะนี้ โปรดดูบทความ: รายการ DNS ที่ดีและเร็วที่สุดจาก Google, VNPT, FPT, Viettel, Singaporeสำหรับข้อมูลโดยละเอียด
คำแนะนำในการเปลี่ยนเซิร์ฟเวอร์ DNS
1. เหตุใดคุณจึงควรเปลี่ยน DNS Server
ตามค่าเริ่มต้น คอมพิวเตอร์ของคุณจะได้รับข้อมูล DNS ของผู้ให้บริการอินเทอร์เน็ต (ISP) ของคุณโดยอัตโนมัติ บางครั้งเซิร์ฟเวอร์ DNS ไม่เสถียรและบล็อกคุณไม่ให้เข้าถึงเว็บไซต์ หรือเซิร์ฟเวอร์ DNS เริ่มต้นบล็อกบางเว็บไซต์ด้วยเหตุผลบางประการ
การใช้เซิร์ฟเวอร์ DNS ตัวที่ 3 เช่น Google Public DNS จะช่วยคุณ:
- แก้ไขข้อผิดพลาด DNS
- เพิ่มเวลาตอบสนองระหว่างคอมพิวเตอร์และเซิร์ฟเวอร์ DNS
- ความสามารถในการเข้าถึงเว็บไซต์ที่ถูกบล็อก
- รักษาข้อมูลของคุณให้ปลอดภัยยิ่งขึ้นและปกป้องคอมพิวเตอร์ของคุณจากการโจมตีแบบฟิชชิ่งและผู้โจมตีรายอื่น
2. วิธีเปลี่ยนการตั้งค่าเซิร์ฟเวอร์ DNS: เราเตอร์และอุปกรณ์
ป้อนเซิร์ฟเวอร์ DNS ใหม่ที่คุณต้องการเริ่มใช้ในพื้นที่การตั้งค่า DNS ซึ่งโดยปกติจะตั้งอยู่ถัดจากตัวเลือกการกำหนดค่าเครือข่ายอื่นๆ ในอุปกรณ์หรือคอมพิวเตอร์ที่คุณใช้
อย่างไรก็ตาม ก่อนที่คุณจะเปลี่ยนเซิร์ฟเวอร์ DNS คุณจะต้องตัดสินใจว่าจะเป็นตัวเลือกที่ดีกว่าในสถานการณ์เฉพาะของคุณหรือไม่ในการเปลี่ยนเซิร์ฟเวอร์ DNS บนเราเตอร์หรือบนคอมพิวเตอร์หรืออุปกรณ์ แต่ละบุคคล:
เปลี่ยนเซิร์ฟเวอร์ DNS บนเราเตอร์ของคุณ หากคุณต้องการให้คอมพิวเตอร์และอุปกรณ์ทั้งหมดที่เชื่อมต่ออินเทอร์เน็ตผ่านเราเตอร์นั้นใช้เซิร์ฟเวอร์ DNS ใหม่ด้วย การดำเนินการนี้จะใช้งานได้เฉพาะในกรณีที่คอมพิวเตอร์และอุปกรณ์ของคุณได้รับการตั้งค่าสำหรับ DHCP ซึ่งหมายความว่าพวกเขาจะมองหาเซิร์ฟเวอร์ DNS ที่เราเตอร์ และอื่นๆ อีกมากมาย นี่เป็นเรื่องปกติมาก
เปลี่ยนเซิร์ฟเวอร์ DNS บนอุปกรณ์แต่ละเครื่องของคุณ หากคุณต้องการให้อุปกรณ์เครื่องเดียวนั้นใช้เซิร์ฟเวอร์ DNS ที่แตกต่างกันเหล่านี้ นี่เป็นความคิดที่ดีเมื่อแก้ไขปัญหาอินเทอร์เน็ตกับคอมพิวเตอร์/อุปกรณ์ที่คุณสงสัยว่าอาจเกี่ยวข้องกับ DNS หรือหากคุณไม่มีเราเตอร์เลย นี่เป็นแนวทางปฏิบัติที่ถูกต้องด้วย หากคุณพบสถานการณ์ที่ไม่ธรรมดา เช่น การไม่ใช้ DHCP เพื่อรับข้อมูลเครือข่ายสำหรับคอมพิวเตอร์ของคุณหรืออุปกรณ์อื่นที่เชื่อมต่ออินเทอร์เน็ต
ต่อไปนี้เป็นความช่วยเหลือที่เฉพาะเจาะจงมากขึ้นสำหรับสองสถานการณ์นี้:
เปลี่ยนเซิร์ฟเวอร์ DNS บนเราเตอร์
หากต้องการเปลี่ยนเซิร์ฟเวอร์ DNS บนเราเตอร์ ให้ค้นหาช่องข้อความชื่อDNS ซึ่งโดยปกติจะอยู่ในส่วนที่อยู่ DNS ซึ่งส่วนใหญ่จะอยู่ใน พื้นที่ การตั้งค่าหรือการตั้งค่าพื้นฐานของอินเทอร์เฟซการจัดการบนเว็บของเราเตอร์ แล้วป้อนที่อยู่ใหม่
โปรดดูบทความ: วิธีเปลี่ยนเซิร์ฟเวอร์ DNS บนเราเตอร์ยอดนิยมสำหรับรายละเอียดเพิ่มเติม บทความนี้จะอธิบายรายละเอียดวิธีการดำเนินการกับเราเตอร์ที่มีอยู่ส่วนใหญ่
หากคุณยังคงประสบปัญหาแม้จะอ่านคู่มือดังกล่าวแล้ว คุณสามารถดาวน์โหลดคู่มือผู้ใช้สำหรับเราเตอร์รุ่นของคุณจากเว็บไซต์สนับสนุนของผู้ผลิตได้ตลอดเวลา
การค้นหาเราเตอร์รุ่นที่ต้องการทางออนไลน์เป็นความคิดที่ดี หากเราเตอร์ของคุณไม่ใช่รุ่นยอดนิยม
เปลี่ยนเซิร์ฟเวอร์ DNS บนคอมพิวเตอร์และอุปกรณ์อื่น ๆ
หากต้องการเปลี่ยนเซิร์ฟเวอร์ DNS บนคอมพิวเตอร์ Windows ให้ค้นหาโซน DNS ในคุณสมบัติ Internet Protocol ซึ่งสามารถเข้าถึงได้จากภายใน การตั้ง ค่าเครือข่ายและป้อนเซิร์ฟเวอร์ DNS ใหม่
Microsoft ได้เปลี่ยนถ้อยคำและตำแหน่งของการตั้งค่าที่เกี่ยวข้องกับเครือข่ายใน Windows รุ่นใหม่แต่ละรุ่น แต่คุณสามารถดูขั้นตอนที่จำเป็นทั้งหมดได้ในส่วนถัดไป
ก. เปลี่ยนเซิร์ฟเวอร์ DNS บน Windows
หากต้องการเปลี่ยนเซิร์ฟเวอร์ DNS บนคอมพิวเตอร์ Windows ของคุณ ก่อนอื่นให้กดปุ่ม Windows จากนั้นป้อนคำหลัก Network and Sharing Center ในช่องค้นหา จากนั้นเลือก ตัวเลือก Network and Sharing Centerในรายการผลลัพธ์
นอกจากนี้ คุณสามารถเปิด Network and Sharing Center ได้โดยเปิดControl Panel => Network and Internet => Network and Sharing Center

คลิกเพื่อเลือกการเชื่อมต่ออินเทอร์เน็ต ปัจจุบันที่คุณใช้ จากนั้นเลือกProperties

ดับเบิลคลิกที่Internet Protocol Version 4 (TCP/IPv4 ) เลือกใช้ที่อยู่เซิร์ฟเวอร์ DNS ต่อไปนี้จากนั้นป้อนเซิร์ฟเวอร์ DNS ที่ต้องการและสำรอง

ตรวจสอบ ตัวเลือก ตรวจ สอบการตั้งค่าเมื่อออกแล้วคลิกตกลง
ในที่สุดก็เปิด Command Prompt แล้วป้อนipconfig /flushdnsลงในหน้าต่าง Command Prompt เพื่อล้างแคช DNS ปัจจุบันทั้งหมด

ข. คำแนะนำในการเปลี่ยนเซิร์ฟเวอร์ DNS บน Mac OS X
หากต้องการเปลี่ยนเซิร์ฟเวอร์ DNS บน Mac OS X ให้คลิกที่โลโก้ Apple ก่อนแล้วเลือก System Preferences

จากนั้นเลือกเครือข่าย

บนอินเทอร์เฟซเครือข่าย สลับไปที่แท็บ DNS คลิกที่ ไอคอน +เพื่อแทนที่/เพิ่มที่อยู่ IP ของเซิร์ฟเวอร์ DNS ที่ต้องการใหม่

คลิกที่ ไอคอน +อีกครั้งเพื่อแทนที่/เพิ่มที่อยู่ IP เซิร์ฟเวอร์ DNS สำรองใหม่

สุดท้ายคลิกตกลง จากนั้นเลือกใช้เพื่อบันทึกการเปลี่ยนแปลง
ค. เปลี่ยนเซิร์ฟเวอร์ DNS บนอุปกรณ์ iOS
หากต้องการเปลี่ยนเซิร์ฟเวอร์ DNS บนอุปกรณ์ iOS ให้ไปที่การตั้งค่าและเลือกWifi

คลิกถัดไปเพื่อเลือกการเชื่อมต่อ Wifi ปัจจุบันที่คุณใช้

คลิกที่ DNS จากนั้นแทนที่เซิร์ฟเวอร์ DNS ปัจจุบันด้วยเซิร์ฟเวอร์ DNS ใหม่

สุดท้ายคลิกที่ไอคอนเลิกทำเพื่อบันทึกการเปลี่ยนแปลง
ง. เปลี่ยนเซิร์ฟเวอร์ DNS บนอุปกรณ์ Android
หากต้องการเปลี่ยนเซิร์ฟเวอร์ DNS บนอุปกรณ์ Android ให้คลิก ไอคอนการ ตั้งค่า ก่อน

จาก นั้นเลือกWifi

กดการเชื่อมต่อ Wifi ปัจจุบันค้างไว้จนกระทั่งหน้าต่างป๊อปอัปเล็ก ๆ ปรากฏขึ้นบนหน้าจออุปกรณ์

จากนั้นเลือกแก้ไขเครือข่าย
จากนั้นทำเครื่องหมาย ที่ช่องตัวเลือก แสดงตัวเลือกขั้นสูงแล้วเลื่อนลงเพื่อดูตัวเลือกเพิ่มเติม

คลิก การ ตั้งค่า IPเพื่อเปลี่ยนจากDHCPเป็นStatic

ป้อน Preferred DNS Sercer ใน DNS เฟรม 1 และ Alternate DNS Server ใน DNS เฟรม 2

จากนั้นเลือกบันทึกเพื่อบันทึกการเปลี่ยนแปลง
อ้างถึงบทความเพิ่มเติมด้านล่าง:
ขอให้โชคดี!