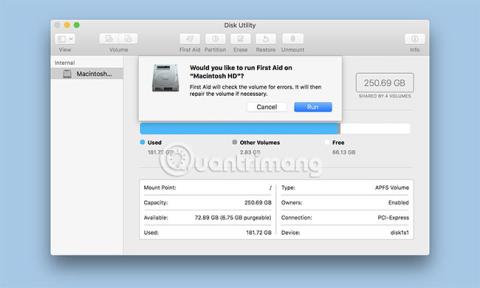คุณสมบัติการปฐมพยาบาลของDisk Utilityสามารถตรวจสอบความสมบูรณ์ของฮาร์ดไดรฟ์ และหากจำเป็น ก็สามารถซ่อมแซมโครงสร้างข้อมูลของฮาร์ดไดรฟ์ได้ เพื่อป้องกันปัญหาเล็กๆ น้อยๆ ไม่ให้กลายเป็นปัญหาใหญ่
ด้วยการเปิดตัว OS X El Capitan Apple ได้ทำการเปลี่ยนแปลงเล็กน้อยเกี่ยวกับวิธีการทำงานของคุณสมบัติ First Aid ใน Disk Utility การเปลี่ยนแปลงหลักคือ First Aid ไม่สามารถตรวจสอบไดรฟ์ได้อย่างอิสระจากการซ่อมแซมอีกต่อไป ตอนนี้เมื่อคุณเรียกใช้ First Aid Disk Utility จะตรวจสอบไดรฟ์ที่เลือก และหากพบข้อผิดพลาด จะพยายามแก้ไขปัญหาโดยอัตโนมัติ ก่อนที่จะมี El Capitan คุณสามารถดำเนินการตรวจสอบด้วยตนเองแล้วตัดสินใจว่าคุณต้องการลองซ่อมแซมหรือไม่
การปฐมพยาบาลและการบูตไดรฟ์
คุณสามารถใช้การปฐมพยาบาลของยูทิลิตี้ดิสก์บนไดรฟ์เริ่มต้นระบบ Mac ของคุณได้ อย่างไรก็ตาม เพื่อให้การปฐมพยาบาลดำเนินการซ่อมแซมใดๆ จะต้องยกเลิกการต่อเชื่อมโวลุ่มที่เลือกก่อน ไม่สามารถถอดไดรฟ์เริ่มต้นระบบ Mac ได้ขณะใช้งาน ซึ่งหมายความว่าคุณจะต้องบูตเครื่อง Mac จากอุปกรณ์ที่สามารถบูตเครื่องอื่นได้ นี่อาจเป็นไดรฟ์ใดก็ได้ที่ติดตั้งสำเนา OS X ที่สามารถบูตได้ หรือคุณสามารถใช้โวลุ่ม Recovery HD ที่OS Xสร้างขึ้นเมื่อติดตั้งบน Mac ของคุณได้
บทความนี้จะให้คำแนะนำในการใช้การปฐมพยาบาลเบื้องต้นของยูทิลิตี้ดิสก์กับโวลุ่มที่ไม่ได้บู๊ต จากนั้นจึงใช้การปฐมพยาบาลเมื่อคุณต้องการซ่อมแซมโวลุ่มการบูทของ Mac ทั้งสองวิธีมีความคล้ายคลึงกัน ข้อแตกต่างที่สำคัญคือจำเป็นต้องบูตจากโวลุ่มอื่นแทนที่จะเป็นโวลุ่มการบูตปกติ ในตัวอย่างนี้ เราจะใช้ไดรฟ์ Recovery HD ที่สร้างขึ้นเมื่อคุณติดตั้ง OS X
การปฐมพยาบาลด้วยปริมาตรไม่มีฟังก์ชันสตาร์ท

1. เปิด Disk Utility ซึ่งอยู่ที่/Applications/Utilities/
2. เนื่องจากคุณอาจใช้ Disk Utility เป็นครั้งคราว วิธีที่ดีที่สุดคือเพิ่มลงใน Dock เพื่อให้เข้าถึงได้ง่ายขึ้นในอนาคต
3. หน้าต่าง Disk Utility จะปรากฏเป็น 3 บานหน้าต่าง ที่ด้านบนของหน้าต่างจะมีแถบที่มีฟังก์ชันที่ใช้กันทั่วไป รวมถึงการปฐมพยาบาลด้วย ทางด้านซ้ายคือแถบด้านข้างที่แสดงโวลุ่มทั้งหมดที่ติดตั้งบน Mac ของคุณ และทางด้านขวาคือแผงหลักที่แสดงข้อมูลจากกิจกรรมหรืออุปกรณ์ที่เลือกในปัจจุบัน
4. ใช้แถบด้านข้างเพื่อเลือกระดับเสียงที่คุณต้องการเปิดการปฐมพยาบาล เล่มคือรายการด้านล่างชื่อหลักของอุปกรณ์ ตัวอย่างเช่น คุณอาจมี ฮาร์ดไดรฟ์ Western Digitalอยู่ในรายการ โดยมีโวลุ่มสองโวลุ่มด้านล่างชื่อMacintosh HDและMusic
5. บานหน้าต่างด้านขวาจะแสดงข้อมูลเกี่ยวกับไดรฟ์ข้อมูลที่เลือก รวมถึงขนาดและความจุที่ใช้
6. เมื่อเลือกระดับเสียงที่คุณต้องการตรวจสอบและซ่อมแซมแล้ว ให้คลิก ปุ่ม ปฐมพยาบาลที่ด้านบน
7. แผงแบบเลื่อนลงจะปรากฏขึ้น เพื่อถามว่าคุณต้องการเรียกใช้ First Aid บนโวลุ่มที่เลือกหรือไม่ คลิกเรียกใช้เพื่อเริ่มกระบวนการตรวจสอบและซ่อมแซม
8. แผงแบบเลื่อนลงจะถูกแทนที่ด้วยแผงอื่นที่แสดงสถานะของกระบวนการตรวจสอบและซ่อมแซม คุณจะเห็นสามเหลี่ยมเล็กๆ ที่ด้านล่างซ้ายของตาราง คลิกที่สามเหลี่ยมนี้เพื่อแสดงรายละเอียด

9. ส่วนรายละเอียดจะแสดงขั้นตอนที่ดำเนินการโดยกระบวนการตรวจสอบและซ่อมแซม ข้อความจริงที่แสดงจะแตกต่างกันไปขึ้นอยู่กับประเภทของไดรฟ์ข้อมูลที่กำลังตรวจสอบหรือซ่อมแซม ฮาร์ดไดรฟ์มาตรฐานสามารถแสดงข้อมูลเกี่ยวกับแค็ตตาล็อกไฟล์ ลำดับชั้นของแค็ตตาล็อก และไฟล์มัลติลิงก์ ในขณะที่ฮาร์ดไดรฟ์ Fusion จะมีการตรวจสอบรายการเพิ่มเติม เช่น ส่วนหัวของเซ็กเมนต์และจุดตรวจสอบ (กระบวนการหยุดระบบ ณ จุดใดจุดหนึ่งเพื่อกำหนดสถานะสิ่งแวดล้อม) .
10. หากไม่พบข้อผิดพลาด คุณจะเห็นเครื่องหมายถูกสีเขียวปรากฏที่ด้านบนของตารางแบบเลื่อนลง
หากพบข้อผิดพลาด กระบวนการซ่อมแซมจะเริ่มขึ้น
ซ่อมแซมฮาร์ดไดรฟ์
หมายเหตุบางประการเกี่ยวกับสิ่งที่คุณคาดหวังได้เมื่อใช้ First Aid เพื่อซ่อมแซมฮาร์ดไดรฟ์ของคุณ:
หากการปฐมพยาบาลเบื้องต้นรายงานว่าไดรฟ์ใช้งานได้ปกติ หรือไดรฟ์ได้รับการซ่อมแซม ก็แสดงว่าทุกอย่างเสร็จสิ้นแล้ว ใน First Aid บางเวอร์ชันก่อนหน้านี้ จำเป็นต้องดำเนินการซ่อมแซมหลายครั้งเพื่อให้แน่ใจว่าการซ่อมแซมเสร็จสมบูรณ์ แต่ตอนนี้มันไม่จำเป็นอีกต่อไปแล้ว
หาก First Aid แสดง ข้อผิดพลาด "การจัดสรรขอบเขตที่ทับซ้อนกัน" Disk Utility จะสร้าง โฟลเดอร์DamagedFilesที่ระดับรากของไดรฟ์สำหรับบูต ข้อผิดพลาดนี้ระบุว่าไฟล์สองไฟล์ (หรือมากกว่านั้น) ครอบครองตำแหน่งเดียวกันบนไดรฟ์ที่กำลังซ่อมแซม เป็นไปได้มากว่าไฟล์ทั้งสองเสียหาย แต่มีโอกาสเล็กน้อยที่คุณสามารถกู้คืนไฟล์ใดไฟล์หนึ่งหรือทั้งสองไฟล์ได้
คุณสามารถตรวจสอบไฟล์ได้ในโฟลเดอร์ DamagedFilesหากคุณไม่ต้องการไฟล์นี้ หรือสร้างใหม่ได้ง่ายๆ เพียงลบไฟล์ เท่านี้ก็เสร็จสิ้น หากไฟล์นี้มีความสำคัญมาก ให้ตรวจสอบข้อมูลสำรองเพื่อค้นหาสำเนาที่ใช้งานได้
หากการปฐมพยาบาลรายงาน"งานพื้นฐานที่รายงานความล้มเหลว"แสดงว่าการปฐมพยาบาลล้มเหลวในการซ่อมแซม อย่างไรก็ตามอย่ายอมแพ้ ลองเรียกใช้กระบวนการซ่อมแซมอีกครั้งสองสามครั้ง
หากการซ่อมแซมไม่สำเร็จและคุณได้สำรองข้อมูลทั้งหมดที่จัดเก็บไว้ในไดรฟ์ที่ได้รับผลกระทบ คุณควรฟอร์แมตไดรฟ์และทำการติดตั้ง OS X ใหม่ทั้งหมด จากนั้นคุณควรฟอร์แมตไดรฟ์ใหม่แล้วทำการติดตั้ง OS X ใหม่ทั้งหมด สามารถกู้คืนข้อมูลสำรองของคุณโดยใช้ Migration Assistant
การปฐมพยาบาลเบื้องต้นบนไดรฟ์บูต
การปฐมพยาบาลเบื้องต้นของ Disk Utility มีLive Modeพิเศษ ที่สามารถใช้ได้เมื่อคุณรันบนไดรฟ์สำหรับบูต อย่างไรก็ตาม คุณถูกจำกัดให้ทำการตรวจสอบไดรฟ์ได้เฉพาะในขณะที่ระบบปฏิบัติการกำลังทำงานจากไดรฟ์เดียวกันเท่านั้น หากพบข้อผิดพลาด First Aid จะปรากฏขึ้น แต่จะไม่พยายามซ่อมแซมไดรฟ์
มีหลายวิธีในการแก้ไขปัญหา ดังนั้นคุณจึงสามารถทดสอบและซ่อมแซมไดรฟ์เริ่มต้นระบบตามปกติของ Mac ได้ วิธีการต่างๆ ได้แก่ การบูตจากโวลุ่ม OS X Recovery HD หรือไดรฟ์อื่นที่มี OS X
( โปรดทราบ : หากคุณกำลังทดสอบไดรฟ์ Fusion คุณต้องบูตด้วย OS X 10.8.5 หรือใหม่กว่า คุณควรใช้ OS X เวอร์ชันเดียวกันที่ติดตั้งในไดรฟ์สำหรับบูตปัจจุบันของคุณ)
บูตจาก Recovery HD
คุณจะพบคำแนะนำทีละขั้นตอนโดยละเอียดเกี่ยวกับวิธีการบูตจากโวลุ่ม Recovery HD และเริ่มใช้งาน Disk Utility ในคำแนะนำ: ใช้ Volume HD Recovery เพื่อติดตั้ง OS X ใหม่หรือแก้ไขปัญหา Mac
เมื่อคุณรีบูทจาก Recovery HD สำเร็จและเปิดใช้งาน Disk Utility คุณสามารถใช้วิธีการข้างต้นเพื่อใช้ First Aid บนไดรฟ์ที่ไม่สามารถบู๊ตได้เพื่อตรวจสอบและซ่อมแซมไดรฟ์
หวังว่าคุณจะประสบความสำเร็จ