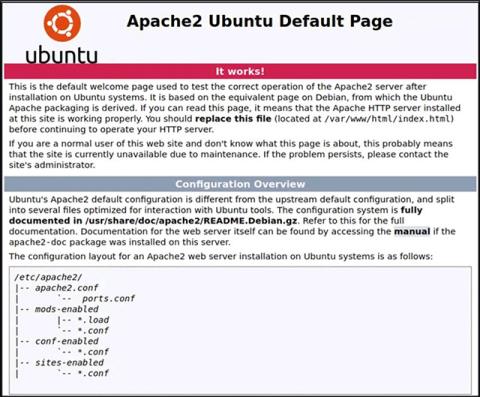เมื่อพัฒนาเว็บไซต์ของคุณเอง คุณต้องมีความสามารถในการสังเกตและประเมินว่าเว็บไซต์จะมีลักษณะอย่างไรจากมุมมองของผู้เข้าชมโดยเฉลี่ย
บางครั้งเพียงแค่คลิกและดูไฟล์ HTML ของคุณในเว็บเบราว์เซอร์ก็เพียงพอแล้ว แต่หากคุณต้องการทดสอบเนื้อหาแบบไดนามิก คุณจะต้องตั้งค่าเว็บเซิร์ฟเวอร์ในเครื่อง
สิ่งนี้ค่อนข้างง่ายและคุณสามารถทำเองได้อย่างง่ายดายไม่ว่าคุณจะใช้ Windows, macOS หรือ Linux PC เว็บเซิร์ฟเวอร์มีหลายประเภท แต่ในบทความนี้ เราจะใช้ Apache เพราะเป็นเซิร์ฟเวอร์ยอดนิยม ติดตั้งง่าย และเข้ากันได้ดีกับระบบปฏิบัติการคอมพิวเตอร์ยอดนิยมทั้งหมด ตัวแปรปัจจุบัน
ตั้งค่าเว็บเซิร์ฟเวอร์ท้องถิ่นบน Linux
Apache ได้รับการออกแบบมาสำหรับระบบปฏิบัติการที่มีลักษณะคล้าย Unix Linux อยู่ในหมวดหมู่นี้และการติดตั้งและกำหนดค่าเว็บเซิร์ฟเวอร์ Apache สามารถทำได้ง่ายมาก
งานจะเกี่ยวข้องกับการประมวลผลบรรทัดคำสั่ง ลีนุกซ์รุ่นยอดนิยมในปัจจุบันอนุญาตให้คุณติดตั้ง Apache ได้โดยไม่ต้องคอมไพล์จากซอร์สโดยใช้คำสั่งง่ายๆ เพียงคำสั่งเดียว
สำหรับการแจกแจงแบบ Debian, Ubuntu และ Ubuntu:
sudo apt ติดตั้ง apache2
สำหรับ Red Hat และ CentOS:
sudo dnf ติดตั้ง httpd
เมื่อการติดตั้งเสร็จสมบูรณ์ ให้เปิดเว็บเบราว์เซอร์แล้วไปที่ “ 127.0.0.1 ” หรือ “ localhost ” หากหน้าจอแสดง " It Works! " แสดงว่าการติดตั้ง Apache ของคุณสำเร็จ

เพื่อให้เข้าใจได้ดีขึ้นว่า Apache จัดการกับไซต์นี้อย่างไร เรามาแก้ไขกันดีกว่า ขั้นแรก ไปที่ไดเร็กทอรีรูทเว็บของคอมพิวเตอร์ Linux ในพื้นที่ของคุณ
ซีดี /var/www/html
เปิด “ index.html ” เป็นไดเร็กทอรีรากโดยใช้โปรแกรมแก้ไขข้อความในระบบ
ค้นหาวลี “ It Works !” และเปลี่ยนเป็นข้อความแบบสุ่ม เช่น " Make Tech Easier! " จากนั้นจึงบันทึกไฟล์
ตอน นี้รีเฟรชเว็บไซต์ตามที่อยู่127.0.0.1คุณจะเห็นหน้าจอแสดงวลี " Make Tech Easier! " แทนที่จะเป็น " It Works! "เมื่อก่อน.
ตอนนี้ คุณได้ตั้งค่าเว็บเซิร์ฟเวอร์แบบธรรมดาสำเร็จแล้ว การปรับแต่งการตั้งค่าบางอย่างสามารถทำได้ใน “ apache2.conf ”
sudo นาโน /etc/apache2/apache2.conf
หมายเหตุ:ทุกครั้งที่คุณแก้ไขการกำหนดค่า คุณจะต้องรีสตาร์ท Apache เพื่อใช้การเปลี่ยนแปลงใดๆ
sudo systemctl apache2 รีสตาร์ท
หากไม่ได้ผล คุณสามารถรีบูตได้โดยเรียกใช้ไฟล์บูตโดยตรง
sudo /etc/init.d/apache2 รีสตาร์ท
ตั้งค่าเว็บเซิร์ฟเวอร์ท้องถิ่นบน macOS
ข่าวดีก็คือตอนนี้ Apache ได้รับการติดตั้งบน macOS เป็นค่าเริ่มต้นแล้ว ดังนั้นสิ่งที่คุณต้องทำก็แค่เปิดเครื่อง
ใน Finder ให้ไปที่ “ Applications -> Utilities ” จากนั้นดับเบิลคลิกTerminal
หากต้องการเปิดใช้งานเว็บเซิร์ฟเวอร์ Apache ที่ติดตั้งไว้ล่วงหน้า ให้รันคำสั่งต่อไปนี้:
sudo apachectl เริ่มต้น
หากต้องการตรวจสอบว่าเว็บเซิร์ฟเวอร์ทำงานอยู่หรือไม่ ให้เปิดเบราว์เซอร์แล้วไปที่ “ 127.0.0.1 ” หรือ “ localhost ”

แน่นอนคุณยังสามารถเปลี่ยนเนื้อหาของเว็บไซต์ได้โดยเพียงแค่ไปที่ไดเร็กทอรีรากแบบเดียวกับที่คุณทำใน Linux สิ่งเดียวที่แตกต่างคือตำแหน่งเส้นทาง
cd /Library/เว็บเซิร์ฟเวอร์/เอกสาร/
ตอนนี้ แก้ไขไฟล์ “index.html.en” โดยใช้โปรแกรมแก้ไขข้อความในเครื่องของคุณ เปลี่ยน " ได้ผล! " เป็น " สวัสดีชาวโลก! "
sudo nano index.html.en
โปรด รีเฟรชเว็บไซต์ที่127.0.0.1คุณจะเห็นหน้าจอแสดงข้อความ " Hello World! " แทนข้อความ " It Works! " เหมือนก่อน.

หากต้องการกำหนดค่าเว็บเซิร์ฟเวอร์ Apache เพิ่มเติมใน macOS ให้ไปที่ไฟล์ “ httpd.conf ”
sudo นาโน /etc/apache2/httpd.conf
เช่นเดียวกับ Linux คุณสามารถรีสตาร์ทบริการ Apache ได้อย่างง่ายดายโดยใช้คำสั่ง apachectl พร้อมสิทธิ์รูท
sudo apachectl รีสตาร์ท
ตั้งค่าเว็บเซิร์ฟเวอร์ท้องถิ่นบน Windows
ต่างจาก Linux และ macOS ตรงที่ Windows ไม่ได้ใช้ Unix ดังนั้นการติดตั้งเว็บเซิร์ฟเวอร์ในเครื่องจะแตกต่างออกไปเล็กน้อย
โชคดีที่มีตัวติดตั้งหลายตัวที่รวมเอา Apache, MySQL และ PHP ไว้ด้วยกันเพื่อให้งานง่ายขึ้น หนึ่งในนั้นคือ XAMPP
( หมายเหตุ : XAMPP สามารถใช้งานได้กับ Linux และ Mac OS X เช่นกัน)
ดาวน์โหลดXAMPP เวอร์ชัน Windowsและเริ่มการติดตั้ง ดำเนินการติดตั้งเมื่อได้รับแจ้ง คุณอาจเลือก Apache หากคุณต้องการเพียงเว็บเซิร์ฟเวอร์ อย่างไรก็ตาม หากคุณวางแผนที่จะใช้ฐานข้อมูล คุณสามารถเลือก MySQL ได้เช่นกัน

ทำการติดตั้งต่อและคลิก " เสร็จสิ้น " เมื่อคุณไปถึงขั้นตอนสุดท้าย ตามค่าเริ่มต้น แผงควบคุม XAMPP จะถูกเปิดใช้งาน

คลิก “ เริ่ม ” สำหรับ Apache และ MySQL หากจำเป็น
หากคุณไปที่ “ 127.0.0.1 ” หรือ “ localhost ” บนเว็บเบราว์เซอร์ คุณจะเห็นหน้าการกำหนดค่า XAMPP

หากต้องการสร้างเว็บไซต์ใหม่ กระบวนการจะเหมือนกับข้างต้น เปิดแผ่นจดบันทึกและสร้างไฟล์ HTML ตัวอย่าง ตั้งชื่อมันว่า “ hello.html ”

บันทึกไฟล์ลงในโฟลเดอร์รูทเอกสารที่อยู่ใน “ c:\xampp\htdocs\ ”
นำทางไปโดยเปิดเว็บเบราว์เซอร์แล้วไปที่127.0.0.1/hello.htmlคุณจะสามารถดูเว็บไซต์ที่คุณสร้างได้