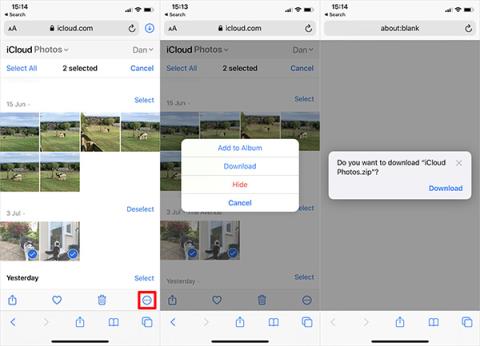ด้วยรูปภาพ iCloud คุณสามารถดูคลังรูปภาพทั้งหมดของคุณได้จากทุกอุปกรณ์ แต่คุณต้องดาวน์โหลดรูปภาพจาก iCloud หากคุณต้องการแก้ไขหรือดำเนินการอย่างอื่น มีหลายวิธีในการดาวน์โหลดรูปภาพจาก iCloud ไปยังอุปกรณ์ เช่น iPhone, Mac หรือแม้แต่คอมพิวเตอร์ Windows
ดาวน์โหลดรูปภาพจากเว็บไซต์ iCloud
ไม่ว่าคุณจะใช้อุปกรณ์ใด คุณสามารถลงชื่อเข้าใช้บัญชี Apple ID ของคุณเพื่อดาวน์โหลดรูปภาพได้โดยตรงจากเว็บไซต์ iCloud คุณสามารถถ่ายภาพได้สูงสุดครั้งละ 1,000 ภาพ หากคุณต้องการดาวน์โหลดเพิ่มเติม ให้แบ่งออกเป็นการดาวน์โหลดหลายๆ ครั้ง
วิธีนี้จะสร้างสำเนารูปภาพ iCloud ของคุณ ซึ่งหมายความว่ารูปภาพต้นฉบับจะยังคงอยู่ใน iCloud และการแก้ไขใดๆ ที่คุณทำกับรูปภาพที่ดาวน์โหลดจะไม่ส่งผลต่อคลัง iCloud ของคุณ
วิธีดาวน์โหลดรูปภาพบนเว็บไซต์ iCloud ไปยัง iPhone:
- เปิดSafari ไปที่iCloud.com
- ลงชื่อเข้าใช้บัญชี iCloud ของคุณ จากนั้นไปที่หน้ารูปภาพ
- คลิกเลือกและเลือกรูปภาพที่คุณต้องการดาวน์โหลด
- คลิก ปุ่ม เพิ่มเติม (...)ด้านล่างและเลือกดาวน์โหลดยืนยันอีกครั้ง
- รูปภาพของคุณจะถูกบันทึกไว้ใน โฟลเดอร์ ดาวน์โหลดใน iCloud Drive คุณสามารถใช้แอพ Files ได้

ดาวน์โหลดรูปภาพจากเว็บไซต์ iCloud บน iPhone
วิธีดาวน์โหลดรูปภาพจากเว็บไซต์ iCloud ไปยัง Mac หรือ Windows PC ของคุณ:
- ไปที่เว็บเบราว์เซอร์ของคุณแล้วเลือกiCloud.com
- เข้าสู่ระบบบัญชี iCloud ของคุณแล้วเลือกรูปภาพ
- เลือกรูปภาพที่คุณต้องการดาวน์โหลด
- คลิก ไอคอน ดาวน์โหลดที่มุมขวาเพื่อเริ่มดาวน์โหลด
- หากคุณดาวน์โหลดรูปภาพหลายรูปพร้อมกัน iCloud จะบันทึกรูปภาพเหล่านั้นเป็นไฟล์ ZIP

ดาวน์โหลดรูปภาพจากเว็บไซต์ iCloud บน Mac
วิธีดาวน์โหลดรูปภาพจาก iCloud Photos บน iPhone หรือ Mac
เมื่อเลือกที่จะขยายพื้นที่จัดเก็บข้อมูลของอุปกรณ์ด้วยรูปภาพ iCloud นั้น iPhone หรือ Mac ของคุณจะบันทึกเฉพาะไฟล์รูปภาพที่บีบอัดไว้ในโทรศัพท์เท่านั้น หากคุณต้องการดาวน์โหลดรูปภาพความละเอียดเต็มเมื่อเปิดในแอพ Photos
คุณสามารถดูกระบวนการดาวน์โหลดได้จากไอคอนวงกลมที่ปรากฏที่มุมขวาล่างของแอพ Photos เมื่อเสร็จแล้ว รูปภาพของคุณจะถูกแปลงเป็นเวอร์ชันความละเอียดเต็ม

กำลังดาวน์โหลดไอคอน
อย่างไรก็ตาม นี่เป็นการดาวน์โหลดชั่วคราวเท่านั้น iPhone หรือ Mac จะแปลงรูปภาพเป็นไฟล์บีบอัดทันทีที่พื้นที่ในอุปกรณ์ใกล้จะหมด
หากคุณต้องการดาวน์โหลดรูปภาพจาก iCloud อย่างถาวร ให้ใช้วิธีใดวิธีหนึ่งต่อไปนี้
ส่งออกหรือบันทึกจากไฟล์ไปยังรูปภาพ
เช่นเดียวกับการดาวน์โหลดรูปภาพจากเว็บไซต์ iCloud คุณสามารถใช้แอพรูปภาพเพื่อดาวน์โหลดสำเนารูปภาพของคุณได้ รูปภาพเหล่านี้จะถูกบันทึกไว้ในโฟลเดอร์ดาวน์โหลดบน Mac หรือแอพ Files บน iPhone
หากต้องการทำสิ่งนี้บน iPhone ให้เปิดรูปภาพแล้วเลือกเลือก เลือกรูปภาพที่คุณต้องการดาวน์โหลดแล้วคลิกปุ่มแชร์เลื่อนลงและเลือกบันทึกลงในไฟล์

บันทึกรูปภาพลงในไฟล์บน iPhone
บน Mac ให้เปิด Photos แล้วเลือกรูปภาพที่คุณต้องการดาวน์โหลด กด Shift ค้างไว้เพื่อเลือกภาพถ่ายหลายภาพติดต่อกัน หรือ Cmd เพื่อเลือกภาพถ่ายที่ไม่ต่อเนื่องกันหลายภาพ จากนั้นไปที่ไฟล์ > ส่งออก > ส่งออกรูปภาพแล้วเลือกตำแหน่งที่คุณต้องการบันทึกรูปภาพบน Mac

บันทึกรูปภาพไปยังไฟล์บน Mac
ดาวน์โหลดและเก็บต้นฉบับไว้ในการตั้งค่ารูปภาพ
คุณสามารถหยุดการเพิ่มพื้นที่รูปภาพ iCloud เพื่อดาวน์โหลดรูปภาพทั้งหมดไปยังอุปกรณ์ของคุณได้ รูปภาพของคุณยังคงมีอยู่บน iCloud และยังสามารถเข้าถึงได้บนอุปกรณ์อื่นๆ การดาวน์โหลดรูปภาพทั้งหมดอาจใช้เวลานานหลายชั่วโมง ทั้งนี้ขึ้นอยู่กับขนาดของคลังรูปภาพของคุณ
บน iPhone ให้เปิดการตั้งค่า เลื่อนลงเพื่อเลือกรูปภาพ เลือกดาวน์โหลดและเก็บต้นฉบับ
บน Mac ให้เปิดรูปภาพแล้วไปที่รูปภาพ > การตั้งค่าจากแถบเมนู เลือกดาวน์โหลดต้นฉบับไปยัง Mac เครื่องนี้

ดาวน์โหลดรูปภาพต้นฉบับไปยัง Mac
ปิดรูปภาพ iCloud
หากคุณไม่ต้องการอัพโหลดรูปภาพไปยัง iCloud อีกต่อไป ให้ปิดคุณสมบัตินี้ คุณสามารถเลือกดาวน์โหลดคลังรูปภาพทั้งหมดได้ แน่นอนว่าการปรับเปลี่ยนจะทำได้ก็ต่อเมื่อคุณมีพื้นที่ในอุปกรณ์เพียงพอเท่านั้น
การปิดรูปภาพ iCloud จะไม่ลบรูปภาพใดๆ ในบัญชี iCloud ของคุณ นอกจากนี้ยังดาวน์โหลดเฉพาะสำเนารูปภาพลงในอุปกรณ์และหยุดการซิงค์กับ iCloud การดาวน์โหลดคลังรูปภาพทั้งหมดอาจใช้เวลานานหลายชั่วโมง ทางที่ดีควรเชื่อมต่ออุปกรณ์กับ WiFi และรอข้ามคืนเพื่อให้การดาวน์โหลดทั้งหมดเสร็จสิ้น
บน iPhone ให้เปิดการตั้งค่าแล้วเลือกรูปภาพปิดรูปภาพ iCloudแล้วเลือกดาวน์โหลดรูปภาพและวิดีโอในหน้าจอถัดไป
บน Mac ให้เปิดแอพรูปภาพแล้วเลือกรูปภาพ > การตั้งค่าจากแถบเมนู ยกเลิกการเลือกรูปภาพ iCloudแล้วเลือกดาวน์โหลดรูปภาพของคุณ
วิธีดาวน์โหลดรูปภาพจาก iCloud ไปยัง Windows PC
ดาวน์โหลดและติดตั้ง iCloud สำหรับ Windowsเพื่อเข้าถึงข้อมูล iCloud ทั้งหมด รวมถึงรูปภาพจากคอมพิวเตอร์ Windows ของคุณ
หลังจากลงชื่อเข้าใช้ด้วยบัญชี iCloud ของคุณแล้ว ให้เปิดFile Explorerเพื่อถ่ายโอนรูปภาพจาก iCloud ไปยังพีซี เลือกรูปภาพ iCloudจากแถบด้านข้าง จากนั้นคลิกดาวน์โหลดรูปภาพและวิดีโอ
เลือกรูปภาพที่คุณต้องการดาวน์โหลด จากนั้นคลิกดาวน์โหลด คุณสามารถค้นหารูปภาพที่ดาวน์โหลดได้ที่Pictures/iCloud Photos/ Downloads
หากต้องการดาวน์โหลดรูปภาพใหม่โดยอัตโนมัติ ให้เปิด iCloud สำหรับ Windows คลิกตัวเลือกในการตั้งค่านี้ ให้เปิดใช้งานดาวน์โหลดรูปภาพและวิดีโอใหม่ไปยังพีซีของฉัน

ดาวน์โหลดรูปภาพจาก iCloud ไปยังพีซี Windows