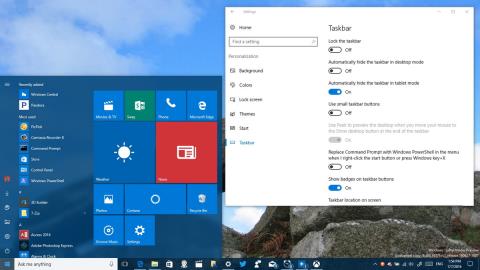ในที่สุด Apple ก็รีเฟรช "กลุ่มผลิตภัณฑ์" ของ MacBook Pro เมื่อปลายปี 2559 ด้วยการออกแบบที่รีเฟรช Touch Bar ใหม่และคุณสมบัติที่เป็นข้อขัดแย้งมากมาย หากคุณเป็นเจ้าของ MacBook Pro เครื่องใหม่และต้องการสัมผัสประสบการณ์คุณสมบัติบางอย่างของ Windows 10 บน MacBook ของคุณ คุณก็ยังสามารถทำเช่นนี้ได้
ในบทความด้านล่าง LuckyTemplates จะแนะนำวิธีติดตั้ง Windows 10 บน MacBook Pro (เวอร์ชัน 2016 และใหม่กว่า)
ติดตั้ง Windows บน MacBook
ส่วนที่ 1 เตรียมติดตั้ง Windows 10 บน MacBook
หากต้องการติดตั้ง Windows 10 บน Mac คุณต้องมี:
- Mac ให้คุณติดตั้ง Windows 10
- ไดรฟ์ USB ที่มีพื้นที่ว่างอย่างน้อย 5GB
- คอมพิวเตอร์ที่ใช้ระบบปฏิบัติการ Windows
- ในที่สุด การเชื่อมต่ออินเทอร์เน็ตที่เสถียรและรวดเร็ว
ประเด็นหนึ่งที่ควรทราบคือคุณไม่สามารถติดตั้ง Windows 10 ที่มีลิขสิทธิ์ได้ อย่างไรก็ตาม หากคุณต้องการใช้ Windows 10 ต่อไป คุณยังสามารถซื้อได้หลังจากการทดลองใช้ 30 วันสิ้นสุดลงบน Mac ของคุณ
ทำตามขั้นตอนด้านล่างเพื่อติดตั้ง Windows 10 บน Mac ของคุณ แล�� Mac ของคุณจะถูกกำหนดค่าด้วยระบบปฏิบัติการสองระบบ (การกำหนดค่าดูอัลบูต) ซึ่งหมายความว่าคุณสามารถเลือกระบบปฏิบัติการได้หนึ่งระบบ (Windows 10 หรือ Mac OS) เพื่อใช้ทุกครั้งที่คุณเริ่มคอมพิวเตอร์ของฉัน
ส่วนที่ 2: ติดตั้ง Windows 10 บน MacBook Pro
1. ทำไมต้องวินโดวส์?
Apple รู้จัก "เสน่ห์" ของ Windows และนั่นคือสาเหตุที่พวกเขาสร้างและรวม Boot Camp เข้ากับระบบปฏิบัติการของตน Boot Camp อนุญาตให้ผู้ใช้ macOS สร้างพาร์ติชั่นและติดตั้ง Windows บนระบบดูอัลบูตได้โดยตรง

หนึ่งในเหตุผลหลักที่ผู้ใช้ Mac ต้องการใช้ Windows ก็เพื่อประสบการณ์การเล่นเกมที่ดียิ่งขึ้น ยังมีแอปเฉพาะ Windows มากมายที่ผู้ใช้ Mac บางรายอาจต้องการเรียกใช้และเล่นบน Mac ของตน Apple มอบโซลูชันในการติดตั้ง Windows 10 บนระบบปฏิบัติการได้อย่างง่ายดาย
ในกรณีนี้ เราใช้ MacBook Pro ขนาด 13 นิ้ว ซึ่งเปิดตัวในช่วงปลายปี 2016 พร้อมพื้นที่เก็บข้อมูล 512 GB, Touch Bar และการ์ดกราฟิก Intel Iris Graphics 550 ในวิดีโอด้านล่าง เราใช้ช่วงกลางปี 2015 MacBook Pro รุ่น 15 นิ้ว พร้อมกราฟิกการ์ด Intel HD อย่างไรก็ตาม ใช้หลักการเดียวกันนี้
การติดตั้ง Windows 10 บน MacBook Pro ใหม่นั้นค่อนข้างง่าย ในการเริ่มต้น คุณต้องเตรียม: ไดรฟ์ USB 1 ตัว ที่มีพื้นที่ว่างอย่างน้อย 4 GB และ ISO ของ Windows 10
แน่นอน คุณควรสำรองข้อมูล macOS ในกรณีนี้ด้วยเพื่อหลีกเลี่ยงสิ่งเลวร้ายไม่ให้เกิดขึ้น
2. จะดาวน์โหลด Windows 10 ISO ได้อย่างไร
1. เสียบไดรฟ์ USB เข้ากับ MacBook ของคุณ
2. บน macOS ให้เปิด Safari หรือเบราว์เซอร์อื่นที่คุณต้องการ
3. ไปที่หน้าแรกของ Microsoft เพื่อดาวน์โหลด Windows 10 ISO หรือดู ตัวเลือกการดาวน์โหลด Windows 10 ISOอื่น ๆ

4. เลือกเวอร์ชันของ Windows 10 ที่คุณต้องการ
ผู้ใช้ส่วนใหญ่เลือกWindows 10หรือWindows 10 Single Language ISO
5. คลิกยืนยัน
6. เลือกภาษาที่คุณต้องการ
7. คลิกยืนยัน
8. คลิกเพื่อเลือก ดาวน์โหลด แบบ64 บิต
9. บันทึก ไฟล์ ISOลงในไดรฟ์ USB ของคุณ
ISO เป็นไฟล์ขนาดใหญ่ (ประมาณ 4GB) ดังนั้นการดาวน์โหลด ISO อาจใช้เวลานาน ขึ้นอยู่กับความเร็วของการเชื่อมต่ออินเทอร์เน็ตของคุณ

3. ตั้งค่า Boot Camp และติดตั้ง Windows 10 บน Mac ของคุณ
ก่อนดำเนินการต่อ ให้บันทึกทุกสิ่งที่คุณทำงานอยู่ สำรองข้อมูล Mac ทั้งหมดของคุณ และออกจากแอปพลิเคชันที่ทำงานอยู่ทั้งหมด ปล่อยให้ไดรฟ์ USB มี ISO ที่คุณดาวน์โหลดไว้เหมือนเดิม
1. เปิดแอปพลิเคชัน Boot Camp Assistant คุณจะพบ Boot Camp Assistant ในโฟลเดอร์UtilitiesบนApplications
2. คลิกดำเนินการต่อ ผู้ช่วย Boot Camp จะนำทางไปยังไฟล์ ISO บนไดรฟ์ USB ของคุณโดยอัตโนมัติ
3. คลิกและลากแถบเลื่อนพาร์ติชันเพื่อปรับจำนวนพื้นที่ว่างที่จัดสรรให้กับพาร์ติชัน Windows
ตามค่าเริ่มต้น พาร์ติชัน Windows จะถูกตั้งค่าเป็น 49GB
คุณสามารถตั้งค่าพาร์ติชัน macOS ที่ใหญ่ขึ้นได้หากนั่นคือระบบปฏิบัติการหลักบน Mac ของคุณ หรือปล่อยให้เป็น Windows 10 ทั้งหมด อย่างไรก็ตาม คุณไม่สามารถปรับขนาดพาร์ติชัน Windows 10 ได้ในภายหลัง หากคุณต้องการเปลี่ยนพาร์ติชั่น Windows 10 อีกครั้ง คุณจะต้องลบการติดตั้ง Windows 10 ทั้งหมด จากนั้นทำใหม่อีกครั้งตั้งแต่ต้น
4. คลิกติดตั้งเพื่อเริ่มกระบวนการแบ่งพาร์ติชันไดรฟ์และติดตั้ง Windows 10

คอมพิวเตอร์ของคุณจะรีสตาร์ทโดยอัตโนมัติโดยไม่มีการเตือนใดๆ คุณอาจเห็นหน้าจอสีดำสักสองสามวินาทีในขณะที่กระบวนการแบ่งพาร์ติชันเกิดขึ้น เมื่อตั้งค่ากระบวนการแบ่งพาร์ติชันแล้ว การติดตั้ง Windows 10 จะเริ่มต้นขึ้น
5. เลือกภาษา รูปแบบตัวเลข และแป้นพิมพ์เมื่อจำเป็น
6. คลิกถัดไป
7. คลิก ติด ตั้งทันที
8. ป้อนรหัสผลิตภัณฑ์เพื่อเปิดใช้งาน Windows 10 หากคุณไม่มีรหัสผลิตภัณฑ์ ให้คลิกข้ามเพื่อข้ามขั้นตอนนี้
9. เลือกเวอร์ชันของ Windows 10 ที่คุณต้องการติดตั้ง ผู้ใช้ส่วนใหญ่ให้คะแนนการใช้เวอร์ชัน Home ดีกว่าเวอร์ชัน Pro
10. คลิกถัดไป
11. ยอมรับข้อกำหนด
12. คลิกถัดไป
13. เลือกพาร์ติชั่นชื่อDrive 0 Partition X: BOOTCAMPและขนาดของพาร์ติชั่นตรงกับขนาดที่คุณตั้งไว้ก่อนหน้าด้วย Boot Camp Assistant อย่าเลือกพาร์ติชั่นอื่น เนื่องจากคุณอาจเขียนทับการติดตั้ง macOS ของคุณได้
14. ดับเบิลคลิกที่พาร์ติชั่นที่คุณเลือก
15. หมายเหตุ เลือกเฉพาะDrive 0 Partition X: BOOTCAMP
16. คลิกเพื่อเลือกรูปแบบตัวติดตั้ง Windows 10 จะฟอร์แมตพาร์ติชันใหม่
17. คลิกถัดไปเพื่อเริ่มกระบวนการติดตั้ง Windows 10
18. ทำตามคำแนะนำบนหน้าจอเพื่อติดตั้ง Windows 10 การคัดลอกไฟล์ Windows จากไดรฟ์ USB และติดตั้งระบบปฏิบัติการจะใช้เวลาสักครู่
19. คอมพิวเตอร์จะรีสตาร์ทหลังจากเสร็จสิ้นกระบวนการติดตั้ง และขอให้คุณป้อนรหัสเปิดใช้งานอีกครั้ง
หากคุณไม่มีรหัสเปิดใช้งาน คุณสามารถคลิกดำเนินการนี้ในภายหลังเพื่อเปิดใช้งานในภายหลัง

4. วิธีการตั้งค่า Windows 10 บน Mac?
1. ตั้งค่าบัญชี Windows 10 ป้อนชื่อผู้ใช้ รหัสผ่าน และคำใบ้รหัสผ่าน
Windows 10 จะตั้งค่าบัญชีและติดตั้งไฟล์เพิ่มเติมบางไฟล์ กระบวนการที่จะใช้เวลาไม่กี่นาที
2. ในหน้าต่างแรก Boot Camp Installer จะเปิดขึ้นบน Windows 10 คลิกถัดไป
3. ยอมรับเงื่อนไข
4. คลิกติดตั้งการดำเนินการนี้จะติดตั้งไดรเวอร์และบิตซอฟต์แวร์ต่างๆ เพื่อให้แน่ใจว่าเข้ากันได้กับฮาร์ดแวร์ของ MacBook Pro รวมถึงจอแสดงผล แทร็กแพด และ WiFi
5. หลังจากกระบวนการติดตั้งสิ้นสุดลงคลิกFinish
แอปพลิเคชัน Boot Camp จะแสดงบนแถบงาน Windows 10 ด้วยแอปพลิเคชันนี้คุณสามารถรีบูตเป็น macOS และเปลี่ยนการตั้งค่าบางอย่างสำหรับแป้นพิมพ์ (แป้นพิมพ์) และแทร็กแพด

5. จะอัพเดต Windows 10 บน Mac ได้อย่างไร?
1. คลิกเพื่อเลือกเมนู Start
2. คลิก การ ตั้งค่าไอคอนฟันเฟืองอยู่ในคอลัมน์ด้านซ้าย
3. คลิกอัปเดตและความปลอดภัย
4. คลิกเพื่อเลือกWindows Update
5. คลิกตรวจสอบการอัปเดต Windows จะค้นหา ดาวน์โหลด และติดตั้งอัพเดตที่มีอยู่โดยอัตโนมัติ และคุณจะต้องรีสตาร์ทคอมพิวเตอร์เพื่อให้กระบวนการติดตั้งเสร็จสมบูรณ์
6. อัปเดตแอปพลิเคชัน Windows บน Mac

บน Windows 10 มีแอปพลิเคชั่นหลักมากมาย เช่น Groove Music, MSN News, Weather และแอปพลิเคชั่นอื่นๆ ใน Windows Store แอพเหล่านี้จำเป็นต้องได้รับการอัปเดตผ่าน Windows Store
1. คลิกเพื่อเลือกเมนู Start
2. คลิก ปุ่ม ร้านค้า
3. คลิกที่ไอคอนผู้ใช้ที่มุมขวาบน
4. คลิกเพื่อเลือกการดาวน์โหลดและการอัปเดต
5. คลิกตรวจสอบการอัปเดต แอพ Store จะดาวน์โหลดและติดตั้งการอัปเดตที่มีอยู่โดยอัตโนมัติ
บันทึก:
แอป Store สามารถรับการอัปเดตได้โดยอัตโนมัติ และจะปิดแอปโดยอัตโนมัติเพื่อติดตั้งการอัปเดต หากเกิดเหตุการณ์เช่นนี้ เพียงเปิดแอป Store อีกครั้ง จากนั้นแอปจะติดตั้งการอัปเดตที่เหลือต่อไป
7. แปลงแทร็กแพดและการเลื่อนล้อเมาส์บน Windows 10 บน MacBook

1. คลิกที่ ช่อง ค้นหาที่มุมซ้ายบนของแถบงาน
2. ป้อนregeditที่นั่น
3. กดEnterเพื่อเปิดหน้าต่าง Registry Editor
4. เลือกใช่หากหน้าต่าง UAC ปรากฏขึ้น
5. ในหน้าต่าง Registry ให้นำทางไปยังคีย์:
HKEY_LOCAL_MACHINE \ SYSTEM \ CurrentControlSet \ Enum \HID
6. ในส่วน HID คุณจะเห็นหลายโฟลเดอร์ที่ขึ้นต้นด้วยVIDขยายแต่ละโฟลเดอร์ VID เพื่อค้นหาพารามิเตอร์อุปกรณ์
โปรดทราบว่ามีโฟลเดอร์ VID เพียงโฟลเดอร์เดียวที่มีพารามิเตอร์อุปกรณ์ ดังนั้นคุณจะต้องขยายโฟลเดอร์ VID แต่ละโฟลเดอร์ทีละโฟลเดอร์เพื่อค้นหาพารามิเตอร์อุปกรณ์
7. คลิกพารามิเตอร์อุปกรณ์ แต่ละรายการ จนกว่าคุณจะพบพารามิเตอร์อุปกรณ์ที่มีFlipFlopWheelในบานหน้าต่างด้านขวา
8. ดับเบิลคลิกที่ FlipFlopWheel
9. เปลี่ยนค่าในกรอบ Value Data จาก0เป็น1
10. คลิกตกลง
11. ทำตาม ขั้นตอนที่ 5-8 สำหรับFlipFlopHScroll
12. ปิดหน้าต่างตัวแก้ไขรีจิสทรี
13. รีสตาร์ท Windows
หรือคุณสามารถดาวน์โหลดแอปพลิเคชัน Flipflop-Windows-Wheel ฟรีจาก GitHub เพื่อทำให้งานนี้เป็นแบบอัตโนมัติ เพียงดาวน์โหลด ไฟล์จากนั้นเรียกใช้ไฟล์แล้วคลิกFlipรีสตาร์ทคอมพิวเตอร์ของคุณหลังจากการดำเนินการเสร็จสิ้น
ดาวน์โหลด Flipflop-Windows-Well ไปยังอุปกรณ์ของคุณและติดตั้งที่นี่
8. ใช้ Trackpad++ สำหรับ Windows Trackpad จริง

แม้ว่าคุณจะสามารถเปลี่ยนกลับไปใช้การเลื่อนโดยใช้วิธีการข้างต้นได้ แต่คุณจะไม่ได้รับท่าทางสัมผัสของแทร็กแพดของ Microsoft เช่น การแตะ 3 นิ้วและ 4 นิ้ว นี่เป็นท่าทางเริ่มต้นที่ใช้ในการเรียกใช้ Cortana และ Action Center ตามลำดับ
อย่างไรก็ตาม คุณสามารถใช้แอปพลิเคชันบุคคลที่สามชื่อ Trackpad++ ได้ Trackpad++ ให้คุณเพิ่มท่าทางและอื่นๆ ผ่านทางอินเทอร์เฟซผู้ใช้ที่ใช้งานง่าย Trackpad++ ได้รับการอัพเดตเพื่อรองรับ MacBook Pro 2016 ทำให้ผู้ใช้สามารถดำเนินการตามความสามารถบางอย่างต่อไปนี้:
-2, 3 และ 4 นิ้วเพื่อดำเนินการบางอย่าง เช่น การบีบนิ้วเพื่อซูม (ซูมภาพด้วย 2 นิ้ว) ย้อนกลับ/ย้ายไปยังหน้าถัดไป ปุ่มกลางของเมาส์ ท่าทาง Windows 10 ใหม่ และอื่นๆ
- ลาก 3 นิ้ว (ลาก 3 นิ้ว) เพื่อเพิ่มความเร็วเคอร์เซอร์เมื่อลาก
- ผู้ใช้ปรับแต่งตัวเลือกเพื่อละเว้นบางกรณีเมื่อนำเข้า และการปรับแต่งที่มีประโยชน์อื่นๆ อีกมากมาย
- โมดูลควบคุม Trackpad++ เพื่อปรับการตั้งค่าแทร็กแพด
- รองรับ Microsoft Windows 7 (32 บิต / 64 บิต), Windows 8 / 8.1 (32 บิต / 64 บิต) และ Windows 10 (64 บิต) อย่างเต็มรูปแบบ
ดาวน์โหลด Trackpad++ ลงในอุปกรณ์ของคุณและติดตั้งที่นี่
ส่วนที่ 3 ถอนการติดตั้ง Windows 10
หากคุณไม่ต้องการใช้ Windows 10 บน Mac ด้วยเหตุผลบางประการ คุณสามารถถอนการติดตั้ง Windows 10 ได้อย่างสมบูรณ์เพื่อเพิ่มพื้นที่ว่างบน Mac OS X โดยทำดังนี้
1. บูตเข้าสู่ระบบปฏิบัติการ Mac จากนั้นเรียกใช้Boot Camp Assistantแล้วคลิกดำเนินการต่อ

2. ค้นหาและเลือกตัวเลือกชื่อRemove Windows 7 หรือใหม่กว่าจากนั้นคลิกContinue

3. ในขั้นตอนข้างต้น เพียงคลิกคืนค่าจากนั้นคุณจะถูกขอให้ป้อนรหัสผ่านผู้ดูแลระบบ Mac ของคุณเพื่อยืนยัน
เมื่อเสร็จแล้ว การติดตั้ง Windows จะถูกลบออกทั้งหมด ข้อมูลทั้งหมด รวมถึงซอฟต์แวร์และไฟล์ที่จัดเก็บไว้ในพาร์ติชัน Windows จะถูกลบออกทั้งหมด
อ้างถึงบทความเพิ่มเติมด้านล่าง:
ขอให้โชคดี!