ไฟล์ข้อความมีประโยชน์สำหรับทุกสิ่ง การจดบันทึก การจัดเก็บข้อมูล และการเขียนไดอารี่เป็นเพียงส่วนหนึ่งของหลายๆ สิ่งที่คุณสามารถทำได้ด้วยไฟล์ข้อความ
วันนี้เราจะแสดงวิธีสร้างไฟล์ข้อความเปล่าใหม่อย่างรวดเร็วใน Windows, Mac และ Linux ใน Windows การสร้างไฟล์ข้อความใหม่เป็นเรื่องง่าย แต่สำหรับ Mac และ Linux งานนี้ต้องมีการตั้งค่าเริ่มต้น จากนั้นการสร้างไฟล์ข้อความใหม่จะค่อนข้างรวดเร็วและง่ายดาย
สร้างไฟล์ข้อความใหม่ใน Windows
Microsoft มีวิธีสร้างไฟล์ข้อความเปล่าใหม่โดยใช้เมนูคลิกขวาในFile Explorer
เปิดFile Explorerแล้วไปที่โฟลเดอร์ที่คุณต้องการสร้างไฟล์ข้อความ คลิก ขวาที่โฟลเดอร์แล้วไปที่New > Text Document

ไฟล์ข้อความจะมีชื่อว่าNew Text Document.txt ตามค่าเริ่มต้น แต่ชื่อไฟล์จะถูกไฮไลต์ ให้ป้อนชื่อใหม่สำหรับไฟล์แล้วกด Enter หรือเพียงกดEnterเพื่อยอมรับชื่อเริ่มต้น

สร้างไฟล์ข้อความใหม่บน Mac
ไม่มีตัว เลือก ใหม่ > เอกสารข้อความในตัวเหมือนกับ Windows บน Mac แต่ผู้ใช้สามารถสร้างตัวเลือกในคลิกเดียวใน Finder โดยใช้แอพ Automator ในตัว
อีกทางเลือกหนึ่งคือการใช้คำสั่งง่ายๆ ในหน้าต่าง Terminal
ใช้แอพ Automator เพื่อสร้างเอกสารเปล่าใหม่ในโฟลเดอร์ใดก็ได้บน Mac ของคุณ
Automator เป็นเครื่องมืออัตโนมัติที่มีประโยชน์มากซึ่งมีอยู่ใน macOS นอกจากพื้นฐานของการใช้ Automator แล้ว วันนี้ในบทความนี้ เราจะมาดูวิธีใช้ Automator เพื่อเพิ่มตัวเลือกในการสร้างไฟล์ข้อความใหม่ใน Finder
เปิด Automator จาก โฟลเดอร์ Applicationsในกล่องโต้ตอบที่ปรากฏขึ้น ให้เลือกตำแหน่งสำหรับแอปพลิเคชันที่คุณจะสร้าง คุณสามารถบันทึกไว้ในโฟลเดอร์Applicationsแต่ถ้าคุณไม่ต้องการจัดเก็บที่นั่นคุณสามารถเลือกสถานที่อื่นได้ เพียงตรวจสอบให้แน่ใจว่ามันเป็นสถานที่ถาวร
เมื่อคุณอยู่ในตำแหน่งที่คุณเลือกแล้ว คลิกเอกสารใหม่
 .
.
Automator จะถามว่าคุณต้องการสร้างเอกสารประเภทใดคลิกแอปพลิเคชันในกล่องเลือกประเภทสำหรับเอกสารของคุณ จาก นั้นคลิกเลือก

เลือกการดำเนินการในบานหน้าต่างด้านซ้ายบนและไลบรารีในแผง เลื่อนลงไปตามรายการการกระทำแล้วลาก การกระทำ Run AppleScriptไปที่แผงงาน
 .
.
ลบข้อความที่มีอยู่ใน กล่อง Run AppleScriptคัดลอกบรรทัดต่อไปนี้และวางลงในช่อง Run AppleScript
บอกแอปพลิเคชัน "Finder" ให้สร้างไฟล์ใหม่ที่ (เป้าหมายของหน้าต่างด้านหน้า) เป็นนามแฝง
จากนั้นไปที่ไฟล์ >บันทึก

ป้อนชื่อแอปพลิเคชันใน ช่องบันทึก เป็น โดยคง นามสกุล “ .app ” ไว้
เลือกแอปพลิเคชันในรูปแบบไฟล์นี่จะเป็นการเลือกเริ่มต้น จาก นั้นคลิกบันทึก

ตอนนี้เราได้สร้าง แอป Automatorแล้ว เราจะเพิ่มลงในแถบเครื่องมือใน Finder
เปิดFinderและไปที่โฟลเดอร์ที่คุณบันทึก แอ ปAutomator
กด Option+Cmdค้างไว้แล้วลากไฟล์แอปพลิเคชันไปที่แถบเครื่องมือ

หากต้องการใช้แอปพลิเคชันใหม่เพื่อสร้างไฟล์ข้อความเปล่า ให้ไปที่โฟลเดอร์ที่คุณต้องการจัดเก็บไฟล์แล้วคลิกปุ่มAutomatorบนแถบเครื่องมือ
ไฟล์ข้อความชื่อ “ untitled ” จะถูกสร้างขึ้นในโฟลเดอร์
วิธีสร้างไฟล์ข้อความเปล่าโดยไม่ต้องตั้งค่านามสกุลไฟล์ ".txt" หากคุณวางแผนที่จะถ่ายโอนไฟล์ไปยังเครื่อง Windows คุณควรเพิ่มนามสกุลไฟล์ ".txt" ลงในไฟล์ การทำงานกับไฟล์ที่ไม่มีนามสกุลใน Windows จะยากขึ้น

หากต้องการเพิ่มนามสกุลไฟล์ “.txt” และเปลี่ยนชื่อไฟล์หากต้องการ ให้คลิกขวาที่ไฟล์ข้อความ จากนั้นเลือก เปลี่ยนชื่อ และป้อนชื่อใหม่สำหรับไฟล์ อย่าลืมป้อน: .txt ที่ท้ายชื่อไฟล์
คลิกเพิ่มเมื่อกล่องโต้ตอบต่อไปนี้ปรากฏขึ้น

คลิกสองครั้งที่ไฟล์ข้อความใหม่เพื่อเปิดในโปรแกรมแก้ไขข้อความเริ่มต้น เพิ่มเนื้อหา และบันทึก

ใช้ Terminal เพื่อสร้างเอกสารเปล่าใหม่ในโฟลเดอร์ใดก็ได้บน Mac ของคุณ
คุณยังสามารถใช้ Terminal เพื่อสร้างไฟล์ข้อความเปล่าใหม่ได้ วิธีที่ง่ายที่สุดคือเปิดFinderแล้วเลือกโฟลเดอร์ที่คุณต้องการบันทึกไฟล์ข้อความ ไปที่Finder > บริการ > Terminal ใหม่ที่โฟลเดอร์

หน้าต่าง Terminal จะเปิดขึ้นสำหรับโฟลเดอร์ที่เลือก พิมพ์คำสั่งต่อไปนี้ที่พรอมต์ โดยแทนที่ " MyTextFile.txt " ด้วยชื่อที่คุณต้องการใช้สำหรับไฟล์ข้อความของคุณ
แตะ MyTextFile.txt
ไฟล์ถูกสร้างและบันทึกในโฟลเดอร์ที่คุณเลือก คุณสามารถดับเบิลคลิกไฟล์เพื่อเปิดในโปรแกรมแก้ไขข้อความเริ่มต้น เพิ่มเนื้อหา และบันทึกได้

สร้างไฟล์ข้อความใหม่บน Linux
ในLinuxคุณสามารถใช้ บรรทัด คำสั่งเพื่อสร้างไฟล์ข้อความเปล่าใหม่ได้ เช่นเดียวกับที่คุณทำบน Mac หากคุณต้องการใช้ Nautilus เพื่อประมวลผลไฟล์ คุณสามารถสร้างไฟล์ข้อความได้อย่างรวดเร็วที่นั่น
ใช้บรรทัดคำสั่งเพื่อสร้างเอกสารข้อความเปล่าใหม่ใน Linux
หากต้องการใช้บรรทัดคำสั่งเพื่อสร้างไฟล์ข้อความเปล่าใหม่ ให้กดCtrl+Alt+Tเพื่อเปิดหน้าต่าง Terminal ป้อนคำสั่งต่อไปนี้แล้วกดEnter
แตะ ~/Documents/TextFiles/MyTextFile.txt
เปลี่ยนเส้นทางและชื่อไฟล์ ( ~/Documents/TextFiles/MyTextFile.txt ) เป็นชื่อใหม่ที่คุณต้องการใช้ อักขระตัวหนอน (~) เป็นทางลัดไปยังโฮมไดเร็กตอรี่ของคุณ ตัวอย่างเช่น เส้นทางแบบเต็มไปยังไฟล์ข้อความด้านบนคือ/home/lori/Documents/TextFiles/MyTextFile.txt
วิธีนี้ใช้ได้กับLinux ทุกรุ่นแต่แป้นพิมพ์ลัดสำหรับเปิดหน้าต่าง Terminal อาจแตกต่างกันไป

เพิ่มเอกสารเปล่าให้กับ Nautilus ใน Ubuntu Linux
เราจะแสดงวิธีเพิ่มตัวเลือกให้กับ Nautilus ใน Ubuntu เพื่อสร้างไฟล์ข้อความใหม่ ตัวจัดการไฟล์ใน Linux อื่นๆ เช่น Linux Mint, Fedora, Red Hat ฯลฯ อาจมีตัวเลือกประเภทนี้อยู่แล้ว ถ้าไม่คุณสามารถใช้วิธีบรรทัดคำสั่งที่กล่าวถึงข้างต้น
ก่อน Ubuntu 17.10 Nautilus มีตัวเลือกในเมนูคลิกขวาที่อนุญาตให้คุณสร้างเอกสารเปล่าใหม่ในไดเร็กทอรีปัจจุบัน แต่ตัวเลือกนั้นได้ถูกลบออกไปแล้วในเวอร์ชัน 17.10 และ 18.04 เราจะแสดงวิธีเพิ่มตัวเลือกนี้ให้กับ Nautilus
ใน โฟลเดอร์Home คุณ จะเห็นโฟลเดอร์ชื่อTemplatesในตอนแรกมันว่างเปล่าโดยสิ้นเชิง การเพิ่มไฟล์ลงในโฟลเดอร์นี้ช่วยให้คุณสร้างไฟล์ใหม่ได้อย่างรวดเร็วโดยใช้เมนูคลิกขวาใน Nautilus

คุณสามารถใช้คำสั่ง touch ที่เราพูดถึงในส่วนที่แล้วเพื่อสร้างไฟล์เอกสารเปล่าใหม่ได้
กดCtrl+Alt+Tเพื่อเปิดหน้าต่าง Terminal จากนั้นพิมพ์คำสั่งต่อไปนี้แล้วกดEnter
แตะ ~/Templates/Empty\ Document
สังเกตเครื่องหมายแบ็กสแลชและช่องว่างระหว่าง "ว่างเปล่า" และ "เอกสาร" หากมีช่องว่างในเส้นทางหรือชื่อไฟล์ คุณต้องใส่เครื่องหมายแบ็กสแลชไว้ข้างหน้า
ไฟล์ใหม่ชื่อ " Empty Document " จะถูกเพิ่มลงใน โฟลเดอร์Templatesคุณสามารถใช้ชื่ออื่นสำหรับไฟล์เทมเพลตได้ แต่ต้องบันทึกไว้ในโฟลเดอร์เทมเพลต
หากคุณไม่ชอบการใช้บรรทัดคำสั่ง คุณสามารถสร้างเทมเพลตเอกสารเปล่าโดยใช้ gedit กดปุ่ม Windowsและพิมพ์: geditในช่องค้นหา จากนั้นคลิกที่ไอคอนตัวแก้ไขข้อความที่แสดงอยู่

คลิกบันทึกโดยไม่ต้องป้อนข้อความใดๆ ในไฟล์

ไปที่ โฟลเดอร์เทมเพลตในหน้าแรก ..
ป้อนชื่อ เช่น " เอกสารเปล่า " ใน กล่อง ชื่อแล้วคลิกบันทึก

ใช้เทมเพลตเอกสารเปล่าใหม่เพื่อสร้างไฟล์ข้อความใหม่ใน Linux
เมื่อคุณสร้างเทมเพลตเอกสารเปล่าโดยทำตามขั้นตอนในส่วนก่อนหน้า คุณสามารถสร้างไฟล์ข้อความใหม่ใน Nautilus ได้แล้ว
คลิกขวาที่โฟลเดอร์ใดก็ได้แล้วไปที่ New Document > Empty Documentตัวเลือกเอกสารว่างเปล่าจะแสดงชื่อใดๆ ก็ตามที่คุณตั้งไว้ ดังนั้นตัวเลือกอาจแตกต่างกันไปขึ้นอยู่กับผู้ใช้

ประหยัดเวลาในการสร้างไฟล์ข้อความ
แน่นอน คุณสามารถใช้โปรแกรมแก้ไขข้อความเพื่อสร้างไฟล์ข้อความใหม่ได้ ตลอดเวลา แต่วิธีที่เราแสดงให้คุณเห็นที่นี่สะดวกมากหากคุณสร้างไฟล์ข้อความหลายไฟล์พร้อมกัน
ดูเพิ่มเติม:

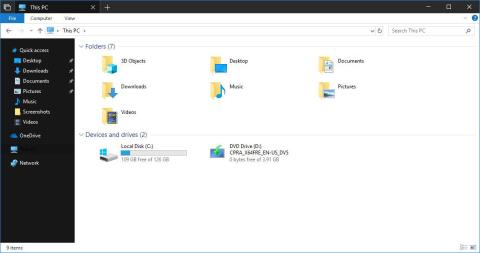


 .
.
 .
.





















