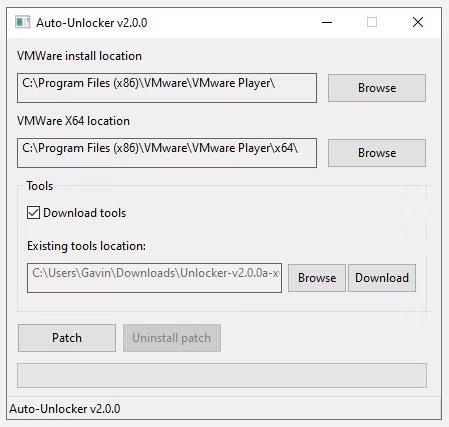คุณสามารถติดตั้ง macOS บน Windows โดยใช้ VirtualBox แต่ถ้าคุณต้องการ VMware มากกว่า VirtualBox คุณสามารถสร้างเครื่องเสมือน macOS Monterey โดยใช้ VMware ที่ทำงานเหมือนกับ VirtualBox ทุกประการ และเช่นเดียวกับ VirtualBox VMware ยังต้องมีการแพตช์ก่อนที่เครื่องเสมือน macOS Monterey จะทำงาน
คู่มือนี้ใช้กับระบบ Intel และ AMD ผู้ใช้ AMD ต้องใช้ข้อมูลโค้ดที่สองเมื่อแก้ไขไฟล์ VMX ของเครื่องเสมือน
ไฟล์ที่จำเป็นในการสร้างเครื่องเสมือน macOS บน Windows 10 โดยใช้ VMware Workstation Player
ก่อนที่จะเริ่มดำเนินการ คุณต้องดาวน์โหลดและติดตั้งเครื่องมือที่จำเป็นก่อน
คุณต้องมีสำเนาของ macOS ด้วย Monterey เป็น macOS เวอร์ชันเสถียรล่าสุด ณ เวลาที่เขียน แม้ว่า macOS Ventura จะเปิดตัวเร็วๆ นี้ แต่คุณสามารถดูลิงก์ดาวน์โหลดสำหรับ macOS Monterey ได้ในลิงก์ด้านล่าง
การลงชื่อเข้าใช้บัญชี iCloud ของคุณบนเครื่องเสมือน VMware Player นั้นง่ายกว่าบนเครื่องเสมือน VirtualBox มาก แม้ว่านี่จะเป็นเวอร์ชันที่ใช้งานได้ของ macOS บน Windows แต่ฟีเจอร์บางอย่างที่รวมอยู่ใน macOS จะใช้งานได้
เมื่อการดาวน์โหลดเสร็จสิ้น ให้คลิกขวาที่ไฟล์แล้วเลือก"แตกไฟล์เป็น macOS Monterey"โดยใช้เครื่องมือแตกไฟล์เช่น WinZip หรือ 7-Zip
วิธีเรียกใช้ macOS บน Windows 10 โดยใช้ VMware Workstation Player
1. แพตช์ VMware Workstation Player

เครื่องมือ VMware macOS Monterey Unlocker
ก่อนที่คุณจะเริ่มเพิ่ม ให้ดาวน์โหลดเครื่องมือแก้ไขเวอร์ชันล่าสุด
B1:เรียกดูตำแหน่งที่คุณดาวน์โหลดเครื่องมือแก้ไข แยกเนื้อหาของไฟล์เก็บถาวร กระบวนการนี้จะทำงานได้ดีที่สุดเมื่อโฟลเดอร์อยู่ในไดรฟ์เดียวกัน (เช่น พบทั้งโฟลเดอร์รูทของ VMware และไฟล์เก็บถาวรที่แยกออกมาบนไดรฟ์ C:\)
ขั้นตอนที่ 2:ตรวจสอบให้แน่ใจว่า VMware ปิดสนิทแล้ว ในโฟลเดอร์ Unlocker คลิกขวาที่ ไฟล์คำสั่ง win-installและเลือก Run as Administratorหน้าต่างพร้อมรับคำสั่งจะเปิดขึ้นและสคริปต์แพตช์จะทำงาน
โปรดทราบ ขณะที่สคริปต์ทำงาน คุณจะต้องคอยดู ข้อความ "ไม่พบไฟล์ "
สาเหตุที่พบบ่อยที่สุดสำหรับข้อความ"ไม่พบไฟล์"หรือ"ระบบไม่พบไฟล์ที่ระบุ"คือการติดตั้ง VMware Workstation Player ในตำแหน่งที่แตกต่างจากโฟลเดอร์เริ่มต้นและดำเนินการแพตช์จากโฟลเดอร์อื่น
เมื่อแพตช์เสร็จสมบูรณ์ คุณสามารถเปิด VMware ได้
2. สร้างเครื่องเสมือน macOS Monterey ด้วย VMware




ขั้นตอนที่ 1:เลือกสร้างเครื่องเสมือนใหม่ เลือกฉันจะติดตั้งระบบปฏิบัติการในภายหลัง
ขั้นตอนที่ 2:ตอนนี้เลือกApple Mac OS
ขั้นตอนที่ 3:ถัดไป คุณต้องเลือกชื่อสำหรับเครื่องเสมือน macOS Monterey ของคุณ เลือกสิ่งที่จำง่าย จากนั้นคัดลอกพาธของไฟล์ในที่ที่สะดวก คุณจะต้องใช้มันเพื่อทำการแก้ไขบางอย่างในทันที
ขั้นตอนที่ 4: ในหน้าจอถัดไป ให้ตั้งค่าขนาดไดรฟ์เป็น 50GB หรือใหญ่กว่า และเลือกStore virtual disk as a single fileดำเนินการตามวิซาร์ดการสร้างไดรฟ์เสมือนให้เสร็จสมบูรณ์ แต่อย่าเพิ่งเริ่มเครื่องเสมือน
3. แก้ไขการตั้งค่าเครื่องเสมือน macOS Monterey
ก่อนที่คุณจะสามารถเริ่มเครื่องเสมือนได้ คุณต้องแก้ไขพารามิเตอร์ฮาร์ดแวร์ก่อน

การปรับหน่วยความจำ
ขั้นตอนที่ 1:จากหน้าจอหลักของ VMware ให้เลือกเครื่องเสมือน macOS Monterey ของคุณ จากนั้นคลิกขวาและเลือกการตั้งค่า
ขั้นตอนที่ 2:เพิ่มหน่วยความจำเครื่องเสมือนเป็นอย่างน้อย 4GB คุณสามารถจัดสรรเพิ่มได้หากคุณมี RAM เหลืออยู่
B3:ในโปรเซสเซอร์ให้แก้ไขจำนวนคอร์ที่มีอยู่เป็น2 (หรือมากกว่านั้นหากมี)
ขั้นตอนที่ 4:ตอนนี้เลือกCD / DVD ใหม่ (SATA) > ใช้ไฟล์อิมเมจ ISO เรียกดูไฟล์ macOS Monterey ISO แล้วเลือก
ขั้นตอนที่ 5: ปิด หน้าต่างฮาร์ดแวร์แล้วเลือกเสร็จสิ้น
อย่างไรก็ตาม อย่าเริ่มเครื่องเสมือน VMware Workstation Player macOS Monterey ทันที ยังคงมีการปรับแต่งบางอย่างกับไฟล์การกำหนดค่า
4. แก้ไขไฟล์ macOS Monterey VMX สำหรับฮาร์ดแวร์ Intel
ส่วนนี้มีไว้สำหรับผู้ใช้ Intel มันเกี่ยวข้องกับการปรับแต่งชุดสุดท้ายที่คุณต้องทำก่อนที่จะเปิดเครื่องเสมือน VMware macOS Monterey ของคุณ!
ปิด วีเอ็มแวร์ ไปที่ตำแหน่งที่คุณจัดเก็บเครื่องเสมือน macOS ของคุณ ตำแหน่งเริ่มต้นคือ:
C:\Users\YOURNAME\Documents\Virtual Machines\YOUR MAC OS X FOLDER
เรียกดู macOS Monterey.vmx คลิกขวา และเลือกเปิดด้วย > Notepad (หรือโปรแกรมแก้ไขข้อความที่คุณต้องการ) เลื่อนไปที่ด้านล่างของไฟล์การกำหนดค่าและเพิ่มบรรทัดต่อไปนี้:
smbios.reflectHost = "TRUE"
hw.model = "MacBookPro14,3"
board-id = "Mac-551B86E5744E2388"
smc.version = "0"
เลือกบันทึก >ออก
ตอนนี้คุณสามารถเปิด VMware เลือกเครื่องเสมือน macOS Monterey ของคุณแล้วเริ่มใช้งานได้!
5. แก้ไขไฟล์ macOS Monterey VMX สำหรับฮาร์ดแวร์ AMD
ส่วนนี้มีไว้สำหรับผู้ใช้ AMD เช่นเดียวกับส่วนด้านบน ผู้ใช้ AMD จะต้องแก้ไขไฟล์ VMX ก่อนดำเนินการต่อ เวอร์ชัน AMD มีบรรทัดมากกว่าเวอร์ชัน Intel แต่คุณสามารถคัดลอกและวางข้อมูลลงในไฟล์ได้
ปิด วีเอ็มแวร์ ไปที่ตำแหน่งที่คุณจัดเก็บเครื่องเสมือน macOS ของคุณ ตำแหน่งเริ่มต้นคือ:
C:\Users\YOURNAME\Documents\Virtual Machines\YOUR MAC OS X FOLDER
เรียกดู macOS Monterey.vmx คลิกขวา และเลือกเปิดด้วย > Notepad (หรือโปรแกรมแก้ไขข้อความที่คุณต้องการ) เลื่อนไปที่ด้านล่างของไฟล์การกำหนดค่าและเพิ่มบรรทัดต่อไปนี้:
cpuid.0.eax = “0000:0000:0000:0000:0000:0000:0000:1011”
cpuid.0.ebx = “0111:0101:0110:1110:0110:0101:0100:0111”
cpuid.0.ecx = “0110:1100:0110:0101:0111:0100:0110:1110”
cpuid.0.edx = “0100:1001:0110:0101:0110:1110:0110:1001”
cpuid.1.eax = “0000:0000:0000:0001:0000:0110:0111:0001”
cpuid.1.ebx = “0000:0010:0000:0001:0000:1000:0000:0000”
cpuid.1.ecx = “1000:0010:1001:1000:0010:0010:0000:0011”
cpuid.1.edx = “0000:0111:1000:1011:1111:1011:1111:1111”
เลือกบันทึก >ออก
ตอนนี้คุณสามารถเปิด VMware เลือกเครื่องเสมือน macOS Monterey ของคุณแล้วเริ่มใช้งานได้!
6. กำหนดค่าและติดตั้งเครื่องเสมือน macOS Monterey
หลังจากเปิดตัวเครื่องเสมือน macOS Monterey คุณจะต้องกำหนดค่าไดรฟ์เก็บข้อมูลก่อนการติดตั้ง




ขั้นตอนที่ 1:จากนั้นเลือกDisk Utilityคุณสร้างไดรฟ์ใหม่ทั้งหมดสำหรับ macOS Monterey เพื่อติดตั้ง
ขั้นตอนที่ 2:ในDisk Utilityให้เลือกVMware Virtual SATA Hard Drive Mediaจากคอลัมน์ไดรฟ์ภายใน
B3:หลังจากเลือกไดรฟ์แล้ว ให้ไปที่ ตัวเลือก Eraseที่อยู่ด้านบนของยูทิลิตี้
ขั้นตอนที่ 4:ตั้งชื่อไดรฟ์ ตั้งค่าFormatเป็นAPFSและSchemeเป็นGUID Partition Map
ขั้นตอนที่ 5:เลือกลบ
ขั้นตอนที่ 6:เมื่อเสร็จแล้ว คุณสามารถออกจาก Disk Utility เพื่อกลับไปที่หน้าจอการกู้คืน Monterey จากที่นี่ คุณต้องเลือกติดตั้ง macOS Monterey
ขั้นตอนที่ 7:เลือกไดรฟ์ที่คุณสร้างในDisk Utility > Continue
การติดตั้งใช้เวลาสักครู่แต่เร็วกว่า VirtualBox เมื่อโหลด macOS Monterey แล้ว คุณสามารถกำหนดค่าระบบปฏิบัติการได้ตามที่เห็นสมควร





7. ติดตั้ง VMware Tools ลงในเครื่องเสมือน macOS Monterey
ตอนนี้ คุณต้องติดตั้ง VMware Tools ซึ่งเป็นชุดของยูทิลิตี้และส่วนขยายที่ปรับปรุงการจัดการเมาส์ ประสิทธิภาพวิดีโอ และสิ่งที่เป็นประโยชน์อื่นๆ
ขณะที่เครื่องเสมือน macOS ทำงานอยู่ ให้ไปที่Player > Manage > Install VMware Tools
แผ่นดิสก์การติดตั้งจะปรากฏบนเดสก์ท็อป macOS เมื่อตัวเลือกปรากฏขึ้น ให้เลือกติดตั้ง VMware Toolsจากนั้นอนุญาตให้เข้าถึงไดรฟ์ข้อมูลแบบถอดได้ ปฏิบัติตามตัวติดตั้งที่แนะนำ ซึ่งจะต้องรีบูตหลังจากเสร็จสิ้น
แก้ไขปัญหา
มีบางสิ่งที่อาจผิดพลาดได้ในระหว่างกระบวนการติดตั้งเครื่องเสมือน macOS ใน VMware Player Workstation
1. หากคุณไม่เห็น"Apple Mac OS X"ในวิซาร์ดการสร้างเครื่องเสมือน คุณจะต้องตรวจสอบกระบวนการแพตช์ ตรวจสอบให้แน่ใจว่าได้ปิดกระบวนการใด ๆ ที่เกี่ยวข้องกับ VMware Player
2. หากคุณได้รับข้อความ"Mac OS X ไม่รองรับการแปลไบนารี่"เมื่อเริ่มต้นเครื่องเสมือน คุณอาจต้องเปิดใช้งานการจำลองเสมือนในการกำหนดค่า BIOS/UEFI ของคุณ
3. หากคุณได้รับข้อความ"ข้อผิดพลาดที่ไม่สามารถกู้คืนได้ของ VMware Player: (vcpu-0)"เมื่อเริ่มต้นเครื่องเสมือน คุณจะต้องกลับไปที่ไฟล์การกำหนดค่า macOS Monterey.vmx เพื่อให้แน่ใจว่าคุณได้เพิ่มบรรทัดเพิ่มเติมและบันทึกสำเนา แก้ไข.
4. หากคุณใช้ฮาร์ดแวร์ AMD และติดอยู่ที่โลโก้ Apple ให้ปิดเครื่องเสมือนก่อน ตอนนี้ไปที่การตั้งค่า > ตัวเลือก >ทั่วไป เปลี่ยนระบบปฏิบัติการ Guestเป็นMicrosoft WindowsและVersionเป็นWindows 10 x64 คลิกตกลง จากนั้นลองเปิดเครื่องเสมือนอีกครั้ง เมื่อโลโก้ Apple ผ่านไป ให้ปิดเครื่องเสมือน จากนั้นตั้งค่า ตัวเลือก ระบบปฏิบัติการ Guestกลับไปเป็นApple Mac OS Xโดยเลือกเวอร์ชันที่ถูกต้อง