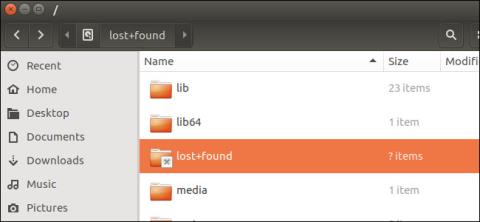บน Linux ผู้ใช้ใช้คำสั่ง fsck (การตรวจสอบระบบไฟล์) เพื่อตรวจสอบไฟล์ระบบที่เสียหาย fsck สามารถค้นหาไฟล์ที่เสียหายบนระบบไฟล์ได้ หากตรวจพบไฟล์ที่เสียหาย fsck จะลบข้อมูลที่เสียหายออกจากระบบไฟล์และย้ายไปยัง ไดเร็กทอรีที่สูญหาย + พบ
โฟลเดอร์ที่หายไป+พบเป็นส่วนหนึ่งของ ระบบปฏิบัติการLinux, macOS และ UNIX แต่ละไฟล์ระบบ แต่ละพาร์ติชั่นจะมีโฟลเดอร์ที่หายไป+พบเป็นของตัวเอง คุณสามารถค้นหาข้อมูลการกู้คืนไฟล์ที่เสียหายได้ที่นี่
1. โฟลเดอร์ที่สูญหาย+พบคืออะไร?
บน Linux ผู้ใช้ใช้คำสั่ง fsck (การตรวจสอบระบบไฟล์) เพื่อตรวจสอบไฟล์ระบบที่เสียหายfsckสามารถค้นหาไฟล์ที่เสียหายบนระบบไฟล์ได้ หากตรวจพบไฟล์ที่เสียหาย fsck จะลบข้อมูลที่เสียหายออกจากระบบไฟล์และย้ายไปยังไดเร็กทอรีที่สูญหาย + พบ
ตัวอย่างเช่น หากคุณปิดคอมพิวเตอร์กะทันหันในขณะที่คอมพิวเตอร์กำลังทำงานอยู่และไฟล์กำลังถูกเขียนลงในฮาร์ดไดรฟ์ เครื่องมือ fsck จะตรวจสอบไฟล์ระบบของคุณโดยอัตโนมัติในครั้งถัดไปที่คุณเริ่มคอมพิวเตอร์ หากข้อมูลใดเสียหาย ข้อมูลนั้นจะถูกนำไปไว้ในโฟลเดอร์ที่สูญหาย+พบ
บน macOS ก็เหมือนกัน หากคุณเรียกใช้Disk Utilityและตรวจหาข้อผิดพลาดของไฟล์ระบบในไดรฟ์ Disk Utility มักจะค้นหาข้อมูลที่เสียหายและจัดเก็บข้อมูลที่เสียหายเหล่านี้ไว้ในโฟลเดอร์ที่สูญหาย+พบ
ระบบไฟล์ UNIX ส่วนใหญ่มีไดเร็กทอรีที่สูญหาย รวมถึง ext2, ext3 และ ext4 บน Linux รวมถึงระบบไฟล์ HFS+ บน macOS อย่างไรก็ตาม ระบบไฟล์บางระบบไม่ได้ใช้ไดเร็กทอรี Lost+found
2. โฟลเดอร์ที่สูญหาย+พบอยู่ที่ไหน?
แต่ละระบบไฟล์มีโฟลเดอร์ Lost+found ของตัวเอง ดังนั้นคุณจึงสามารถค้นหาโฟลเดอร์ Lost+found บนฮาร์ดไดรฟ์หรือพาร์ติชั่นแต่ละตัวได้ ซึ่งหมายความว่าคุณจะพบโฟลเดอร์ที่หายไป+พบในไดเร็กทอรีรากที่ /lost+ found
หากมีพาร์ติชั่นอื่นติดตั้งอยู่ คุณจะพบโฟลเดอร์ที่หายไป+พบในแต่ละพาร์ติชั่นด้วย ตัวอย่างเช่น หากคุณมีพาร์ติชั่นแยกต่างหากสำหรับโฟลเดอร์ Home ที่ติดตั้งอยู่ที่ /home คุณจะพบโฟลเดอร์ Lost+found ที่ /home/lost+found
ข้อมูลที่เสียหายจากพาร์ติชัน Home จะถูกวางไว้ใน /home/lost+found แทน /lost+found
หากคุณมีไดรฟ์ USB หรือฮาร์ดไดรฟ์ภายนอกที่ฟอร์แมตด้วยระบบไฟล์ Linux คุณจะพบโฟลเดอร์ที่สูญหาย + พบอยู่ด้วย
โปรดทราบว่าโดยปกติโฟลเดอร์นี้จะถูกซ่อนไว้ ดังนั้นคุณต้องเปิดใช้งานตัวเลือกเพื่อแสดงโฟลเดอร์และไฟล์ที่ซ่อนอยู่ในระบบ
ผู้อ่านสามารถเรียนรู้เพิ่มเติมเกี่ยวกับวิธีการซ่อนและแสดงไฟล์ โฟลเดอร์ และนามสกุลไฟล์ที่ซ่อนอยู่ใน Windows 7/8/10 ได้ที่นี่
3. จะดูเนื้อหาในโฟลเดอร์ Lost+found ได้อย่างไร?
โฟลเดอร์นี้มักถูกจำกัดไว้เฉพาะผู้ใช้รูท ซึ่งทำให้ผู้ใช้ทั่วไปไม่สามารถเข้าถึงข้อมูลการกู้คืนได้ ในบางกรณี โฟลเดอร์ที่สูญหาย+พบอาจว่างเปล่า ซึ่งเป็นเรื่องปกติ ดังนั้นอย่าคิดว่าโฟลเดอร์นั้นเสียหายหรือเสียหาย
หากต้องการดูเนื้อหาภายในโฟลเดอร์ ให้เปิดหน้าต่าง Terminal แล้วรันคำสั่งด้านล่าง:
ซูโดะ ซู
ซีดี / สูญหาย + พบ
LS
หากคำสั่งแรกใช้ งานไม่ได้ ให้ลองใช้ su แทนsudo su
คำสั่งTerminal ด้านบน จะแสดงรายการไฟล์ใดๆ ในโฟลเดอร์ที่สูญหาย+พบ หากคุณไม่แสดงไฟล์ใด ๆ แสดงว่าโฟลเดอร์ว่างเปล่า
4. กู้คืนข้อมูล
หากคุณเห็นไฟล์หรืออะไรบางอย่างในโฟลเดอร์ที่สูญหาย+พบ นั่นไม่ใช่ไฟล์ทั้งหมด คุณจะเห็นเพียงส่วนเล็กๆ ของไฟล์หรือบิตของข้อมูลที่เสียหายเท่านั้น
หากคุณสูญเสียข้อมูลสำคัญบางอย่างไป คุณไม่จำเป็นต้องกังวลมากเกินไป เนื่องจากคุณสามารถค้นหาข้อมูลนั้นได้ในโฟลเดอร์ Lost+found หากคุณสูญเสียข้อมูล คุณสามารถตรวจสอบโฟลเดอร์ที่สูญหาย+พบและกู้คืนข้อมูลนั้นได้ หากคุณพบไฟล์ทั้งหมดที่นี่ คุณสามารถย้ายไฟล์กลับไปยังตำแหน่งเดิมและใช้งานได้
นอกจากนี้ คุณไม่สามารถลบโฟลเดอร์ที่หายไป+พบได้เนื่องจากเป็นส่วนถาวรของระบบไฟล์ อย่างไรก็ตาม หากคุณใช้ไฟล์แฟรกเมนต์ภายในโฟลเดอร์ Lost+found คุณสามารถลบไฟล์เหล่านั้นได้โดยใช้คำสั่ง Terminal เพื่อเพิ่มพื้นที่ว่าง
อ้างถึงบทความเพิ่มเติมด้านล่าง:
หวังว่าคุณจะมีช่วงเวลาแห่งความสนุกสนาน!