วิธีเรียกคืนอีเมลที่ส่งบน iOS 16

เมื่ออัปเกรดเป็น iOS 16 แอป Mail บน iOS 16 จะได้รับการอัปเดตด้วยความสามารถในการเรียกคืนอีเมลเมื่อส่งตามเวลาที่เลือกได้
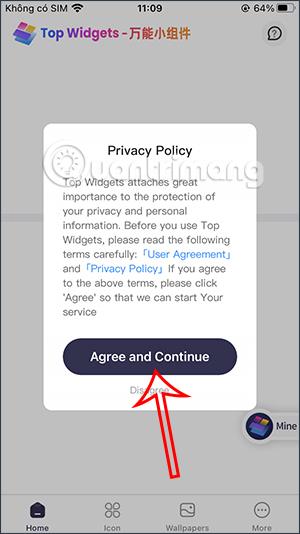
เมื่อคุณอัปเกรดเป็น iOS 16 คุณจะสามารถใช้ฟีเจอร์ที่น่าสนใจมากมาย พร้อมด้วยแอปพลิเคชั่นวิดเจ็ตจำนวนหนึ่งที่รองรับเนื้อหาที่น่าสนใจอื่นๆ อีกมากมาย ตัวอย่างเช่น คุณสามารถเพิ่มชื่อลงในหน้าจอล็อกของ iPhoneหรือเพิ่มไอคอนภาพเคลื่อนไหวลงในหน้าจอล็อกได้เช่นเดียวกับในบทช่วยสอนนี้ แอปพลิเคชั่น Top Widgets จะทำให้หน้าจอล็อค iPhone น่าสนใจยิ่งขึ้นด้วยไอคอนแปลกๆ บทความด้านล่างนี้จะแนะนำให้คุณเพิ่มไอคอนภาพเคลื่อนไหวลงในหน้าจอล็อคของ iPhone
วิธีเพิ่มไอคอนภาพเคลื่อนไหวบนหน้าจอล็อค iPhone
ขั้นตอนที่ 1:
เราดาวน์โหลดแอปพลิเคชั่น Top Widgets สำหรับ iOS 16 ตามลิงค์ด้านล่าง
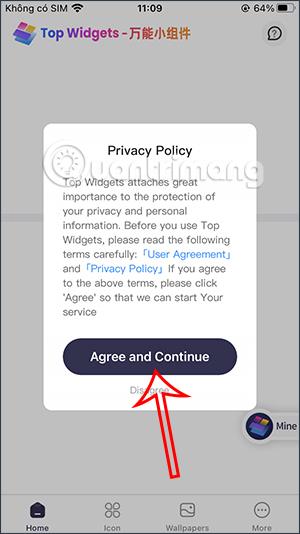
ขั้นตอนที่ 2:
คลิกที่แอปพลิเคชัน Top Widgets จากนั้นในส่วน Homeคุณจะเห็นไอคอนภาพเคลื่อนไหวต่างๆ มากมาย คลิกที่ไดนามิกเพื่อดูไอคอนไดนามิกบนแอปพลิเคชัน
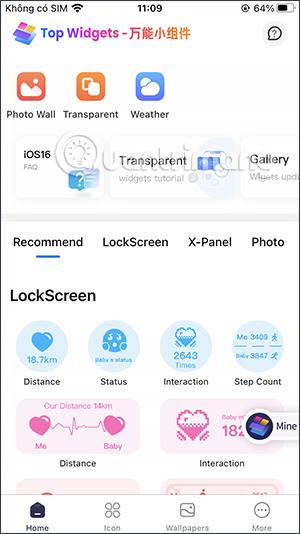
ขั้นตอนที่ 3:
ที่นี่คุณจะเห็นไอคอนภาพเคลื่อนไหวต่างๆ มากมายให้เราเลือก คุณสามารถติดตั้งไอคอนภาพเคลื่อนไหว 2 ไอคอนบนหน้าจอล็อคของ iPhone หรือไอคอนภาพเคลื่อนไหว 1 ไอคอนคลิกเพิ่มเติมเพื่อขยายชุดไอคอนอื่นๆ
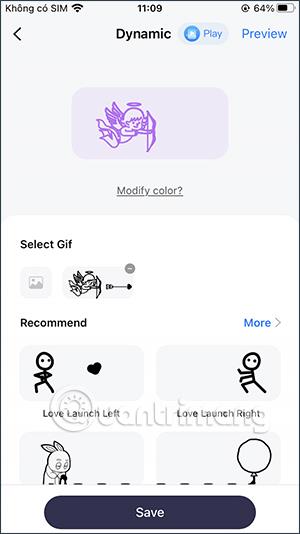
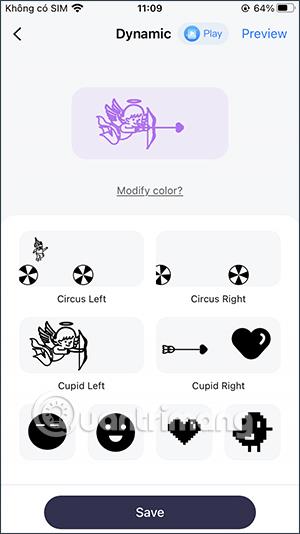
ขั้นตอนที่ 4:
หากคุณชอบไอคอนนี้ คลิกบันทึกเพื่อบันทึกไว้ในรายการแอปพลิเคชัน Top Widgets เพื่อเลือกในภายหลัง
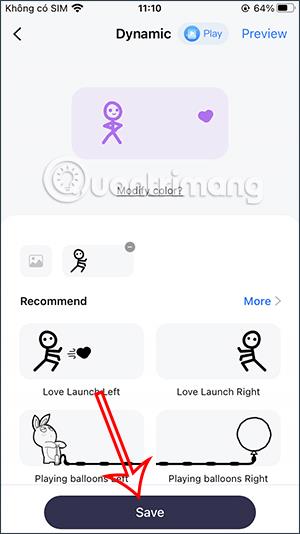
ขั้นตอนที่ 5:
กดบนหน้าจอล็อคค้างไว้แล้วเลือกปรับแต่งเพื่อแก้ไขหน้าจอล็อค คลิกปุ่มเพิ่มวิดเจ็ต ต่อไป เพื่อเพิ่มวิดเจ็ตลงในหน้าจอล็อคของ iPhone
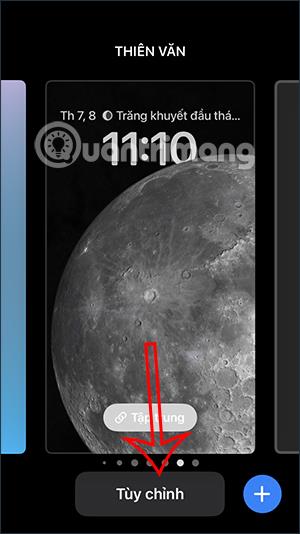
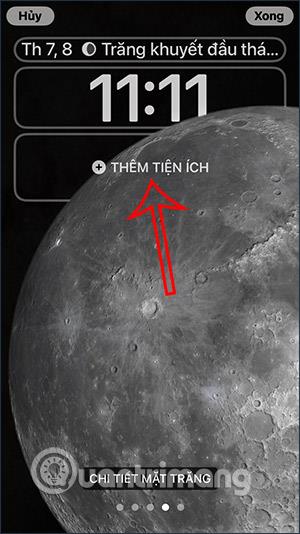
ขั้นตอนที่ 6:
หากต้องการแสดงวิดเจ็ ตบน iPhone ให้เลื่อนลงแล้วคลิกวิดเจ็ตยอดนิยมจากนั้นเลือกรูปภาพวิดเจ็ตที่คุณต้องการใช้ หากคุณใช้ไอคอนเคลื่อนไหวเพียง 1 ไอคอน ให้กดสี่เหลี่ยม หากคุณใช้ 2 ไอคอน ให้กดสี่เหลี่ยมสองครั้ง
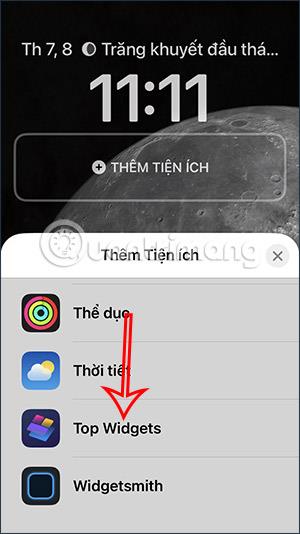
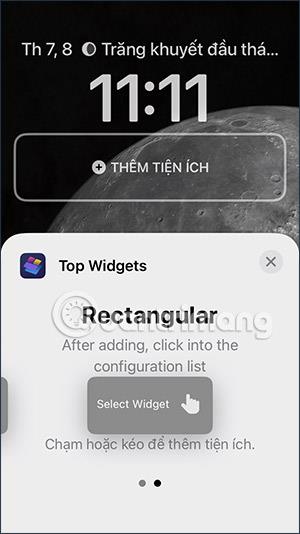
ขั้นตอนที่ 7:
แสดง 2 เฟรมวิดเจ็ตเพื่อให้เราสามารถตั้งค่าไอคอนไดนามิก คลิกที่แต่ละเฟรมวิดเจ็ตเพื่อเลือกไอคอนที่คุณต้องการใช้ คราวนี้แสดงรายการไอคอนที่บันทึกไว้บนวิดเจ็ตยอดนิยม
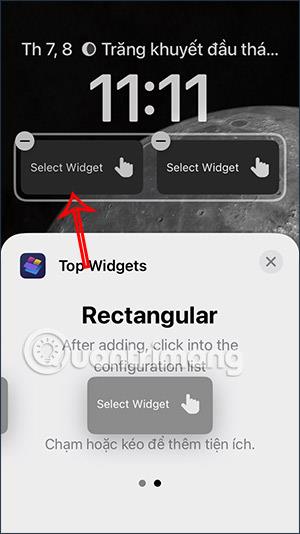

คลิกที่ไอคอนภาพเคลื่อนไหวที่คุณต้องการใช้ เท่านี้ก็เสร็จเรียบร้อย หากต้องการติดตั้งไอคอนภาพเคลื่อนไหว 2 ไอคอน ให้คลิกที่กรอบวิดเจ็ตทีละอันเพื่อใช้ และด้วยเหตุนี้ คุณจะมีหน้าจอ iPhone พร้อมไอคอนเคลื่อนไหวดังภาพด้านล่าง
หมายเหตุ คุณควรใช้หน้าจอสีบน iPhone ของคุณเพื่อให้ไอคอนเปลี่ยนสีแบบไดนามิกตามสีของวอลเปเปอร์
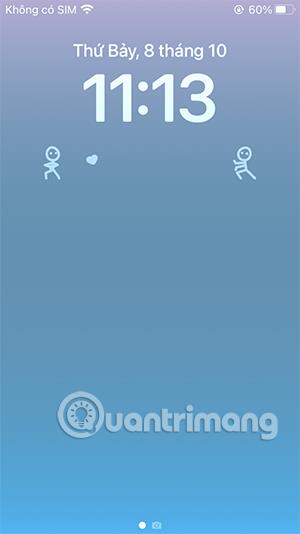
เมื่ออัปเกรดเป็น iOS 16 แอป Mail บน iOS 16 จะได้รับการอัปเดตด้วยความสามารถในการเรียกคืนอีเมลเมื่อส่งตามเวลาที่เลือกได้
iOS 16 มีคุณสมบัติมากมายในการปรับแต่งหน้าจอล็อคของ iPhone และรูปภาพหน้าจอล็อกของ iPhone ยังมีตัวเลือกให้ครอบตัดรูปภาพได้โดยตรง ปรับพื้นที่รูปภาพได้ตามต้องการ
คุณเจลเบรค iPhone ของคุณสำเร็จแล้วหรือยัง? ยินดีด้วย ก้าวที่ยากที่สุดจบลงแล้ว ตอนนี้คุณสามารถเริ่มการติดตั้งและใช้การปรับแต่งเล็กน้อยเพื่อสัมผัสประสบการณ์ iPhone ของคุณอย่างที่ไม่เคยมีมาก่อน
สำหรับผู้ที่คุ้นเคยกับปุ่มโฮมบน iPhone เวอร์ชันก่อน ๆ บางทีการเปลี่ยนไปใช้หน้าจอแบบขอบจรดขอบอาจทำให้สับสนเล็กน้อย ต่อไปนี้คือวิธีใช้ iPhone ของคุณโดยไม่มีปุ่มโฮม
แม้ว่าสไตลัสนี้มีรูปลักษณ์ที่เรียบง่าย แต่ก็มี "คุณสมบัติมากมาย" และความสะดวกสบายเมื่อจับคู่กับ iPad
Passkeys มุ่งหวังที่จะกำจัดการใช้รหัสผ่านบนเว็บ แม้ว่าสิ่งนี้อาจฟังดูน่าสนใจ แต่ฟีเจอร์ Passkeys ของ Apple ก็มีข้อดีและข้อเสีย
แอปพลิเคชั่น Files บน iPhone เป็นแอปพลิเคชั่นจัดการไฟล์ที่มีประสิทธิภาพพร้อมคุณสมบัติพื้นฐานครบครัน บทความด้านล่างนี้จะแนะนำให้คุณสร้างโฟลเดอร์ใหม่ใน Files บน iPhone
ปรากฎว่า iOS 14 ไม่ใช่สาเหตุโดยตรงที่ทำให้แบตเตอรี่ iPhone ร้อนเกินไปและทำให้แบตเตอรี่หมด
App Library หรือ Application Library เป็นยูทิลิตี้ที่ผู้ใช้ iPhone ค่อนข้างคุ้นเคยอยู่แล้ว แต่เปิดตัวบน iPad ผ่าน iPadOS 15 เท่านั้น
เพื่อช่วยให้ผู้ใช้ค้นหาสถานที่บน Google Maps ได้อย่างง่ายดาย แอปพลิเคชันเวอร์ชันล่าสุดได้เพิ่มฟีเจอร์เพื่อสร้างวิดเจ็ต Google Maps บนหน้าจอ iPhone








