วิธีเรียกคืนอีเมลที่ส่งบน iOS 16

เมื่ออัปเกรดเป็น iOS 16 แอป Mail บน iOS 16 จะได้รับการอัปเดตด้วยความสามารถในการเรียกคืนอีเมลเมื่อส่งตามเวลาที่เลือกได้

เมื่ออัปเกรดเป็น iOS 16แอป Mail บน iOS 16 จะได้รับการอัปเดตด้วยความสามารถในการเรียกคืนอีเมลเมื่อส่งตามเวลาที่เลือกได้ คุณลักษณะนี้คล้ายกับคุณลักษณะการเรียกคืนอีเมลในแอป Gmailมาก เมื่อผู้ใช้ส่งอีเมลบนแอปพลิเคชัน Mail จะมีระยะเวลาหนึ่งในการเรียกอีเมลนั้น แก้ไขเนื้อหา หรือทำการปรับเปลี่ยนอื่นๆ เมื่อจำเป็น บทความด้านล่างนี้จะแนะนำให้คุณเปิดใช้งานฟีเจอร์การเรียกคืนอีเมลใน iOS 16
คำแนะนำในการเรียกคืนอีเมลบน iOS 16
ขั้นตอนที่ 1:
เราดำเนินการเขียนอีเมลเพื่อส่งทาง Mail ตามปกติ จากนั้นคุณคลิกที่ไอคอนส่งเพื่อส่งอีเมล
ทันทีหลังจากนั้น คุณจะถูกโอนไปยังอินเทอร์เฟซกล่องจดหมาย และจะเห็นตัวเลือกเลิกทำการส่งที่ด้านล่างของหน้าจอเพื่อเรียกคืนอีเมลที่ส่งบน iPhone
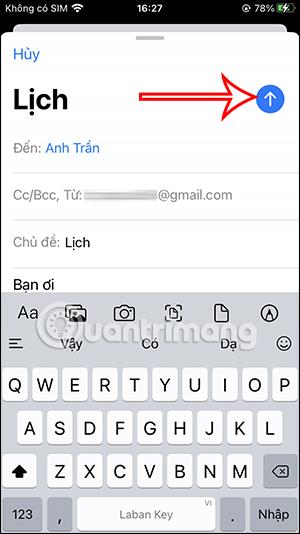
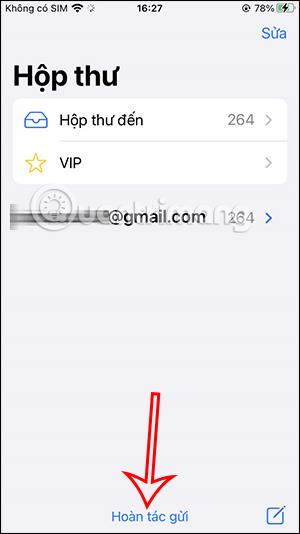
ขั้นตอนที่ 2:
จากนั้นคุณจะถูกเปลี่ยนเส้นทางกลับไปที่อินเทอร์เฟซเนื้อหาอีเมล เราจะคลิกยกเลิกเพื่อยกเลิกการส่งอีเมลบน iPhone ดังนั้นอีเมลจึงถูกกู้คืนบน iPhone และหยุดกระบวนการส่งอีเมล
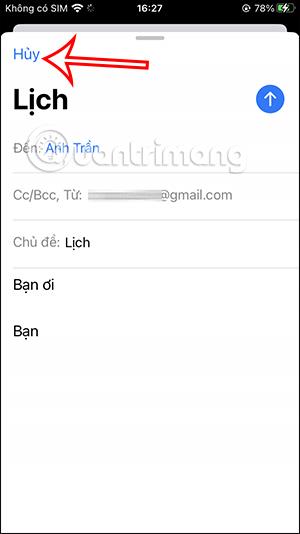
ขั้นตอนที่ 3:
หากต้องการตรวจสอบอีเมลสำรองบน iPhoneให้คลิกลูกศรที่บัญชีอีเ���ลของคุณเพื่อขยายรายการการจัดการอีเมล จากนั้นคลิกที่ร่างด้านล่าง
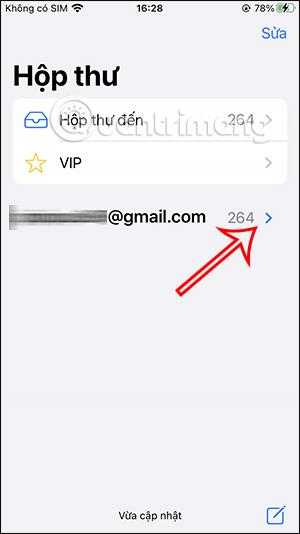
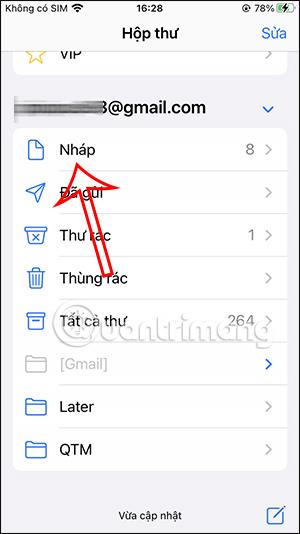
ขั้นตอนที่ 4:
ตอนนี้เราจะเห็นอีเมลที่ยังไม่ได้ส่ง รวมถึงอีเมลที่กู้คืนบน iPhone ในอินเทอร์เฟซอีเมลที่กู้คืนคุณสามารถคลิกไอคอนลูกศรอีกครั้งเพื่อส่งอีเมลอีกครั้งได้หากต้องการ
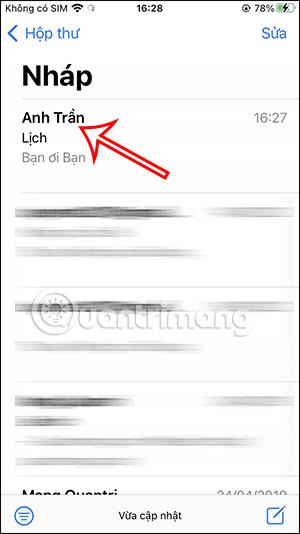
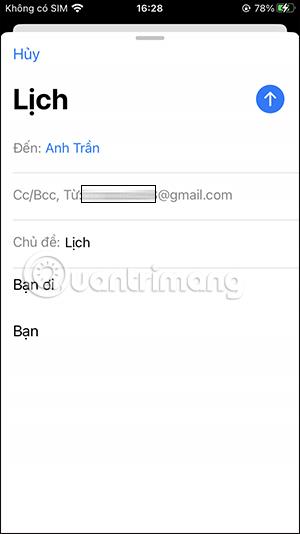
หรือหากคุณต้องการลบอีเมลนี้เพียงปัดจากขวาไปซ้ายแล้วคลิกลบเพื่อลบอีเมล
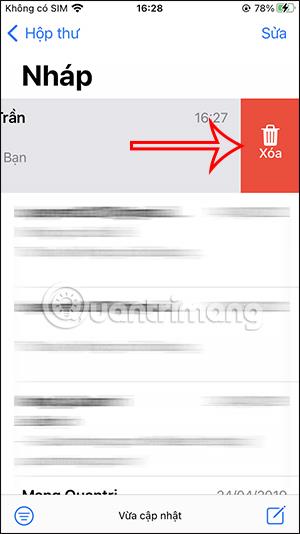
หมายเหตุ คุณต้องเรียกคืนอีเมลบน iPhone ก่อนเวลาที่กำหนด โดยเฉพาะตามค่าเริ่มต้นบน iPhone คือ 10 วินาที หลังจากนั้นคุณจะไม่สามารถจำอีเมลได้อีกต่อไป อย่างไรก็ตาม คุณสามารถเปลี่ยนเวลารับอีเมลบน iOS 16ได้สูงสุด 30 วินาที
คำแนะนำวิดีโอเกี่ยวกับวิธีการดึงอีเมลที่ส่งบน iPhone
เมื่ออัปเกรดเป็น iOS 16 แอป Mail บน iOS 16 จะได้รับการอัปเดตด้วยความสามารถในการเรียกคืนอีเมลเมื่อส่งตามเวลาที่เลือกได้
iOS 16 มีคุณสมบัติมากมายในการปรับแต่งหน้าจอล็อคของ iPhone และรูปภาพหน้าจอล็อกของ iPhone ยังมีตัวเลือกให้ครอบตัดรูปภาพได้โดยตรง ปรับพื้นที่รูปภาพได้ตามต้องการ
คุณเจลเบรค iPhone ของคุณสำเร็จแล้วหรือยัง? ยินดีด้วย ก้าวที่ยากที่สุดจบลงแล้ว ตอนนี้คุณสามารถเริ่มการติดตั้งและใช้การปรับแต่งเล็กน้อยเพื่อสัมผัสประสบการณ์ iPhone ของคุณอย่างที่ไม่เคยมีมาก่อน
สำหรับผู้ที่คุ้นเคยกับปุ่มโฮมบน iPhone เวอร์ชันก่อน ๆ บางทีการเปลี่ยนไปใช้หน้าจอแบบขอบจรดขอบอาจทำให้สับสนเล็กน้อย ต่อไปนี้คือวิธีใช้ iPhone ของคุณโดยไม่มีปุ่มโฮม
แม้ว่าสไตลัสนี้มีรูปลักษณ์ที่เรียบง่าย แต่ก็มี "คุณสมบัติมากมาย" และความสะดวกสบายเมื่อจับคู่กับ iPad
Passkeys มุ่งหวังที่จะกำจัดการใช้รหัสผ่านบนเว็บ แม้ว่าสิ่งนี้อาจฟังดูน่าสนใจ แต่ฟีเจอร์ Passkeys ของ Apple ก็มีข้อดีและข้อเสีย
แอปพลิเคชั่น Files บน iPhone เป็นแอปพลิเคชั่นจัดการไฟล์ที่มีประสิทธิภาพพร้อมคุณสมบัติพื้นฐานครบครัน บทความด้านล่างนี้จะแนะนำให้คุณสร้างโฟลเดอร์ใหม่ใน Files บน iPhone
ปรากฎว่า iOS 14 ไม่ใช่สาเหตุโดยตรงที่ทำให้แบตเตอรี่ iPhone ร้อนเกินไปและทำให้แบตเตอรี่หมด
App Library หรือ Application Library เป็นยูทิลิตี้ที่ผู้ใช้ iPhone ค่อนข้างคุ้นเคยอยู่แล้ว แต่เปิดตัวบน iPad ผ่าน iPadOS 15 เท่านั้น
เพื่อช่วยให้ผู้ใช้ค้นหาสถานที่บน Google Maps ได้อย่างง่ายดาย แอปพลิเคชันเวอร์ชันล่าสุดได้เพิ่มฟีเจอร์เพื่อสร้างวิดเจ็ต Google Maps บนหน้าจอ iPhone








