วิธีเรียกคืนอีเมลที่ส่งบน iOS 16

เมื่ออัปเกรดเป็น iOS 16 แอป Mail บน iOS 16 จะได้รับการอัปเดตด้วยความสามารถในการเรียกคืนอีเมลเมื่อส่งตามเวลาที่เลือกได้

หากคุณต้องการจดบันทึกดิจิทัลอย่างรวดเร็ว มีประสิทธิภาพ หรือสร้างสรรค์งานศิลปะที่สวยงามด้วย iPad ของคุณ Apple Pencil น่าจะเป็นอุปกรณ์เสริมที่ขาดไม่ได้ แม้ว่าสไตลัสนี้มีรูปลักษณ์ที่เรียบง่าย แต่ก็มี "คุณสมบัติมากมาย" และความสะดวกสบายเมื่อจับคู่กับ iPad
อย่างไรก็ตาม iPad บางรุ่นในตลาดปัจจุบันไม่สามารถเชื่อมต่อกับ Apple Pencil ได้ และในทางกลับกัน Apple Pencils ไม่ใช่ทุกเวอร์ชันที่สามารถใช้งานร่วมกับ iPad รุ่นเดียวกันได้ นี่คือทุกสิ่งที่คุณจำเป็นต้องรู้เกี่ยวกับวิธีจับคู่ Apple Pencil กับ iPad
ตรวจสอบให้แน่ใจว่าอุปกรณ์ต่างๆ ทำงานร่วมกันได้
ปัจจุบันมี Apple Pencil เพียงสองรุ่นในตลาด แต่แต่ละรุ่นใช้งานได้กับ iPad รุ่นเฉพาะเพียงไม่กี่รุ่นเท่านั้น โดยเฉพาะ iPad รุ่นเก่าบางรุ่นอาจไม่รองรับ Apple Pencil เพื่อให้แน่ใจว่าอุปกรณ์ของคุณสามารถเชื่อมต่อได้ โปรดดูรายการความเข้ากันได้ของ Apple Pencils และ iPad ด้านล่าง:
แอปเปิ้ลเพนซิลเจน 1
แอปเปิ้ลเพนซิลเจเนอเรชั่น 2
iPad รุ่นที่ไม่สามารถใช้งานร่วมกับ Apple Pencil ได้แก่ iPad mini 2, iPad mini 3, iPad mini 4, iPad (รุ่นที่ 5), iPad Air (รุ่นที่ 1) และ iPad Air 2 โดยพื้นฐานแล้ว Apple Pencil รุ่นแรกจะเสียบเข้ากับ iPad ผ่านอะแดปเตอร์ Lightning ในขณะที่ Apple Pencil รุ่นที่สองเข้ากันได้กับ iPad ผ่านการเชื่อมต่อแบบแม่เหล็ก หากต้องการจับคู่ Apple Pencil กับ iPad โดยทั่วไป เพียงทำตามขั้นตอนเหล่านี้
เชื่อมต่อ Apple Pencil Gen 1 กับ iPad
ง่ายมาก. เพียงถอดฝาครอบ Apple Pencil ออกแล้วเสียบเข้ากับขั้วต่อ Lightning (พอร์ตชาร์จ) บน iPad ของคุณ อุปกรณ์จะเชื่อมต่อโดยอัตโนมัติและคุณจะเห็นข้อความถามว่าคุณต้องการจับคู่ดินสอกับ iPad ของคุณหรือไม่ คลิกเพื่อเลือก "คู่"
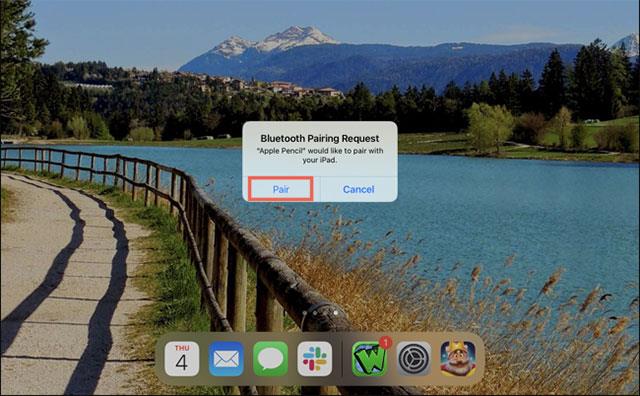
เชื่อมต่อ Apple Pencil Gen 2 กับ iPad
การจับคู่ Apple Pencil รุ่นที่ 2 กับ iPad นั้นง่ายยิ่งขึ้น คุณเพียงแค่ติดปากกาเข้ากับบริเวณแท่นแม่เหล็กที่ด้านยาวของ iPad คุณจะเห็นภาพของ Apple Pencil บนหน้าจอปรากฏขึ้นทันที คลิก “เชื่อมต่อ” เพื่อสร้างการจับคู่
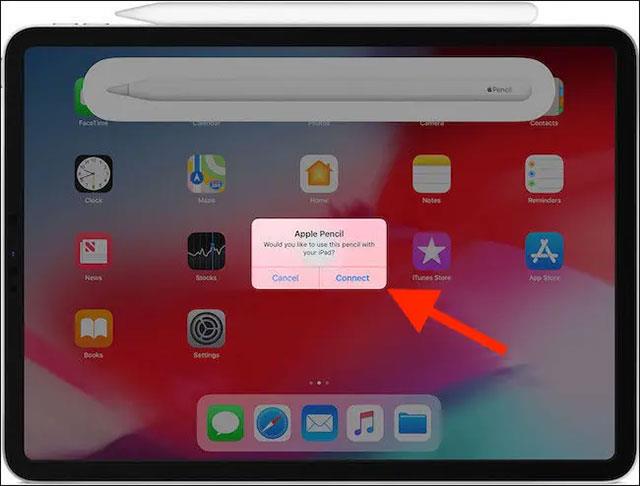
เชื่อมต่อ Apple Pencil กับ iPad อีกครั้ง
ในบางกรณี Apple Pencil อาจถูกตัดการเชื่อมต่อจาก iPad ตัวอย่างเช่น หากคุณรีสตาร์ท iPad ให้เปิดโหมดเครื่องบิน หรือจับคู่ดินสอกับ iPad เครื่องอื่น หากเกิดเหตุการณ์เช่นนี้ เพียงทำตามขั้นตอนเดียวกับด้านบนเพื่อเชื่อมต่อ Apple Pencil กับ iPad ของคุณอีกครั้ง
แก้ไขปัญหา
หากคุณประสบปัญหาในการเชื่อมต่อ Apple Pencil กับ iPad ต่อไปนี้เป็นเคล็ดลับการแก้ปัญหาที่ควรลองทำ:
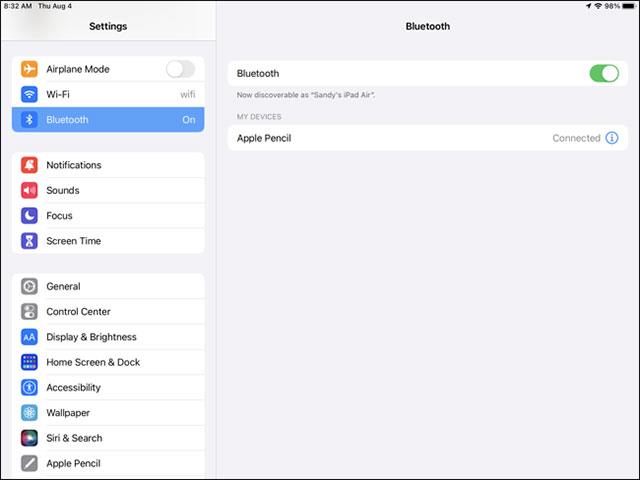
ขอให้คุณได้รับประสบการณ์ที่ดีกับ iPad และ Apple Pencil อยู่เสมอ
เมื่ออัปเกรดเป็น iOS 16 แอป Mail บน iOS 16 จะได้รับการอัปเดตด้วยความสามารถในการเรียกคืนอีเมลเมื่อส่งตามเวลาที่เลือกได้
iOS 16 มีคุณสมบัติมากมายในการปรับแต่งหน้าจอล็อคของ iPhone และรูปภาพหน้าจอล็อกของ iPhone ยังมีตัวเลือกให้ครอบตัดรูปภาพได้โดยตรง ปรับพื้นที่รูปภาพได้ตามต้องการ
คุณเจลเบรค iPhone ของคุณสำเร็จแล้วหรือยัง? ยินดีด้วย ก้าวที่ยากที่สุดจบลงแล้ว ตอนนี้คุณสามารถเริ่มการติดตั้งและใช้การปรับแต่งเล็กน้อยเพื่อสัมผัสประสบการณ์ iPhone ของคุณอย่างที่ไม่เคยมีมาก่อน
สำหรับผู้ที่คุ้นเคยกับปุ่มโฮมบน iPhone เวอร์ชันก่อน ๆ บางทีการเปลี่ยนไปใช้หน้าจอแบบขอบจรดขอบอาจทำให้สับสนเล็กน้อย ต่อไปนี้คือวิธีใช้ iPhone ของคุณโดยไม่มีปุ่มโฮม
แม้ว่าสไตลัสนี้มีรูปลักษณ์ที่เรียบง่าย แต่ก็มี "คุณสมบัติมากมาย" และความสะดวกสบายเมื่อจับคู่กับ iPad
Passkeys มุ่งหวังที่จะกำจัดการใช้รหัสผ่านบนเว็บ แม้ว่าสิ่งนี้อาจฟังดูน่าสนใจ แต่ฟีเจอร์ Passkeys ของ Apple ก็มีข้อดีและข้อเสีย
แอปพลิเคชั่น Files บน iPhone เป็นแอปพลิเคชั่นจัดการไฟล์ที่มีประสิทธิภาพพร้อมคุณสมบัติพื้นฐานครบครัน บทความด้านล่างนี้จะแนะนำให้คุณสร้างโฟลเดอร์ใหม่ใน Files บน iPhone
ปรากฎว่า iOS 14 ไม่ใช่สาเหตุโดยตรงที่ทำให้แบตเตอรี่ iPhone ร้อนเกินไปและทำให้แบตเตอรี่หมด
App Library หรือ Application Library เป็นยูทิลิตี้ที่ผู้ใช้ iPhone ค่อนข้างคุ้นเคยอยู่แล้ว แต่เปิดตัวบน iPad ผ่าน iPadOS 15 เท่านั้น
เพื่อช่วยให้ผู้ใช้ค้นหาสถานที่บน Google Maps ได้อย่างง่ายดาย แอปพลิเคชันเวอร์ชันล่าสุดได้เพิ่มฟีเจอร์เพื่อสร้างวิดเจ็ต Google Maps บนหน้าจอ iPhone







