วิธีเรียกคืนอีเมลที่ส่งบน iOS 16

เมื่ออัปเกรดเป็น iOS 16 แอป Mail บน iOS 16 จะได้รับการอัปเดตด้วยความสามารถในการเรียกคืนอีเมลเมื่อส่งตามเวลาที่เลือกได้
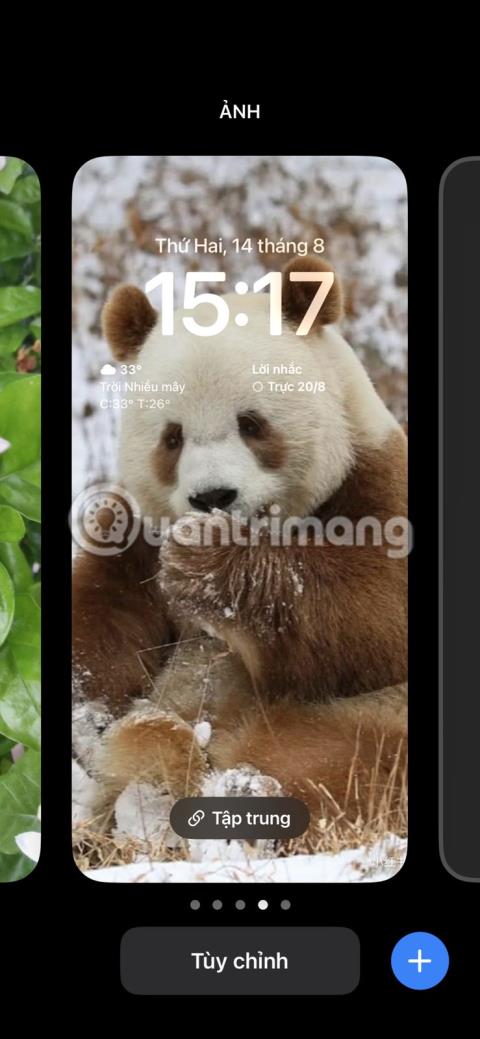
หน้าจอล็อคของ iPhone มีความสำคัญมากในการรับรองความปลอดภัยของอุปกรณ์ นี่เป็นสิ่งแรกที่คุณโต้ตอบด้วยเมื่อใช้ iPhone และทำหน้าที่เป็นอุปสรรคในการปกป้องข้อมูลส่วนบุคคลของคุณจากผู้บุกรุกที่อาจเกิดขึ้น
แม้ว่าจะได้รับการออกแบบมาเพื่อซ่อนแอปและฟังก์ชันส่วนใหญ่ของ iPhone แต่คุณยังคงสามารถเข้าถึงคุณลักษณะบางอย่างได้จากหน้าจอล็อกของ iOS บทความนี้จะพูดถึงสิ่งที่มีประโยชน์ที่คุณสามารถทำได้จากหน้าจอล็อคของ iPhone
1. เปลี่ยนวอลเปเปอร์หน้าจอล็อคและเพิ่มวิดเจ็ต
เป็นเรื่องจริงที่ iPhone ไม่ใช่สมาร์ทโฟนที่ปรับแต่งได้มากที่สุด โดยเฉพาะอย่างยิ่งเมื่อเปรียบเทียบกับอุปกรณ์ Android อย่างไรก็ตาม Apple มีความก้าวหน้าอย่างมากใน ด้านนี้ โดยเฉพาะอย่างยิ่งกับ iOS 16 ซึ่งมาพร้อมกับฟีเจอร์มากมาย รวมถึงความสามารถในการปรับแต่งหน้าจอล็อค



อย่างไรก็ตาม หนึ่งในสิ่งที่ยอดเยี่ยมที่สุดที่คุณสามารถทำได้จากหน้าจอล็อกของ iPhone คือการเปลี่ยนวอลเปเปอร์เพื่อให้บรรลุเป้าหมายนี้ สิ่งที่คุณต้องทำคือปลุก iPhone ของคุณแล้วปลดล็อคด้วยรหัสผ่าน, Face IDหรือTouch IDจากนั้นกดหน้าจอล็อคค้างไว้เพื่อเปิดเมนูปรับแต่งที่ด้านล่างของหน้าจอ แตะไอคอนเครื่องหมายบวก (+) ที่มุมล่างขวาของหน้าจอเพื่อเลือกวอลเปเปอร์ของคุณ
คุณจะมีหลายตัวเลือก รวมถึงรูปภาพเด่นไอคอนและรูปภาพที่แนะนำหลังจากเลือกวอลเปเปอร์หน้าจอล็อคแล้ว คุณจะมีตัวเลือกในการเพิ่มวิดเจ็ต แตะ ปุ่ม เพิ่มยูทิลิตี้เพื่อเลือกสิ่งอำนวยความสะดวกของคุณ

เพิ่มสิ่งอำนวยความสะดวก
เลือกวิดเจ็ตที่คุณต้องการเพิ่มแล้วลากไปยังตำแหน่งที่เหมาะสมที่สุด เมื่อเสร็จแล้ว ให้แตะ ปุ่ม เพิ่มเติมที่มุมขวาบนของหน้าจอ และเลือกตั้งเป็นคู่วอลเปเปอร์หรือปรับแต่งหน้าจอโฮม

เลือกตั้งเป็นคู่วอลเปเปอร์หรือปรับแต่งหน้าจอหลัก
2. สลับระหว่างโหมดรวม
Focus เป็นคุณสมบัติที่มีประโยชน์ที่ Apple เปิดตัวพร้อมกับ iOS 15 ซึ่งช่วยให้คุณปิดเสียงการแจ้งเตือนเฉพาะเจาะจงเป็นระยะเวลาหนึ่งเพื่อหลีกเลี่ยงการรบกวน หนึ่งในวิธีที่ดีที่สุดในการเพิ่มคุณสมบัติการแตะบน iPhone ของคุณคือการเชื่อมโยงโหมดเฉพาะกับหน้าจอล็อค ซึ่งสะท้อนถึงการตั้งค่าที่คุณกำหนดเองสำหรับโหมดนั้นเมื่อคุณปลุกอุปกรณ์ และยังช่วยให้คุณสลับระหว่างโหมดต่างๆ จากหน้าจอล็อคได้อีกด้วย


ในการเริ่มต้น คุณต้องแก้ไขการตั้งค่าทั่วไปของ iPhone เพื่อใช้ประโยชน์จากคุณสมบัตินี้ เมื่อเสร็จแล้ว ให้ปลุกและปลดล็อคอุปกรณ์ของคุณ จากนั้นกดหน้าจอล็อคค้างไว้เพื่อเข้าสู่โหมดการออกกำลังกาย จากนั้นแตะไอคอน Tap Together ที่ด้านล่างของหน้าจอล็อค หน้าต่างป๊อปอัปจะปรากฏขึ้นพร้อมกับโหมดทั่วไป และคุณสามารถเลือกโหมดที่เกี่ยวข้องกับหน้าจอล็อคนั้นได้ กดXเพื่อปิดหน้าต่าง
หากคุณมีหน้าจอล็อคหลายหน้าจอ คุณสามารถทำตามขั้นตอนเดียวกันเพื่อเชื่อมโยงโหมดระดับเสียงที่แตกต่างกันกับแต่ละหน้าจอได้ ด้วยวิธีนี้ คุณสามารถเลือกและใช้โหมดการออกกำลังกายเฉพาะได้โดยการสลับไปยังหน้าจอล็อคตามลำดับ - โดยไม่ต้องไปที่หน้าจอหลัก
3. ดูตัวอย่างการแจ้งเตือน
การแจ้งเตือนบนสมาร์ทโฟนมักจะทำให้คุณเสียเวลา ทำให้คุณเสียสมาธิจากงานสำคัญ โชคดีที่คุณสามารถดูการแจ้งเตือนของคุณได้อย่างรวดเร็วโดยไม่ต้องปลดล็อคหรือไปที่หน้าจอหลักของ iPhone และดื่มด่ำไปกับเซสชั่นการเลื่อนแบบไร้เหตุผล
อย่างไรก็ตาม คุณต้องปรับการตั้งค่าของคุณก่อนเพื่อแสดงตัวอย่างการแจ้งเตือน - ตัวอย่างข้อมูลที่ปรากฏบนหน้าจอล็อค โดยแสดงเนื้อหาของการแจ้งเตือนโดยไม่ต้องเปิดขึ้นมา คุณสามารถดูตัวอย่างการแจ้งเตือนได้จากแอป iPhone ส่วนใหญ่ รวมถึง WhatsApp, Gmail, Slack, iMessage ฯลฯ



หากต้องการแสดงตัวอย่างบนหน้าจอล็อคของคุณ: ไปที่การตั้งค่า > การแจ้งเตือน > แสดงตัวอย่างและเลือกเสมอเพื่อแสดงตัวอย่างบนหน้าจอล็อคเสมอ หรือเมื่อปลดล็อคเพื่อแสดงเฉพาะการแสดงตัวอย่างเมื่อ iPhone ปลดล็อคอยู่
4. ศูนย์ควบคุมการเข้าถึง
สิ่งต่อไปที่คุณสามารถทำได้จากหน้าจอล็อคของ iPhone คือการเข้าถึงศูนย์ควบคุม คุณสามารถทำได้เมื่อ iPhone ของคุณล็อคหรือปลดล็อคอยู่ ทั้งนี้ขึ้นอยู่กับการตั้งค่าของคุณ ซึ่งช่วยให้คุณเข้าถึงฟังก์ชั่นทั่วไปหลายอย่างได้อย่างรวดเร็ว รวมถึง WiFi, บลูทูธ, โหมดเครื่องบิน, การควบคุมเสียง ฯลฯ คุณยังสามารถปรับแต่งศูนย์ควบคุมบน iPhone ของคุณเพื่อเพิ่มหรือลบคุณสมบัติเฉพาะได้



สิ่งที่คุณต้องทำเพื่อเข้าถึงศูนย์ควบคุมจากหน้าจอล็อคคือการปลุก iPhone ของคุณแล้วปัดลงจากมุมขวาบนของหน้าจอ (หรือปัดขึ้นจากด้านล่างของ iPhone โดยใช้ปุ่มโฮม)
ด้วยเหตุผลด้านความปลอดภัย คุณอาจต้องการปิดการเข้าถึงศูนย์ควบคุมในขณะที่ iPhone ของคุณล็อคอยู่ เพื่อป้องกันการเข้าถึงโดยไม่ได้รับอนุญาต ในการดำเนินการนี้ ให้ไปที่การตั้งค่า > Face ID และรหัสผ่านป้อนรหัสผ่านของคุณ และปิด ตัวเลือก ศูนย์การแจ้งเตือน ภายใต้อนุญาตการเข้าถึงเมื่อล็อคอยู่
5. ใช้ไฟฉายหรือกล้องถ่ายรูป
ความสามารถในการเข้าถึงกล้องอย่างรวดเร็วจากหน้าจอล็อคนั้นได้รับความนิยมอย่างมากในหมู่ผู้ใช้ iPhone เนื่องจากช่วยให้คุณถ่ายภาพโดยไม่ต้องปลดล็อคอุปกรณ์ของคุณ สิ่งที่คุณต้องทำคือปลุกอุปกรณ์ของคุณ จากนั้นกดไอคอนกล้องที่มุมขวาล่างของหน้าจอค้างไว้ หรือปัดไปทางซ้ายบนหน้าจอล็อค


ในทำนองเดียวกัน คุณยังสามารถเข้าถึงไฟฉายได้จากหน้าจอล็อคเมื่อคุณต้องการแหล่งแสงที่รวดเร็ว ยก iPhone ของคุณขึ้นหรือแตะหน้าจอเพื่อปลุก จากนั้นแตะไอคอนไฟฉายที่มุมซ้ายล่างค้างไว้
6. เข้าถึงสิริ
คุณสมบัติที่มีประโยชน์ถัดไปที่สามารถเข้าถึงได้โดยตรงจากหน้าจอล็อคคือ Siri คุณสามารถใช้ Siri เพื่อทำงานต่างๆ ด้วยเสียงของคุณได้ เพียงพูดว่า "เฮ้ Siri" จากหน้าจอล็อคของคุณแล้วบอกให้ Siri ส่งข้อความ โทรหาเพื่อน เพิ่มงานในแอพเตือนความจำ หรือสร้างโน้ตในแอพ Notes ของคุณ ฯลฯ

ไอคอน Siri บนหน้าจอล็อค iPhone
อย่างไรก็ตาม ให้พิจารณาปิดการใช้งานคุณสมบัตินี้จากหน้าจอล็อคในขณะที่อุปกรณ์ของคุณล็อคอยู่ เพื่อป้องกันการเข้าถึงโดยไม่ได้รับอนุญาต ไปที่การตั้งค่า > Face ID และรหัสผ่านป้อนรหัสผ่านของคุณ และปิด ตัวเลือก Siriใต้อนุญาตการเข้าถึงเมื่อล็อคอยู่
เมื่ออัปเกรดเป็น iOS 16 แอป Mail บน iOS 16 จะได้รับการอัปเดตด้วยความสามารถในการเรียกคืนอีเมลเมื่อส่งตามเวลาที่เลือกได้
iOS 16 มีคุณสมบัติมากมายในการปรับแต่งหน้าจอล็อคของ iPhone และรูปภาพหน้าจอล็อกของ iPhone ยังมีตัวเลือกให้ครอบตัดรูปภาพได้โดยตรง ปรับพื้นที่รูปภาพได้ตามต้องการ
คุณเจลเบรค iPhone ของคุณสำเร็จแล้วหรือยัง? ยินดีด้วย ก้าวที่ยากที่สุดจบลงแล้ว ตอนนี้คุณสามารถเริ่มการติดตั้งและใช้การปรับแต่งเล็กน้อยเพื่อสัมผัสประสบการณ์ iPhone ของคุณอย่างที่ไม่เคยมีมาก่อน
สำหรับผู้ที่คุ้นเคยกับปุ่มโฮมบน iPhone เวอร์ชันก่อน ๆ บางทีการเปลี่ยนไปใช้หน้าจอแบบขอบจรดขอบอาจทำให้สับสนเล็กน้อย ต่อไปนี้คือวิธีใช้ iPhone ของคุณโดยไม่มีปุ่มโฮม
แม้ว่าสไตลัสนี้มีรูปลักษณ์ที่เรียบง่าย แต่ก็มี "คุณสมบัติมากมาย" และความสะดวกสบายเมื่อจับคู่กับ iPad
Passkeys มุ่งหวังที่จะกำจัดการใช้รหัสผ่านบนเว็บ แม้ว่าสิ่งนี้อาจฟังดูน่าสนใจ แต่ฟีเจอร์ Passkeys ของ Apple ก็มีข้อดีและข้อเสีย
แอปพลิเคชั่น Files บน iPhone เป็นแอปพลิเคชั่นจัดการไฟล์ที่มีประสิทธิภาพพร้อมคุณสมบัติพื้นฐานครบครัน บทความด้านล่างนี้จะแนะนำให้คุณสร้างโฟลเดอร์ใหม่ใน Files บน iPhone
ปรากฎว่า iOS 14 ไม่ใช่สาเหตุโดยตรงที่ทำให้แบตเตอรี่ iPhone ร้อนเกินไปและทำให้แบตเตอรี่หมด
App Library หรือ Application Library เป็นยูทิลิตี้ที่ผู้ใช้ iPhone ค่อนข้างคุ้นเคยอยู่แล้ว แต่เปิดตัวบน iPad ผ่าน iPadOS 15 เท่านั้น
เพื่อช่วยให้ผู้ใช้ค้นหาสถานที่บน Google Maps ได้อย่างง่ายดาย แอปพลิเคชันเวอร์ชันล่าสุดได้เพิ่มฟีเจอร์เพื่อสร้างวิดเจ็ต Google Maps บนหน้าจอ iPhone








