วิธีเรียกคืนอีเมลที่ส่งบน iOS 16

เมื่ออัปเกรดเป็น iOS 16 แอป Mail บน iOS 16 จะได้รับการอัปเดตด้วยความสามารถในการเรียกคืนอีเมลเมื่อส่งตามเวลาที่เลือกได้
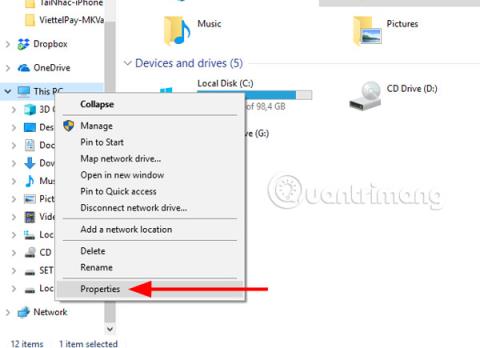
การควบคุมคอมพิวเตอร์ผ่านสมาร์ทโฟนอาจดูไม่มีประโยชน์มากนักแต่ลองจินตนาการว่าคุณกำลังนอนอยู่บนเตียงและสามารถเข้าถึงและแก้ไขไฟล์ข้อความในคอมพิวเตอร์ที่คุณลืมแก้ไขหรือใช้งาน งานอื่น ๆ บนคอมพิวเตอร์ได้
เพียงเตรียมสมาร์ทโฟนที่มีการกำหนดค่าระดับกลางขึ้นไปจึงจะสามารถควบคุมระบบคอมพิวเตอร์ของคุณได้อย่างสมบูรณ์ตั้งแต่การใช้ซอฟต์แวร์คอมพิวเตอร์การสนับสนุนเพื่อนและการถ่ายโอนไฟล์บนอินเทอร์เน็ตคอมพิวเตอร์สำหรับเพื่อนของคุณ... วิธี ควบคุมคอมพิวเตอร์และเข้าถึงทางโทรศัพท์ผ่านซอฟต์แวร์ Microsoft Remote Desktop
แอปพลิเคชัน Microsoft Remote Desktop
ขั้นตอนที่ 1:ดาวน์โหลด แอปพลิเคชัน Remote Desktopสำหรับ iOS ด้านบน จากนั้นคลิกที่ ไอคอน My Computer/This PCและเลือกProperties

ขั้นตอนที่ 2:ในเมนูระบบ เลือกการตั้งค่าระยะไกล

ใน แผง คุณสมบัติของระบบให้เลือกอนุญาตการเชื่อมต่อระยะไกลไปยังคอมพิวเตอร์เครื่องนี้และจะมีการแจ้งเตือนว่า:
"คอมพิวเตอร์ของคุณถูกตั้งค่าให้เข้าสู่โหมดสลีปโดยอัตโนมัติเมื่อไม่ได้ใช้งาน ขณะที่คอมพิวเตอร์อยู่ในโหมดสลีป ผู้คนจะไม่สามารถเชื่อมต่อกับคอมพิวเตอร์จากระยะไกลได้ หากต้องการเปลี่ยนการตั้งค่านี้ ให้ไปที่แผงควบคุม > ตัวเลือกการใช้พลังงาน เพื่อปรับโหมดนี้"

จากนั้นคลิกตกลงเพื่อเสร็จสิ้น

ขั้นตอนที่ 3:เปลี่ยนไปใช้โทรศัพท์ของคุณแล้วเปิด แอปพลิเคชัน Microsoft Remote Desktopคลิกเครื่องหมายบวกที่มุมขวาบนแล้วคลิกเดสก์ท็อปเพื่อเพิ่มคอมพิวเตอร์ที่คุณต้องการควบคุม


มีสองสิ่งที่คุณต้องใส่ใจในการเชื่อมต่อโทรศัพท์ของคุณกับคอมพิวเตอร์ ซึ่งได้แก่ชื่อพีซีและบัญชีผู้ใช้ในส่วนชื่อพีซี คุณต้องระบุที่อยู่ IP ของคอมพิวเตอร์ของคุณในส่วนนี้ หากคุณไม่ทราบวิธีดูที่อยู่ IP ของคอมพิวเตอร์คุณสามารถดูคำแนะนำด้านล่าง

คลิกที่ไอคอนเครือข่ายของคุณ เลือกเปิดการตั้งค่าเครือข่ายและอินเทอร์เน็ต

ใน เมนู การตั้งค่าเครือข่ายและอินเทอร์เน็ตให้เลือกเปลี่ยนตัวเลือกอะแดปเตอร์ในส่วนเปลี่ยนการตั้งค่าเครือข่ายของคุณ

คลิกรายละเอียดเพื่อรับข้อมูลที่อยู่ IP ของคอมพิวเตอร์

ถัดไป ตาราง รายละเอียดการเชื่อมต่อเครือข่ายจะปรากฏขึ้น ในหน้าต่างนี้ ดูที่อยู่ IP ของคุณในส่วนที่อยู่ IPv4นำที่อยู่นั้นและเขียนไว้ใน ส่วน ชื่อพีซีเหนือแอปพลิเคชัน Microsoft Remote Desktop

ขั้นตอนที่ 4: หลังจากส่วน PC Name คุณจะเห็น ส่วนUser Accountบัญชีผู้ใช้ที่นี่คือชื่อผู้ใช้ในคอมพิวเตอร์ หากคุณใช้บัญชี Microsoft เช่น hotmailหรือoutlookคุณต้องเขียนชื่อบัญชีของคุณในบัญชีผู้ใช้ มาตรา. นี้. คลิกที่บัญชีผู้ใช้ใน ส่วน เดสก์ท็อปซึ่งคุณจะมีสองตัวเลือก: ป้อนทุกครั้งและเพิ่มบัญชีผู้ใช้
หากคุณเลือกEnter Every timeทุกครั้งที่คุณเชื่อมต่อโทรศัพท์เข้ากับคอมพิวเตอร์คุณจะต้องป้อนชื่อผู้ใช้และรหัสผ่านที่คุณใช้บนคอมพิวเตอร์ หากคุณเลือกAdd User Accountคุณจะเพิ่มบัญชีทันทีและไม่จำเป็นต้องใช้ เพื่อใช้งาน คุณต้องเข้าสู่บัญชีของคุณทุกครั้งที่เข้าถึงคอมพิวเตอร์เพื่อควบคุมมัน


หากคุณไม่ทราบวิธีรับข้อมูลบัญชีผู้ใช้บนคอมพิวเตอร์ของคุณ ให้คลิก ไอคอน เริ่ม > เลือกไอคอนอวตาร > เลือกเปลี่ยนการตั้งค่าบัญชี

ใน ตาราง ข้อมูลของคุณคุณจะเห็นข้อมูลบัญชีผู้ใช้ หากคุณมีบัญชี hotmail หรือ Outlook ให้เขียนไว้ในส่วนเพิ่มบัญชีผู้ใช้ด้วยรหัสผ่านที่ตั้งไว้ในอุปกรณ์ หากคุณไม่ได้ตั้งรหัสผ่านหรือเพิ่มบัญชี คุณเพียงแค่ต้องเพิ่มชื่อผู้ใช้

ถัดไปคือ ส่วน Friendly Nameซึ่งเป็นชื่อที่คุณตั้งให้กับพีซีที่เชื่อมต่อแต่ละเครื่อง หากคุณปล่อยฟิลด์นี้ว่างไว้ จะถูกแทนที่ด้วยที่อยู่ IP ของคอมพิวเตอร์เครื่องนั้น หลังจากป้อนข้อมูลแล้ว คุณจะเห็น ส่วน เดสก์ท็อประยะไกลแสดงพีซีที่เพิ่งเพิ่มเข้ามา


คลิกที่พีซีที่คุณต้องการเชื่อมต่อและควบคุม ถัดไปชื่อคอมพิวเตอร์ของคุณจะปรากฏขึ้น และข้อมูลด้านล่าง เลือกยอมรับเพื่อยอมรับการเชื่อมต่อ

ถัดไป อินเทอร์เฟซคอมพิวเตอร์ของคุณจะแสดงบนโทรศัพท์ ในเวลาเดียวกันหน้าจอคอมพิวเตอร์ของคุณจะเข้าสู่โหมดสลีป

ที่ขอบด้านบนของหน้าจอ คุณจะเห็นปุ่มฟังก์ชันสามปุ่มที่ใช้ควบคุมคอมพิวเตอร์บนโทรศัพท์

อย่างแรกคือฟังก์ชั่นการขยายหน้าจอ ให้คลิกที่ไอคอนด้านซ้ายสุด จากนั้นคลิกที่ไอคอนลูกศรตรงกลางหน้าจอแล้วย้ายไปยังตำแหน่งที่คุณต้องการมองเห็นได้ดีขึ้น

ไอคอนตรงกลางคือรายการฟังก์ชั่นปรับแต่งตัวชี้เมาส์(ตัวชี้เมาส์)ปิดการควบคุมคอมพิวเตอร์(สิ้นสุดเซสชัน)และกลับสู่หน้าจอหลัก(หน้าแรก) .

และไอคอนสุดท้ายทางขวามือคือคีย์บอร์ดเสมือนจริงสำหรับป้อนข้อมูล

คุณสามารถไปที่My Computer ได้โดยตรง ลบหรือกู้คืนไฟล์ที่ถูกลบในคอมพิวเตอร์ของคุณโดยใช้ Remote Desktop

หรือแก้ไขไฟล์ข้อความและไฟล์ข้อมูลบนคอมพิวเตอร์ของคุณ

หากคุณต้องการควบคุมคอมพิวเตอร์ของคุณจากระยะไกลผ่านทางอินเทอร์เน็ต นอกเหนือจากการกำหนดค่าคุณสมบัติของระบบ คุณจะต้องตั้งค่าเราเตอร์ในเครื่องเพื่อให้การเชื่อมต่อระยะไกลสามารถผ่านได้ แน่นอนว่าคุณจะต้องทราบที่อยู่ IP สาธารณะของคุณเพื่อเชื่อมต่อกับอุปกรณ์ผ่านทางอินเทอร์เน็ต มันจะซับซ้อนกว่าการควบคุมคอมพิวเตอร์บน LAN เล็กน้อย
คอมพิวเตอร์ส่วนใหญ่ในเครือข่ายส่วนตัวได้รับการกำหนดที่อยู่ IP แบบไดนามิก ซึ่งสามารถเปลี่ยนแปลงได้ตลอดเวลา หากคุณใช้การควบคุมระยะไกลของคอมพิวเตอร์ของคุณผ่านทางอินเทอร์เน็ตบ่อยครั้งแทนที่จะใช้ภายใน LAN เดียวกัน คุณควรกำหนดค่าคอมพิวเตอร์ของคุณด้วยที่อยู่ IP แบบคงที่ เพื่อที่คุณจะได้ไม่ต้องกำหนดการตั้งค่าการส่งต่อพอร์ตใหม่ (การส่งต่อพอร์ต) เพื่อใช้กับเดสก์ท็อประยะไกล การใช้งาน
ขั้นตอนที่ 2:ค้นหาและคลิกเครือข่ายและอินเทอร์เน็ต

ค้นหาเครือข่ายและอินเทอร์เน็ตในแผงควบคุม
ขั้นตอนที่ 3:ค้นหาและคลิกศูนย์เครือข่ายและการแบ่งปัน

เลือก Network and Sharing Center ใน Network and Internet
ขั้นตอนที่ 4:ตอนนี้หน้าต่างใหม่ปรากฏขึ้นบนหน้าจอ ในหน้าต่างนี้ ดูที่บานหน้าต่างด้านซ้ายแล้วคลิกเปลี่ยนการตั้งค่าอะแดปเตอร์

คลิกเปลี่ยนการตั้งค่าอะแดปเตอร์
ขั้นตอนที่ 5:คลิกขวาที่เครือข่ายที่คุณกำลังเชื่อมต่อ คลิกคุณสมบัติ

คลิกคุณสมบัติ
ขั้นตอนที่ 6:ตอนนี้หน้าต่างป๊อปอัปใหม่ปรากฏขึ้นบนหน้าจอ จากนั้นคุณคลิกInternet Protocol Version 4 (TCP/IPv4)จากนั้นเลือกProperties

เลือก Internet Protocol เวอร์ชัน 4 (TCP/IPv4)
ขั้นตอนที่ 7:ถัดไป บนแท็บทั่วไปยกเลิกการเลือกรับที่อยู่ IP โดยอัตโนมัติทำเครื่องหมายใช้ที่อยู่ IP ต่อไปนี้และตั้งค่ารายการต่อไปนี้:

เปลี่ยนที่อยู่ IP
ขั้นตอนที่ 8:ภายใต้ใช้ที่อยู่เซิร์ฟเวอร์ DNS ต่อไปนี้อย่าลืมป้อนที่อยู่ IP ของเซิร์ฟเวอร์ DNS ของคุณ ซึ่งโดยปกติจะเป็นที่อยู่ IP ของเราเตอร์
หากคุณไม่สามารถเชื่อมต่ออินเทอร์เน็ตได้ ให้ใช้ที่อยู่ DNS สาธารณะของ Google:
Preferred DNS Server: 8.8.8.8
Alternate DNS Server: 8.8.4.4
เปลี่ยนที่อยู่ DNS
ขั้นตอนที่ 9:ในที่สุดคลิกตกลงแล้วปิดหน้าต่าง
วิธีที่ง่ายที่สุดในการค้นหาที่อยู่ IP สาธารณะคือการ "ถาม" เว็บไซต์ เนื่องจากเว็บไซต์นั้นจะดูคอมพิวเตอร์ภายใต้ที่อยู่ IP สาธารณะและสามารถบอกผู้ใช้ได้ คุณสามารถตรวจสอบกับเว็บไซต์ทดสอบความเร็วเครือข่าย
คุณสามารถดูคำแนะนำในการค้นหาที่อยู่ IP สาธารณะของคุณได้ที่นี่: คำแนะนำเกี่ยวกับวิธีการระบุที่อยู่ IP สาธารณะของคุณ
โปรดทราบว่าที่อยู่ IP สาธารณะไม่ได้รับการแก้ไข ผู้ให้บริการอินเทอร์เน็ตของคุณอาจกำหนดที่อยู่ IP ให้กับคุณเป็นระยะๆ
เพื่อให้สามารถควบคุมคอมพิวเตอร์จากระยะไกลผ่านอินเทอร์เน็ตไปยังคอมพิวเตอร์เฉพาะในเครือข่ายส่วนตัว คุณจะต้องส่งต่อพอร์ต TCP 3389 บนเราเตอร์ของคุณ
มีวิธีดังนี้:
ขั้นตอนที่ 1 : เปิดพร้อมรับคำสั่ง
ขั้นตอนที่ 2:ป้อนคำสั่งต่อไปนี้แล้วกด Enter:
ipconfig
ป้อน ipconfig ลงในพร้อมท์คำสั่ง
บันทึก:
ขั้นตอนที่ 3:เปิดเว็บเบราว์เซอร์ของคุณ
ขั้นตอนที่ 4:ป้อนที่อยู่ IPv4 ของเราเตอร์แล้วกด Enter
ขั้นตอนที่ 5:เข้าสู่ระบบเราเตอร์ของคุณด้วยชื่อผู้ใช้และรหัสผ่าน
ขั้นตอนที่ 6:ในอินเทอร์เฟซที่แสดง ให้ค้นหา ส่วน การส่งต่อพอร์ตและตรวจสอบให้แน่ใจว่าเปิดอยู่
ขั้นตอนที่ 7:ในส่วนการส่งต่อพอร์ต ให้เพิ่มข้อมูลที่จำเป็น ได้แก่:

เพิ่มข้อมูลในส่วนการส่งต่อพอร์ต
ขั้นตอนที่ 8:บันทึกการกำหนดค่าเพื่อใช้การตั้งค่าใหม่ที่คุณเพิ่งตั้งไว้
สิ่งสำคัญที่ควรทราบคือเราเตอร์เกือบทุกตัวมีอินเทอร์เฟซเฉพาะของตัวเอง ตรวจสอบคู่มือเราเตอร์ของคุณเพื่อดูว่าจะเปลี่ยนการตั้งค่า Port Forwarding ได้ที่ใด
เมื่อคอมพิวเตอร์และเครือข่ายของคุณได้รับการกำหนดค่าอย่างเหมาะสมเพื่อให้สามารถควบคุมระยะไกลได้ ที่เหลือก็ง่ายมาก
ขั้นตอนที่ 1:เริ่ม แอปพลิเคชัน Microsoft Remote Desktopบนโทรศัพท์ของคุณ คลิกเครื่องหมายบวกที่มุมขวาบนแล้วคลิกเดสก์ท็อปเพื่อเพิ่มคอมพิวเตอร์ที่คุณต้องการควบคุม
ขั้นตอนที่ 2:ทำขั้นตอนนี้ในลักษณะเดียวกับการเชื่อมต่อกับ LAN ด้านบน ข้อแตกต่างคือในPC Nameคุณต้องระบุที่อยู่ IP สาธารณะ ให้กับรายการนี้

เพิ่มที่อยู่ IP สาธารณะ
ขั้นตอนที่ 3:ถัดไป กรอกUser Account , User Accountที่นี่คือชื่อผู้ใช้และรหัสผ่านบนคอมพิวเตอร์ ตั้งชื่อที่จำง่ายเพื่อให้จดจำได้ง่าย วิธีการจะคล้ายกับคำแนะนำในส่วนที่ 2

กรอกชื่อผู้ใช้และรหัสผ่านบนคอมพิวเตอร์

ป้อนชื่อที่น่าจดจำสำหรับอุปกรณ์ที่ใช้บ่อย
ขั้นตอนที่ 4: จาก หน้าจอหลักเดสก์ท็อประยะไกลคลิกบนอุปกรณ์ที่คุณต้องการเชื่อมต่อและควบคุม

เลือกและคลิกบนอุปกรณ์ที่คุณต้องการเชื่อมต่อและควบคุม
ตอนนี้คุณสามารถควบคุมคอมพิวเตอร์ของคุณจากระยะไกลผ่านทางอินเทอร์เน็ตได้อย่างสมบูรณ์

อินเทอร์เฟซ PC กำลังเชื่อมต่อระยะไกลผ่านอินเทอร์เน็ตโดยใช้ Microsoft Remote Desktop
ดังนั้น ด้วยคำแนะนำข้างต้นสำหรับการเข้าถึงและควบคุมคอมพิวเตอร์ด้วยโทรศัพท์ คุณจะสามารถควบคุมคอมพิวเตอร์ด้วยสมาร์ทโฟนได้ หลังจากเข้าถึงและควบคุมเดสก์ท็อปบนโทรศัพท์ของคุณแล้ว คุณสามารถปรับแต่งและเปลี่ยนแปลงข้อมูลและการตั้งค่าบนคอมพิวเตอร์ของคุณได้
ดูเพิ่มเติม:
เมื่ออัปเกรดเป็น iOS 16 แอป Mail บน iOS 16 จะได้รับการอัปเดตด้วยความสามารถในการเรียกคืนอีเมลเมื่อส่งตามเวลาที่เลือกได้
iOS 16 มีคุณสมบัติมากมายในการปรับแต่งหน้าจอล็อคของ iPhone และรูปภาพหน้าจอล็อกของ iPhone ยังมีตัวเลือกให้ครอบตัดรูปภาพได้โดยตรง ปรับพื้นที่รูปภาพได้ตามต้องการ
คุณเจลเบรค iPhone ของคุณสำเร็จแล้วหรือยัง? ยินดีด้วย ก้าวที่ยากที่สุดจบลงแล้ว ตอนนี้คุณสามารถเริ่มการติดตั้งและใช้การปรับแต่งเล็กน้อยเพื่อสัมผัสประสบการณ์ iPhone ของคุณอย่างที่ไม่เคยมีมาก่อน
สำหรับผู้ที่คุ้นเคยกับปุ่มโฮมบน iPhone เวอร์ชันก่อน ๆ บางทีการเปลี่ยนไปใช้หน้าจอแบบขอบจรดขอบอาจทำให้สับสนเล็กน้อย ต่อไปนี้คือวิธีใช้ iPhone ของคุณโดยไม่มีปุ่มโฮม
แม้ว่าสไตลัสนี้มีรูปลักษณ์ที่เรียบง่าย แต่ก็มี "คุณสมบัติมากมาย" และความสะดวกสบายเมื่อจับคู่กับ iPad
Passkeys มุ่งหวังที่จะกำจัดการใช้รหัสผ่านบนเว็บ แม้ว่าสิ่งนี้อาจฟังดูน่าสนใจ แต่ฟีเจอร์ Passkeys ของ Apple ก็มีข้อดีและข้อเสีย
แอปพลิเคชั่น Files บน iPhone เป็นแอปพลิเคชั่นจัดการไฟล์ที่มีประสิทธิภาพพร้อมคุณสมบัติพื้นฐานครบครัน บทความด้านล่างนี้จะแนะนำให้คุณสร้างโฟลเดอร์ใหม่ใน Files บน iPhone
ปรากฎว่า iOS 14 ไม่ใช่สาเหตุโดยตรงที่ทำให้แบตเตอรี่ iPhone ร้อนเกินไปและทำให้แบตเตอรี่หมด
App Library หรือ Application Library เป็นยูทิลิตี้ที่ผู้ใช้ iPhone ค่อนข้างคุ้นเคยอยู่แล้ว แต่เปิดตัวบน iPad ผ่าน iPadOS 15 เท่านั้น
เพื่อช่วยให้ผู้ใช้ค้นหาสถานที่บน Google Maps ได้อย่างง่ายดาย แอปพลิเคชันเวอร์ชันล่าสุดได้เพิ่มฟีเจอร์เพื่อสร้างวิดเจ็ต Google Maps บนหน้าจอ iPhone








