วิธีเรียกคืนอีเมลที่ส่งบน iOS 16

เมื่ออัปเกรดเป็น iOS 16 แอป Mail บน iOS 16 จะได้รับการอัปเดตด้วยความสามารถในการเรียกคืนอีเมลเมื่อส่งตามเวลาที่เลือกได้

แอพ Files บน iOS มีประโยชน์มากหากคุณต้องการเข้าถึงไฟล์ iCloud Drive บน iPhone หรือ iPad ของคุณ หากคุณต้องการทราบตำแหน่งของไฟล์เฉพาะในแอพไฟล์ คุณสามารถดาวน์โหลดได้โดยไปที่หน้าข้อมูลไฟล์แล้วคัดลอกไปยังคลิปบอร์ด Quantrimang.com จะให้รายละเอียดเกี่ยวกับปัญหานี้แก่คุณในบทความด้านล่าง
วิธีค้นหาและคัดลอกเส้นทางไฟล์บน iPhone
แต่ละไฟล์ใน iCloud Drive มีเส้นทางไฟล์เฉพาะที่สามารถใช้เพื่อระบุตำแหน่งที่แน่นอนของไฟล์ได้ เส้นทางไฟล์นี้สามารถเข้าถึงได้สำหรับไฟล์ใดๆ ไม่ว่าไฟล์นั้นจะถูกจัดเก็บไว้ใน iPhone ของคุณหรือจัดเก็บไว้ในiCloud Drive
หากต้องการค้นหาเส้นทางของไฟล์บน iPhone หรือ iPad ให้ทำดังต่อไปนี้:
1. เปิดแอปไฟล์
เปิดแอปไฟล์
2. ค้นหาไฟล์เฉพาะที่คุณต้องการค้นหาเส้นทางของไฟล์ หากคุณไม่ทราบว่าอยู่ที่ไหน ให้ใช้ ตัวเลือก ค้นหาเพื่อค้นหา

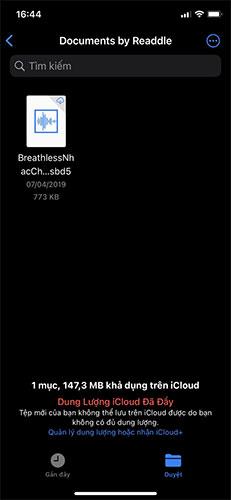
3. กดไฟล์ค้างไว้ จากนั้นเลือกรับข้อมูล

เลือกรับข้อมูล
4. จะเป็นการเปิดหน้าเว็บที่มีข้อมูลไฟล์ทั้งหมด รวมถึงวันที่สร้างและวันที่เปิดล่าสุด กดส่วนที่ชื่อPlace (ซึ่งเป็นเส้นทางของไฟล์) ค้างไว้แล้วกดCopy


นี่จะเป็นการคัดลอกเส้นทางของไฟล์ไปยังคลิปบอร์ด ตอนนี้คุณสามารถวางได้ทุกที่ตามต้องการ
ควรสังเกตว่าเส้นทางไฟล์ที่คุณคัดลอกไม่ใช่เส้นทางไฟล์ที่แน่นอน แต่เป็นวิธี GUI ในการแสดงตำแหน่งไฟล์ หากต้องการเปลี่ยนเป็นเส้นทางไฟล์จริง คุณต้องวางและแทนที่ลูกศรด้วยเครื่องหมายทับ (/) และตรวจสอบให้แน่ใจว่าไม่มีช่องว่างทั้งสองด้าน
ตัวอย่างเช่นiCloud Drive▸Documents▸Sample.jpgจะถูกเปลี่ยนเป็นiCloud Drive/Documents/Sample.jpg
ใช้เส้นทางไฟล์ที่คัดลอก
เส้นทางของไฟล์สามารถใช้เพื่อวัตถุประสงค์หลายประการ รวมถึงทางลัด iOS หรือ iPadOS เฉพาะเพื่อรับและบันทึกเนื้อหาจาก iCloud Drive ทำให้กระบวนการทั้งหมดเป็นแบบอัตโนมัติ คุณไม่จำเป็นต้องกังวลเกี่ยวกับการป้อนเส้นทางไฟล์ด้วยตนเอง
การเข้าถึงเส้นทางของไฟล์จากแอพไฟล์ทำให้สามารถคัดลอกไฟล์นั้นไปยังคลิปบอร์ดได้อย่างรวดเร็วและมีประสิทธิภาพโดยไม่ต้องกังวลเรื่องอื่นใด
เมื่ออัปเกรดเป็น iOS 16 แอป Mail บน iOS 16 จะได้รับการอัปเดตด้วยความสามารถในการเรียกคืนอีเมลเมื่อส่งตามเวลาที่เลือกได้
iOS 16 มีคุณสมบัติมากมายในการปรับแต่งหน้าจอล็อคของ iPhone และรูปภาพหน้าจอล็อกของ iPhone ยังมีตัวเลือกให้ครอบตัดรูปภาพได้โดยตรง ปรับพื้นที่รูปภาพได้ตามต้องการ
คุณเจลเบรค iPhone ของคุณสำเร็จแล้วหรือยัง? ยินดีด้วย ก้าวที่ยากที่สุดจบลงแล้ว ตอนนี้คุณสามารถเริ่มการติดตั้งและใช้การปรับแต่งเล็กน้อยเพื่อสัมผัสประสบการณ์ iPhone ของคุณอย่างที่ไม่เคยมีมาก่อน
สำหรับผู้ที่คุ้นเคยกับปุ่มโฮมบน iPhone เวอร์ชันก่อน ๆ บางทีการเปลี่ยนไปใช้หน้าจอแบบขอบจรดขอบอาจทำให้สับสนเล็กน้อย ต่อไปนี้คือวิธีใช้ iPhone ของคุณโดยไม่มีปุ่มโฮม
แม้ว่าสไตลัสนี้มีรูปลักษณ์ที่เรียบง่าย แต่ก็มี "คุณสมบัติมากมาย" และความสะดวกสบายเมื่อจับคู่กับ iPad
Passkeys มุ่งหวังที่จะกำจัดการใช้รหัสผ่านบนเว็บ แม้ว่าสิ่งนี้อาจฟังดูน่าสนใจ แต่ฟีเจอร์ Passkeys ของ Apple ก็มีข้อดีและข้อเสีย
แอปพลิเคชั่น Files บน iPhone เป็นแอปพลิเคชั่นจัดการไฟล์ที่มีประสิทธิภาพพร้อมคุณสมบัติพื้นฐานครบครัน บทความด้านล่างนี้จะแนะนำให้คุณสร้างโฟลเดอร์ใหม่ใน Files บน iPhone
ปรากฎว่า iOS 14 ไม่ใช่สาเหตุโดยตรงที่ทำให้แบตเตอรี่ iPhone ร้อนเกินไปและทำให้แบตเตอรี่หมด
App Library หรือ Application Library เป็นยูทิลิตี้ที่ผู้ใช้ iPhone ค่อนข้างคุ้นเคยอยู่แล้ว แต่เปิดตัวบน iPad ผ่าน iPadOS 15 เท่านั้น
เพื่อช่วยให้ผู้ใช้ค้นหาสถานที่บน Google Maps ได้อย่างง่ายดาย แอปพลิเคชันเวอร์ชันล่าสุดได้เพิ่มฟีเจอร์เพื่อสร้างวิดเจ็ต Google Maps บนหน้าจอ iPhone








