วิธีเรียกคืนอีเมลที่ส่งบน iOS 16

เมื่ออัปเกรดเป็น iOS 16 แอป Mail บน iOS 16 จะได้รับการอัปเดตด้วยความสามารถในการเรียกคืนอีเมลเมื่อส่งตามเวลาที่เลือกได้
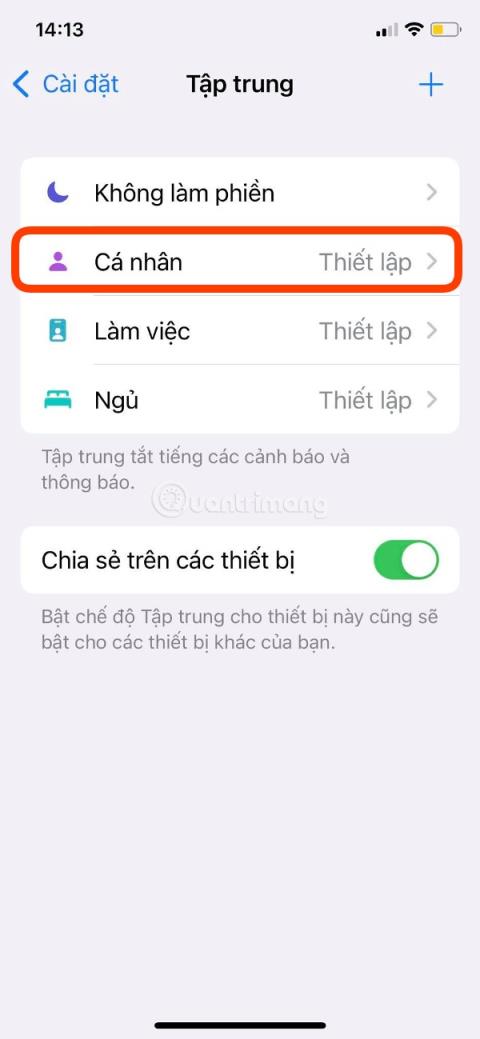
iPhone ของคุณมีแอพและผู้ติดต่อมากมายซึ่งบางครั้งพวกเขาจะรบกวนคุณด้วยการแจ้งเตือนที่ไม่สำคัญ ด้วยiOS 15 Apple ให้คุณเลือกได้อย่างชัดเจนว่าคุณต้องการรับการแจ้งเตือนจากใคร โดยกำจัดการแจ้งเตือนขยะอื่นๆ ทั้งหมด
สิ่งนี้เกิดขึ้นได้ด้วยคุณสมบัติโฟกัส ใหม่ ซึ่งช่วยให้คุณสร้างโปรไฟล์ห้ามรบกวนตามวิธีที่คุณใช้ iPhone ของคุณเป็นครั้งคราว ในบทความนี้ LuckyTemplates มุ่งเน้นไปที่วิธีตั้งค่าโปรไฟล์ส่วนตัวของฟีเจอร์โฟกัส แต่คุณสามารถตั้งค่าโปรไฟล์สลีปหรือที่ทำงานในลักษณะเดียวกันได้
วิธีซ่อนการแจ้งเตือนทั้งหมด ยกเว้นจากผู้ติดต่อที่ชื่นชอบและบุคคลที่เลือกบน iOS 15
ขั้นตอนที่ 1: สร้างการติดต่อ
ขั้นแรก คุณเข้าถึง การ ตั้งค่าที่นี่คุณเลือกส่วนบุคคลแล้วคลิกถัดไปบนหน้าจอสรุปการกำหนดค่าส่วนบุคคล ในหน้าจอถัดไป คุณจะเห็นส่วนการแจ้งเตือนจากบุคคล iPhone จะให้คำแนะนำโดยอัตโนมัติตามประวัติการติดต่อของคุณ หากคุณไม่พอใจกับ คำแนะนำ คุณสามารถคลิกเครื่องหมายลบ(-)เพื่อลบออก หรือคลิกลบทั้งหมด
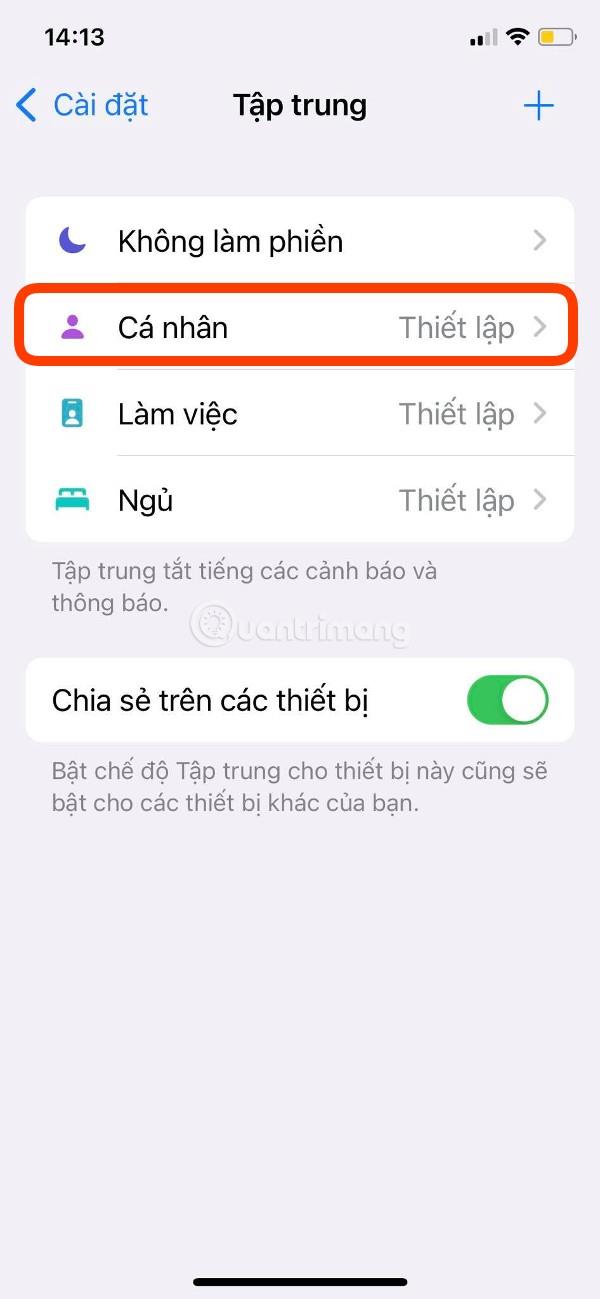
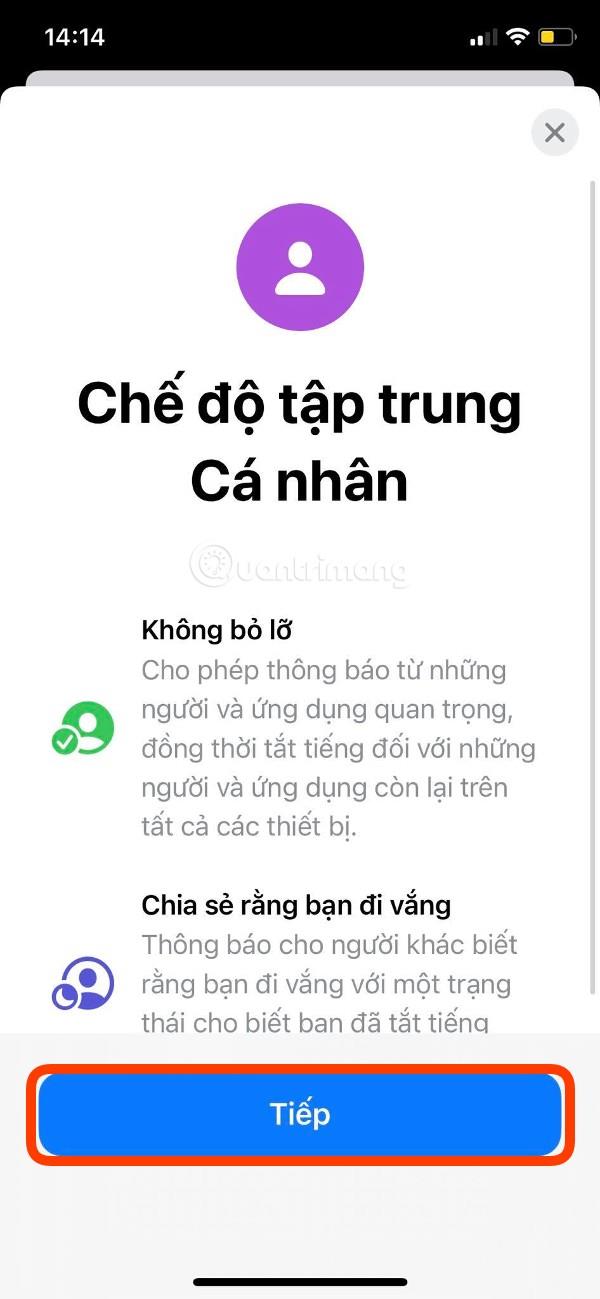
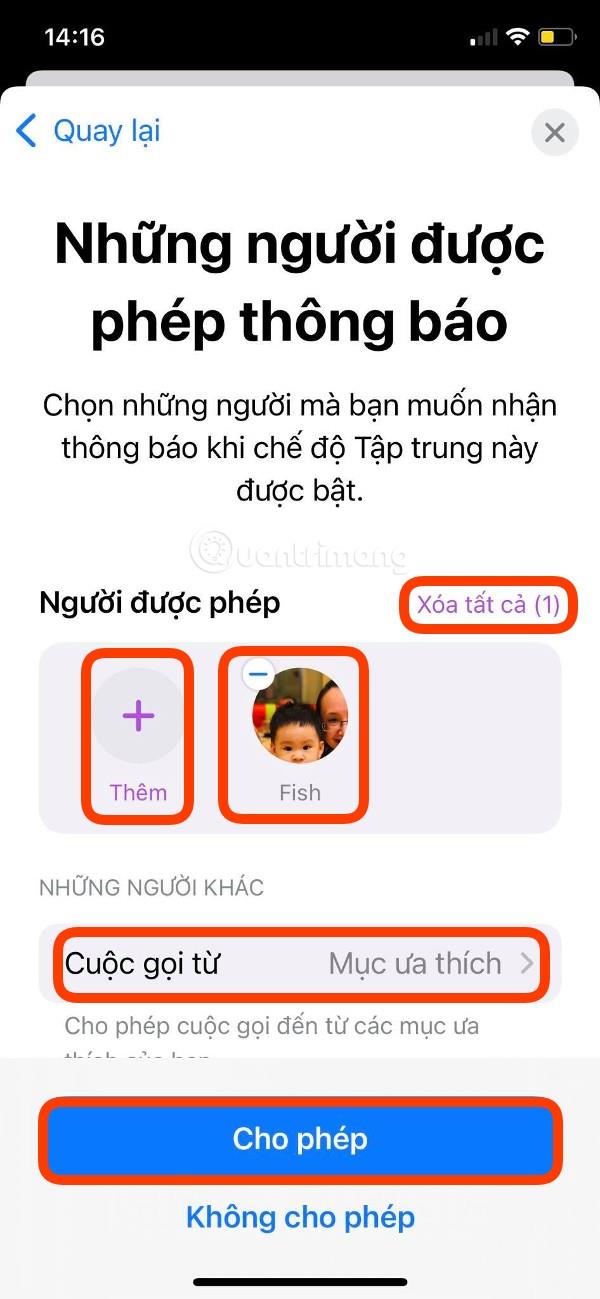
หากต้องการเพิ่มผู้ติดต่อใหม่ ให้คลิกเครื่องหมายบวก(+)ที่มีคำว่าเพิ่มด้านล่าง ผู้ติดต่อจะปรากฏขึ้นเพื่อให้คุณเลือกผู้ติดต่อที่คุณต้องการเพิ่ม เมื่อคุณเลือกเสร็จแล้ว คลิกเสร็จสิ้นที่มุมขวาบนของหน้าจอเพื่อดำเนินการให้เสร็จสิ้น
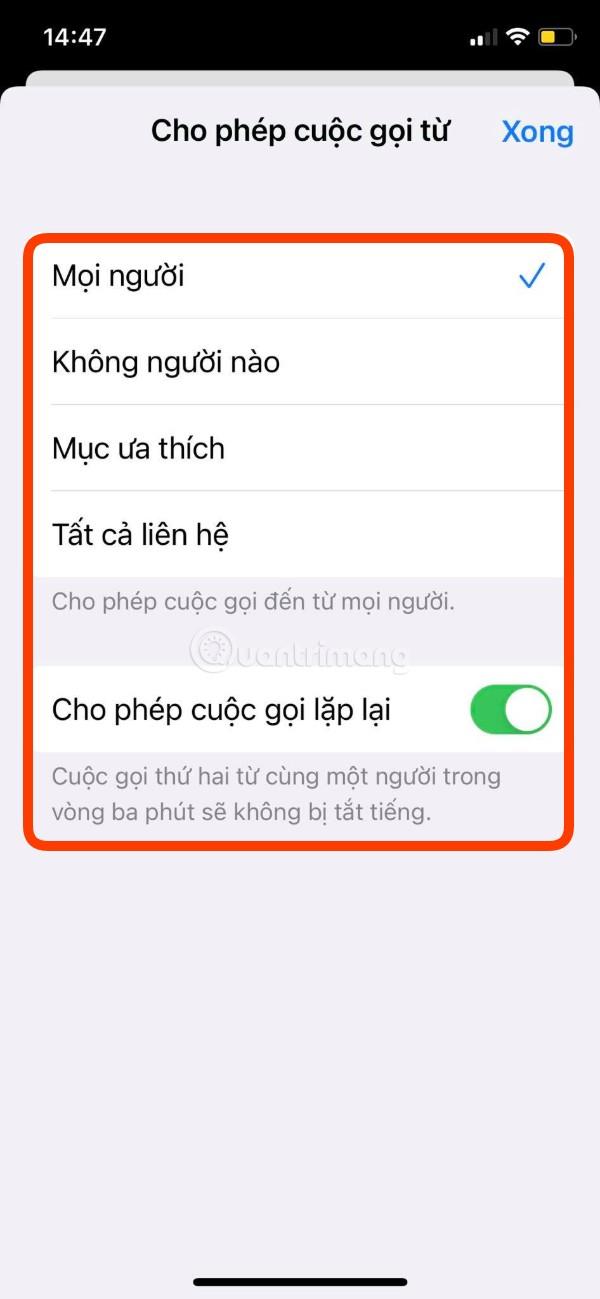
ถัดไป ใน ส่วน คนอื่นๆคลิกโทรจาก จากนั้นเลือกตามความต้องการของคุณพร้อมตัวเลือกต่างๆ ได้แก่ทุกคน , ไม่มีใคร , รายการโปรด (รายการโปรด) ผู้ติดต่อทั้งหมด (ผู้ติดต่อทั้งหมด ) นอกจากนี้คุณยังสามารถตั้งค่าอนุญาตการโทรซ้ำเพื่อไม่ให้ปิดเสียงการโทรครั้งที่สองจากบุคคลเดียวกันภายใน 3 นาที
หลังจากติดตั้งทุกอย่างตามที่คุณต้องการแล้ว คลิกอนุญาตเพื่อย้ายไปยังส่วนถัดไป
ขั้นตอนที่ 2: ตั้งค่าแอปพลิเคชัน
ไปที่ส่วนแอปพลิเคชันแล้วคุณจะสามารถตั้งค่าแอปที่อนุญาตสำหรับการแจ้งเตือนได้ iOS 15 จะแนะนำแอพสำหรับคุณตามพฤติกรรมการใช้งาน iPhone ของคุณ หากคุณไม่ชอบ คุณสามารถคลิกเครื่องหมายลบ( -)เพื่อลบออก หรือคลิกลบทั้งหมด
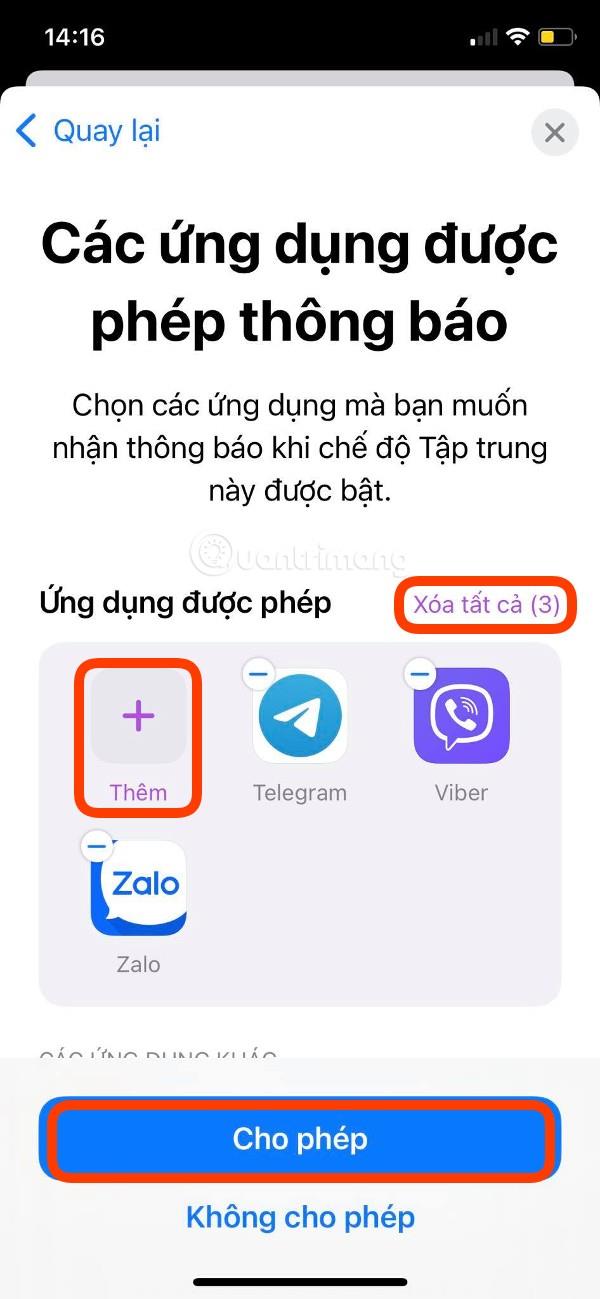
หากต้องการเพิ่มแอปพลิเคชันใหม่ ให้คลิกเครื่องหมายบวก(+)ที่มีคำว่าเพิ่มด้านล่าง รายการแอปพลิเคชันจะปรากฏขึ้นเพื่อให้คุณเลือกแอปพลิเคชันที่คุณต้องการเพิ่ม เมื่อคุณเลือกเสร็จแล้ว คลิกเสร็จสิ้นที่มุมขวาบนของหน้าจอเพื่อดำเนินการให้เสร็จสิ้น
หลังจากเลือกแอปพลิเคชันแล้ว คลิกอนุญาตเพื่อทำการติดตั้งแอปพลิเคชันให้เสร็จสิ้น
ขั้นตอนที่ 3: การปรับแต่งเพิ่มเติม
หลังจากแอปพลิเคชัน หน้าจอต้อนรับจะปรากฏขึ้น เพื่อแจ้งให้คุณทราบว่าคุณได้เสร็จสิ้นกระบวนการตั้งค่าการกำหนดค่าส่วนบุคคลแล้ว คลิกเสร็จสิ้นเพื่อเสร็จสิ้นกระบวนการติดตั้ง
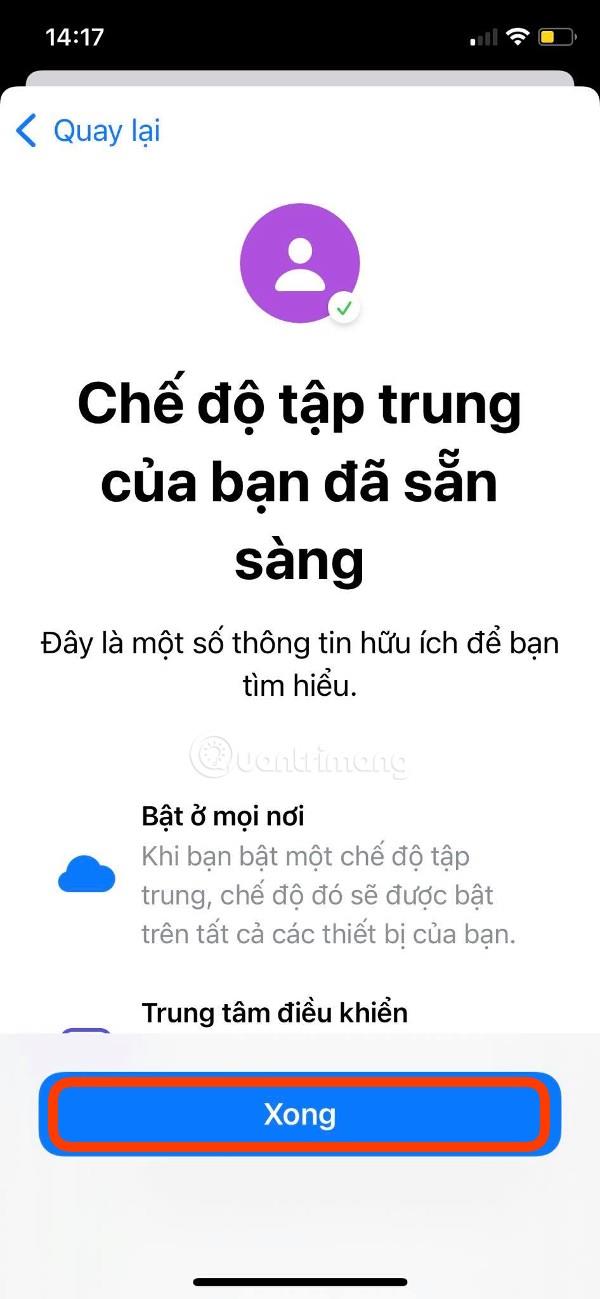
หน้าจอภาพรวมโปรไฟล์ส่วนบุคคลจะปรากฏขึ้น ซึ่งคุณยังคงสามารถปรับการตั้งค่าก่อนหน้าได้ นอกจากนี้ยังมีการปรับแต่งอื่นๆ ที่นี่เพื่อให้คุณเพิ่มประสิทธิภาพการกำหนดค่าส่วนบุคคลของคุณเพิ่มเติม

ค้นหา ส่วน เปิดอัตโนมัติจากนั้นคลิกเพิ่มกำหนดการหรือระบบอัตโนมัติที่นี่ คุณสามารถตั้งค่าการกำหนดค่าส่วนบุคคลให้เปิดโดยอัตโนมัติตามช่วงเวลา ตามสถานที่ หรือเมื่อคุณเปิดแอปพลิเคชันบางตัว
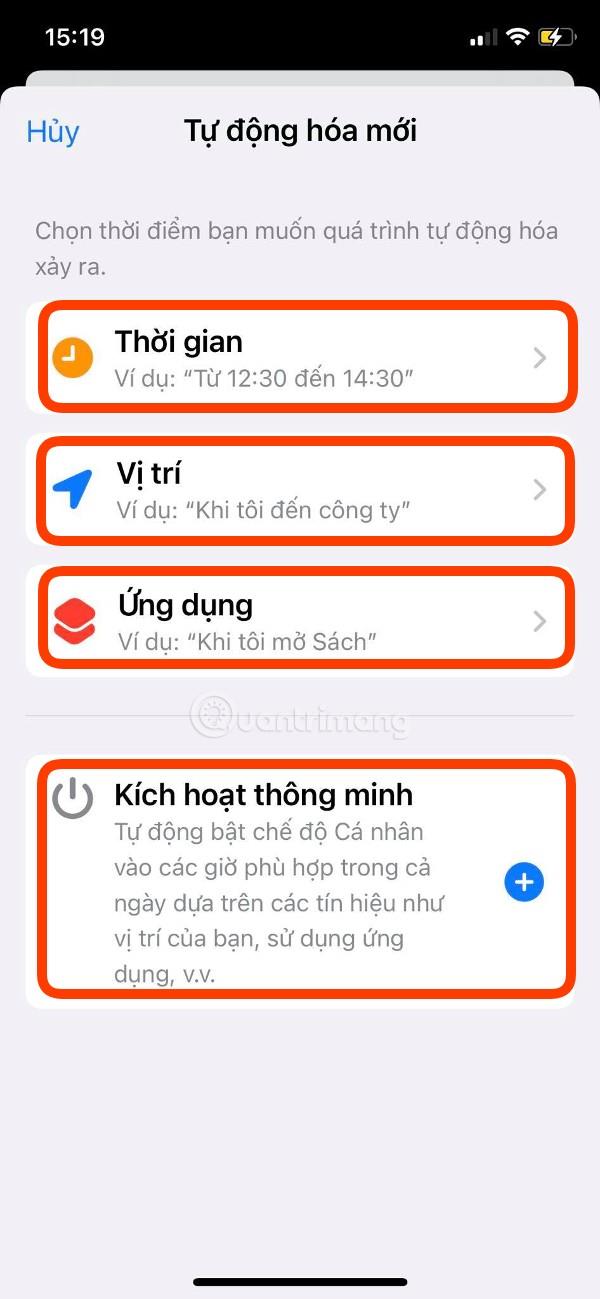
คุณยังสามารถเลือก โหมด การเปิดใช้งานอัจฉริยะเพื่อให้ iOS ตัดสินใจเปิด/ปิดโดยอัตโนมัติตามข้อมูลที่รวบรวมจากพฤติกรรมการใช้งาน iPhone ของคุณ
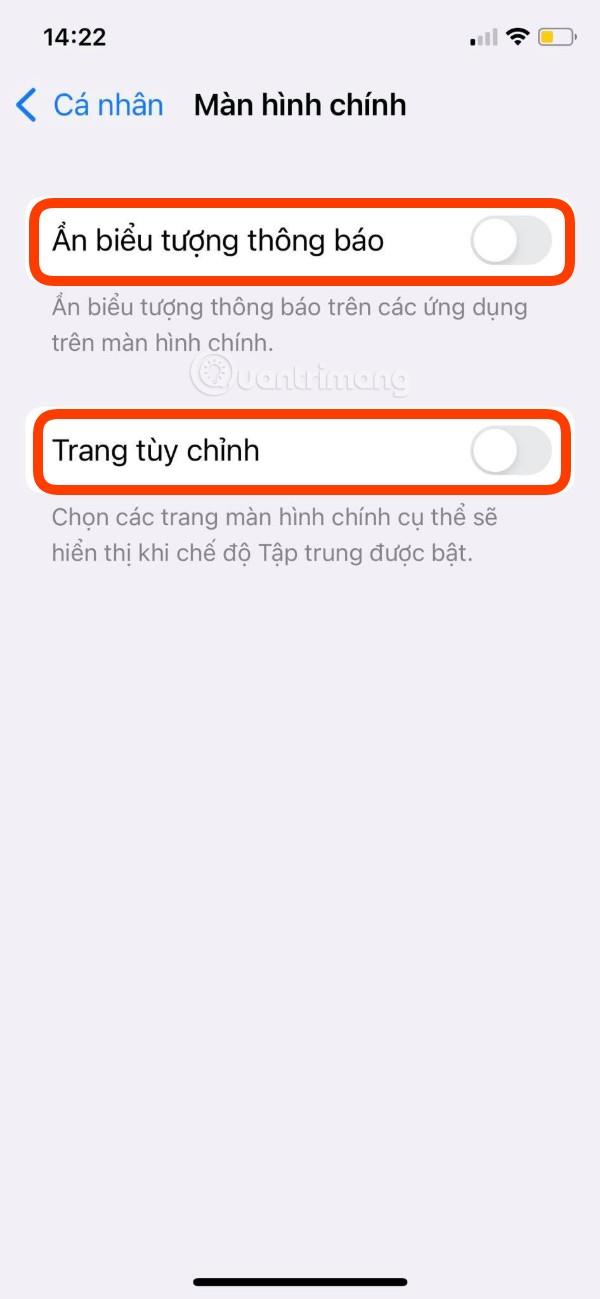
การตั้งค่าอื่นๆ ได้แก่ การปรับแต่งหน้าจอหลักพร้อมตัวเลือกในการซ่อนไอคอนการแจ้งเตือนและสร้างหน้าหน้าจอหลักแบบกำหนดเอง การปรับแต่งหน้าจอล็อคพร้อมตัวเลือกในการหรี่แสงหน้าจอล็อคและแสดงการแจ้งเตือนแบบปิดเสียงบนหน้าจอล็อค
ขั้นตอนที่ 4: วิธีเปิดใช้งานโหมดโฟกัส
วิธีทั่วไปในการเปิดโหมดโฟกัสคือเปิดศูนย์ควบคุมจากนั้นแตะโฟกัสจากนั้นเลือกส่วนตัวเมื่อเปิดใช้งาน คุณจะเห็น ไอคอน ส่วนตัวใต้นาฬิกาบนหน้าจอล็อค คุณสามารถเข้าถึงตัวควบคุมโฟกัสได้อย่างรวดเร็วโดยกดไอคอนนี้ค้างไว้



ขอให้โชคดี!
เมื่ออัปเกรดเป็น iOS 16 แอป Mail บน iOS 16 จะได้รับการอัปเดตด้วยความสามารถในการเรียกคืนอีเมลเมื่อส่งตามเวลาที่เลือกได้
iOS 16 มีคุณสมบัติมากมายในการปรับแต่งหน้าจอล็อคของ iPhone และรูปภาพหน้าจอล็อกของ iPhone ยังมีตัวเลือกให้ครอบตัดรูปภาพได้โดยตรง ปรับพื้นที่รูปภาพได้ตามต้องการ
คุณเจลเบรค iPhone ของคุณสำเร็จแล้วหรือยัง? ยินดีด้วย ก้าวที่ยากที่สุดจบลงแล้ว ตอนนี้คุณสามารถเริ่มการติดตั้งและใช้การปรับแต่งเล็กน้อยเพื่อสัมผัสประสบการณ์ iPhone ของคุณอย่างที่ไม่เคยมีมาก่อน
สำหรับผู้ที่คุ้นเคยกับปุ่มโฮมบน iPhone เวอร์ชันก่อน ๆ บางทีการเปลี่ยนไปใช้หน้าจอแบบขอบจรดขอบอาจทำให้สับสนเล็กน้อย ต่อไปนี้คือวิธีใช้ iPhone ของคุณโดยไม่มีปุ่มโฮม
แม้ว่าสไตลัสนี้มีรูปลักษณ์ที่เรียบง่าย แต่ก็มี "คุณสมบัติมากมาย" และความสะดวกสบายเมื่อจับคู่กับ iPad
Passkeys มุ่งหวังที่จะกำจัดการใช้รหัสผ่านบนเว็บ แม้ว่าสิ่งนี้อาจฟังดูน่าสนใจ แต่ฟีเจอร์ Passkeys ของ Apple ก็มีข้อดีและข้อเสีย
แอปพลิเคชั่น Files บน iPhone เป็นแอปพลิเคชั่นจัดการไฟล์ที่มีประสิทธิภาพพร้อมคุณสมบัติพื้นฐานครบครัน บทความด้านล่างนี้จะแนะนำให้คุณสร้างโฟลเดอร์ใหม่ใน Files บน iPhone
ปรากฎว่า iOS 14 ไม่ใช่สาเหตุโดยตรงที่ทำให้แบตเตอรี่ iPhone ร้อนเกินไปและทำให้แบตเตอรี่หมด
App Library หรือ Application Library เป็นยูทิลิตี้ที่ผู้ใช้ iPhone ค่อนข้างคุ้นเคยอยู่แล้ว แต่เปิดตัวบน iPad ผ่าน iPadOS 15 เท่านั้น
เพื่อช่วยให้ผู้ใช้ค้นหาสถานที่บน Google Maps ได้อย่างง่ายดาย แอปพลิเคชันเวอร์ชันล่าสุดได้เพิ่มฟีเจอร์เพื่อสร้างวิดเจ็ต Google Maps บนหน้าจอ iPhone








