วิธีเรียกคืนอีเมลที่ส่งบน iOS 16

เมื่ออัปเกรดเป็น iOS 16 แอป Mail บน iOS 16 จะได้รับการอัปเดตด้วยความสามารถในการเรียกคืนอีเมลเมื่อส่งตามเวลาที่เลือกได้
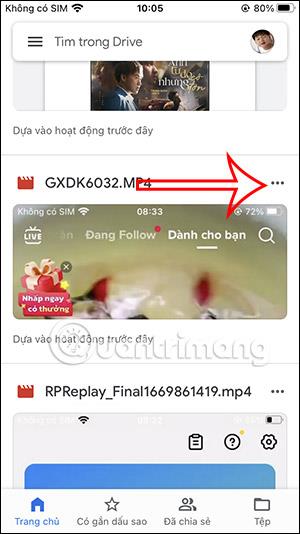
Google Drive เป็นแอปพลิเคชันที่เก็บข้อมูลบนคลาวด์ยอดนิยมในปัจจุบันเพื่อบันทึกไฟล์ทั้งหมดและเข้าถึงได้ทุกเมื่อที่คุณต้องการหรือดาวน์โหลดไฟล์จาก Google Drive ไปยังอุปกรณ์ของคุณ สำหรับ iPhone/iPad การดาวน์โหลดไฟล์ Google Drive จะแตกต่างจากอุปกรณ์ Android เล็กน้อย คุณสามารถดาวน์โหลดรูปภาพไปยัง iPhone เพื่อแก้ไขรูปภาพบน iPhoneหรือดาวน์โหลดไฟล์ PDF ไปยัง iPhone บทความด้านล่างจะแนะนำให้คุณดาวน์โหลดไฟล์ Google Drive ไปยัง iPhone
วิธีดาวน์โหลดรูปภาพและวิดีโอ Google Drive ไปยัง iPhone
ขั้นตอนที่ 1:
ที่อินเทอร์เฟซบน Google Drive ผู้ใช้จะค้นหารูปภาพหรือวิดีโอที่ต้องการดาวน์โหลดลง iPhone จากนั้นคลิกที่ไอคอน 3 จุดที่ไฟล์แล้วเลือกส่งสำเนาในรายการที่แสดง

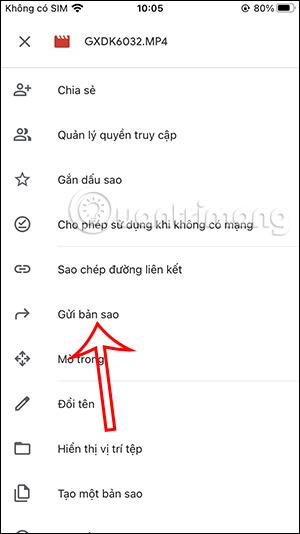
ขั้นตอนที่ 2:
คราวนี้จะแสดงตัวเลือกสำหรับวิดีโอและรูปภาพที่คุณเลือก เราคลิกบันทึกวิดีโอหรือดาวน์โหลดรูปภาพ ขึ้นอยู่กับไฟล์ที่คุณเลือก
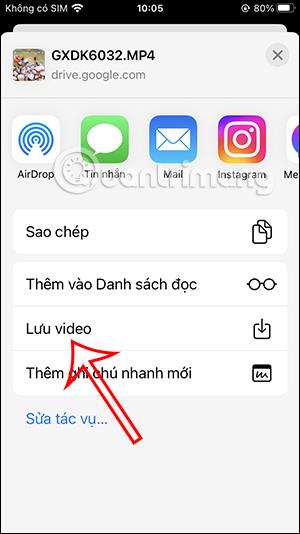
วิธีดาวน์โหลดไฟล์ข้อความ Google Drive ไปยัง iPhone
ขั้นตอนที่ 1:
ที่ไฟล์ข้อความที่คุณต้องการดาวน์โหลดหรือไฟล์ PDF หรือไฟล์ชีต ให้คลิกที่ไอคอน 3 จุดถัดจากไฟล์ คลิกตัวเลือกเปิดในในรายการที่แสดงต่อ ไป
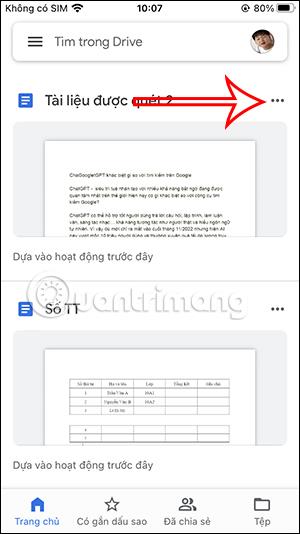

ขั้นตอนที่ 2:
หากต้องการแสดงตัวเลือกสำหรับไฟล์นี้ ให้คลิกบันทึกลงในไฟล์คราวนี้จะแสดงอินเทอร์เฟซแอปพลิเคชันไฟล์บน iPhone ที่นี่คุณเลือกโฟลเดอร์ที่จะบันทึกไฟล์นี้บน iPhone ของคุณ
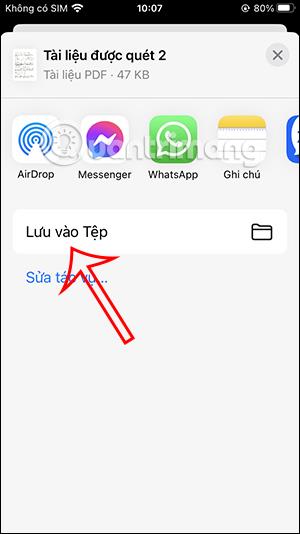
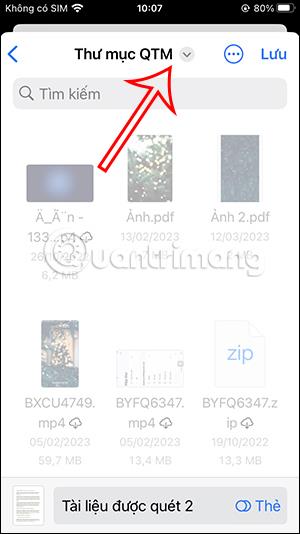
คุณเลือกโฟลเดอร์ที่คุณต้องการบันทึกไฟล์นี้แล้วคลิกปุ่มบันทึกเพื่อบันทึกลงใน iPhone ของคุณ
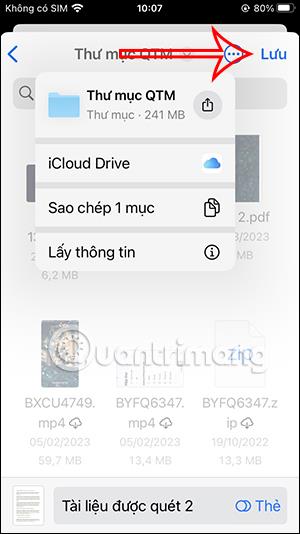
วิธีดาวน์โหลดไฟล์ Google Drive ไปยัง iPhone ในรูปแบบดั้งเดิม
เมื่อดาวน์โหลดไฟล์ข้อความ งานนำเสนอ หรือแผ่นข้อมูลไปยังแอพ Files ค่าเริ่มต้นจะอยู่ในรูปแบบ PDF ดังนั้นหากคุณต้องการดาวน์โหลดไฟล์ Google Drive ลงใน iPhone คุณต้องมีขั้นตอนเพิ่มเติม
ขั้นตอนที่ 1:
ขั้นแรก เปิดไฟล์เอกสารที่คุณต้องการดาวน์โหลดในรูปแบบดั้งเดิมบน iPhone ของคุณ จากนั้นที่อินเทอร์เฟซการดูเนื้อหา ให้คลิกที่ไอคอน 3 จุดที่มุมขวา แสดงหมวดหมู่เพิ่มเติมสำหรับไฟล์ คลิกแชร์และส่งออก
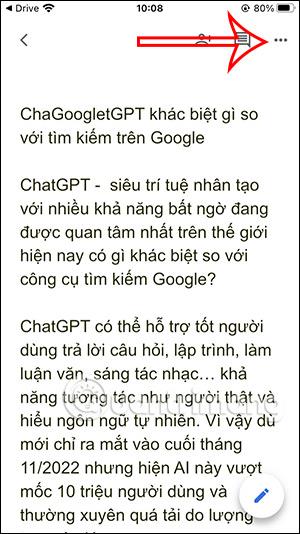
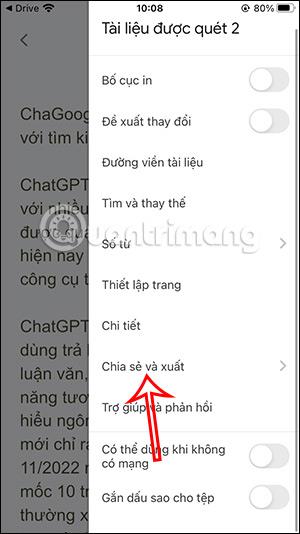
ขั้นตอนที่ 2:
ดำเนินการต่อโดยคลิกส่งสำเนาในรายการที่แสดง ตอนนี้ Google Drive จะถามว่าคุณต้องการบันทึกไฟล์ในรูปแบบใด ให้คลิกที่รูปแบบดั้งเดิมของไฟล์เพื่อบันทึก
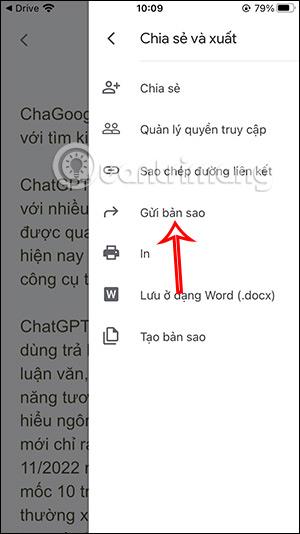
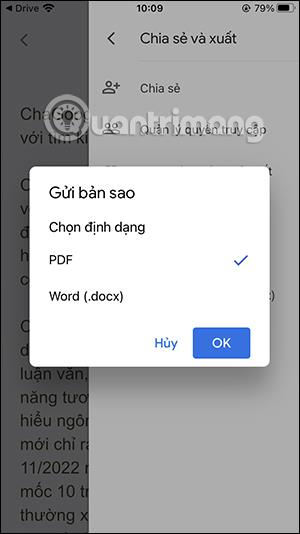
ขั้นตอนที่ 3:
จากนั้นเราคลิกบันทึกลงในไฟล์เพื่อดาวน์โหลดไฟล์นี้ไปยังแอปพลิเคชันไฟล์ คุณยังคงเลือกโฟลเดอร์ที่คุณต้องการบันทึกไฟล์นี้ลงในแอปพลิเคชัน
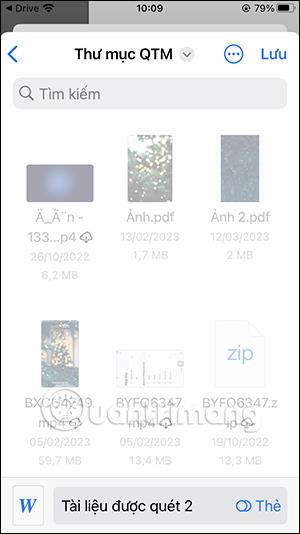
คำแนะนำในการเรียกดูไฟล์ Google Drive บน iPhone
แอพ Files บน iPhone ช่วยให้คุณรับข้อมูลจาก Google Drive แต่เราต้องเปิดใช้งานก่อนจึงจะใช้งานได้
ขั้นตอนที่ 1:
ที่อินเทอร์เฟซแอปพลิเคชันไฟล์ให้คลิกที่เรียกดูเพื่อดูรายการการจัดการข้อมูลด้านบน จากนั้นคลิกไอคอน 3 จุดที่มุมขวาบนของอินเทอร์เฟซ และเลือกแก้ไขในรายการที่แสดง
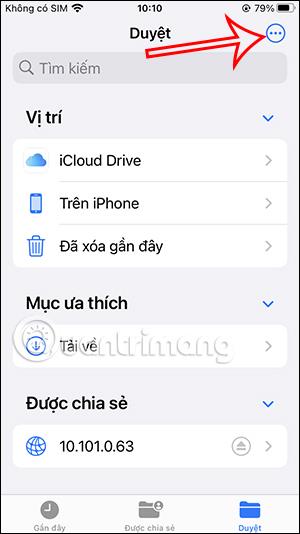
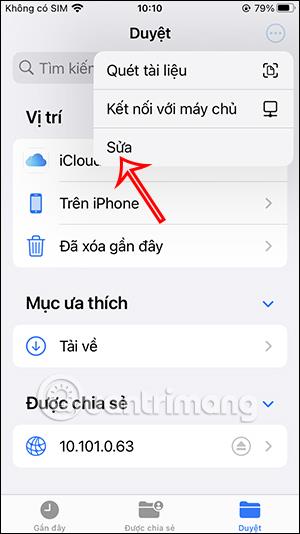
ขั้นตอนที่ 2:
ตอนนี้คุณจะเปิดใช้งานแอปพลิเคชัน Google Driveเพื่อนำเข้าข้อมูลจากแอปพลิเคชันไปยังไฟล์บน iPhone คลิกเสร็จสิ้นเพื่อบันทึกการตั้งค่าใหม่นี้
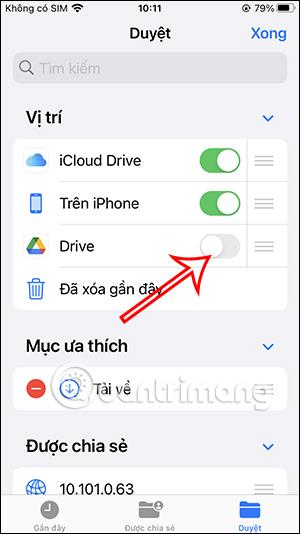
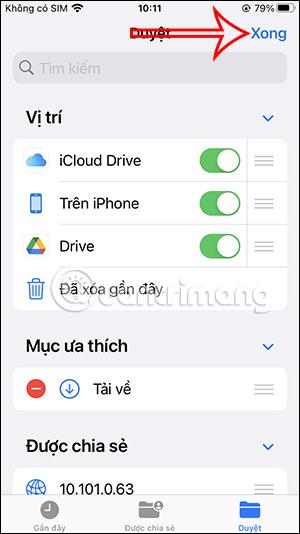
ขั้นตอนที่ 3:
ด้วยเหตุนี้ คุณจะเห็นแอปพลิเคชัน Google Drive ในรายการเรียกดูข้อมูลในแอปพลิเคชัน Files คุณเพียงแค่ต้องคลิกที่แอปพลิเคชันเพื่อดูไฟล์ที่เก็บไว้
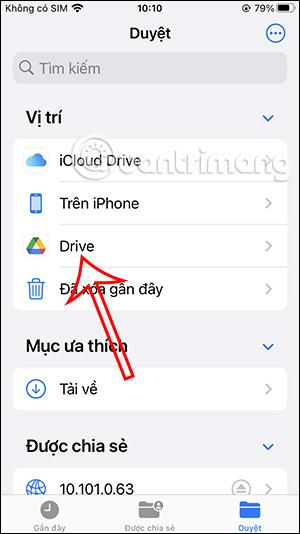
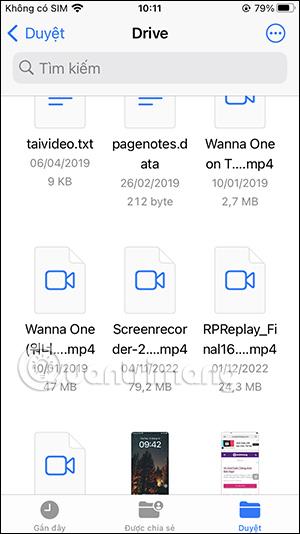
เมื่ออัปเกรดเป็น iOS 16 แอป Mail บน iOS 16 จะได้รับการอัปเดตด้วยความสามารถในการเรียกคืนอีเมลเมื่อส่งตามเวลาที่เลือกได้
iOS 16 มีคุณสมบัติมากมายในการปรับแต่งหน้าจอล็อคของ iPhone และรูปภาพหน้าจอล็อกของ iPhone ยังมีตัวเลือกให้ครอบตัดรูปภาพได้โดยตรง ปรับพื้นที่รูปภาพได้ตามต้องการ
คุณเจลเบรค iPhone ของคุณสำเร็จแล้วหรือยัง? ยินดีด้วย ก้าวที่ยากที่สุดจบลงแล้ว ตอนนี้คุณสามารถเริ่มการติดตั้งและใช้การปรับแต่งเล็กน้อยเพื่อสัมผัสประสบการณ์ iPhone ของคุณอย่างที่ไม่เคยมีมาก่อน
สำหรับผู้ที่คุ้นเคยกับปุ่มโฮมบน iPhone เวอร์ชันก่อน ๆ บางทีการเปลี่ยนไปใช้หน้าจอแบบขอบจรดขอบอาจทำให้สับสนเล็กน้อย ต่อไปนี้คือวิธีใช้ iPhone ของคุณโดยไม่มีปุ่มโฮม
แม้ว่าสไตลัสนี้มีรูปลักษณ์ที่เรียบง่าย แต่ก็มี "คุณสมบัติมากมาย" และความสะดวกสบายเมื่อจับคู่กับ iPad
Passkeys มุ่งหวังที่จะกำจัดการใช้รหัสผ่านบนเว็บ แม้ว่าสิ่งนี้อาจฟังดูน่าสนใจ แต่ฟีเจอร์ Passkeys ของ Apple ก็มีข้อดีและข้อเสีย
แอปพลิเคชั่น Files บน iPhone เป็นแอปพลิเคชั่นจัดการไฟล์ที่มีประสิทธิภาพพร้อมคุณสมบัติพื้นฐานครบครัน บทความด้านล่างนี้จะแนะนำให้คุณสร้างโฟลเดอร์ใหม่ใน Files บน iPhone
ปรากฎว่า iOS 14 ไม่ใช่สาเหตุโดยตรงที่ทำให้แบตเตอรี่ iPhone ร้อนเกินไปและทำให้แบตเตอรี่หมด
App Library หรือ Application Library เป็นยูทิลิตี้ที่ผู้ใช้ iPhone ค่อนข้างคุ้นเคยอยู่แล้ว แต่เปิดตัวบน iPad ผ่าน iPadOS 15 เท่านั้น
เพื่อช่วยให้ผู้ใช้ค้นหาสถานที่บน Google Maps ได้อย่างง่ายดาย แอปพลิเคชันเวอร์ชันล่าสุดได้เพิ่มฟีเจอร์เพื่อสร้างวิดเจ็ต Google Maps บนหน้าจอ iPhone








