วิธีเรียกคืนอีเมลที่ส่งบน iOS 16

เมื่ออัปเกรดเป็น iOS 16 แอป Mail บน iOS 16 จะได้รับการอัปเดตด้วยความสามารถในการเรียกคืนอีเมลเมื่อส่งตามเวลาที่เลือกได้
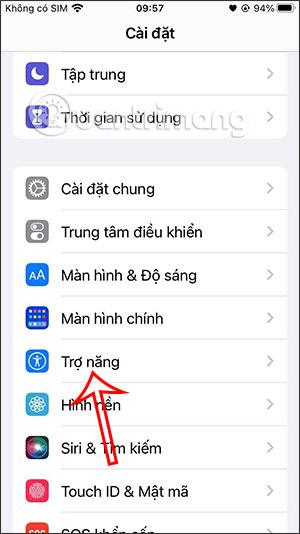
มีวิธีอื่นๆ มากมาย ในการล็อคแอพบน iPhoneเช่น การใช้แอพสนับสนุน หรือการจำกัดเวลาที่คุณใช้แอพ iPhoneหรือคุณสมบัติ Guided Access เพื่อตั้งรหัสผ่านล็อค iPhone จากนั้นคุณจะถูกแปลเป็นภาษาท้องถิ่นในแอปพลิเคชันที่คุณต้องการล็อค จากนั้นตั้งรหัสผ่านหรือ Face ID บน iPhone ของคุณ บทความด้านล่างนี้จะแนะนำให้คุณตั้งรหัสผ่านล็อคแอปพลิเคชัน iPhone
คำแนะนำในการตั้งรหัสผ่านล็อคแอปพลิเคชัน iPhone
ขั้นตอนที่ 1:
คุณเข้าถึงการตั้งค่าบน iPhone จากนั้นคลิกที่การเข้าถึง เมื่อเปลี่ยนไปใช้อินเทอร์เฟซ ใหม่ผู้ใช้จะเลื่อนลงไปที่ด้านล่างของหน้าจอแล้วคลิกGuided Access

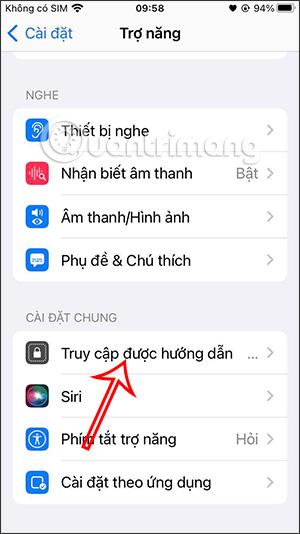
ขั้นตอนที่ 2:
ต่อไปเราจะเปิดใช้งานคุณสมบัติ Guided Accessเพื่อใช้งาน จากนั้นคลิกที่การตั้งค่ารหัสผ่าน
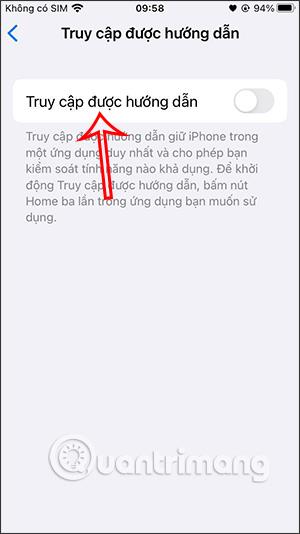
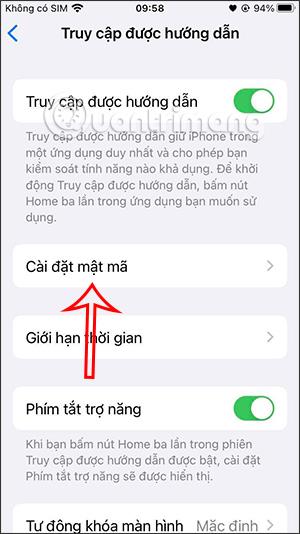
ขั้นตอนที่ 3:
ที่นี่เราจะสามารถเลือกวิธีล็อคแอปพลิเคชันด้วยรหัสผ่านหรือผ่าน Touch ID, Face IDหากอุปกรณ์รองรับ คุณได้เปิดใช้งานคุณสมบัติ Guided Access แล้ว
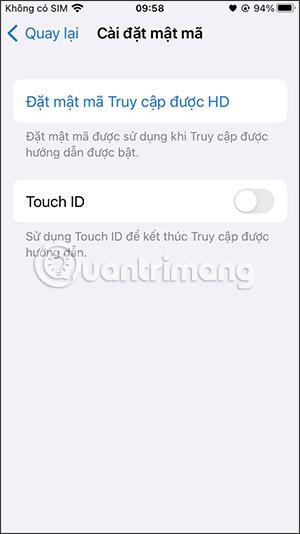
ขั้นตอนที่ 4:
เมื่อกลับไปที่อินเทอร์เฟซการเข้าถึง คุณจะต้องตั้งค่าส่วนคีย์การเข้าถึงเป็นคุณสมบัตินี้โดยกด 3 ครั้งเพื่อเปิดใช้งานการใช้งานตามด้านล่าง
ขั้นตอนที่ 5:
ตอนนี้เราเปิดแอปพลิเคชั่นที่เราต้องการล็อคแล้วกดปุ่มโฮม 3 ครั้งสำหรับ iPhone 8 และต่ำกว่าและปุ่มด้านข้าง 3 ครั้งสำหรับ iPhone X ขึ้นไป
แสดงอินเทอร์เฟซการล็อคอินเทอร์เฟ ซของแอปพลิเคชันทันทีตามด้านล่างกด Start
จากนั้นคุณเลือกพื้นที่บนอินเทอร์เฟซของแอปพลิเคชันเพื่อดำเนินการล็อคต่อ จากนั้นคลิก ดำเนินการต่อ เพื่อดำเนินการให้เสร็จสิ้น
ดังนั้นเนื้อหาที่แสดงในพื้นที่แอปพลิเคชันที่คุณวงกลมจะไม่สามารถคลิกเพื่อดำเนินการได้อีกต่อไป
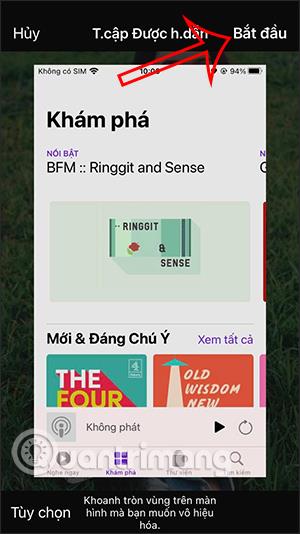
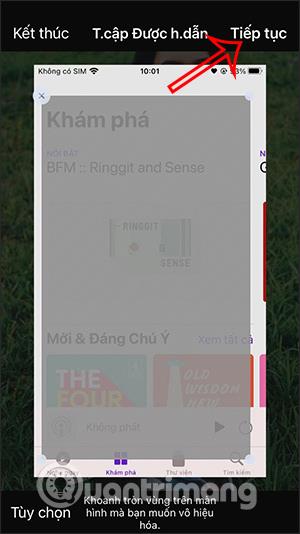
ขั้นตอนที่ 6:
หากต้องการหยุดการล็อกแอปพลิเคชัน ให้กดปุ่มโฮม 3 ครั้งอีกครั้งจากนั้นเปิดอินเทอร์เฟซการล็อกแล้วกด Finish ตอนนี้คุณจะถูกขอให้ป้อนรหัสผ่านหรือวิธีการรักษาความปลอดภัยที่คุณได้ตั้งค่าไว้เพื่อยกเลิกโหมดล็อคนี้ หากคุณต้องการลบพื้นที่วงกลม ให้คลิก X ในพื้นที่นั้น
ขั้นตอนที่ 7:
ในระหว่างกระบวนการล็อคแอปพลิเคชัน คุณสามารถปรับเปลี่ยนคุณสมบัติที่จะใช้หรือไม่ใช้ได้
ที่อินเทอร์เฟซการล็อคแอปพลิเคชัน ให้คลิกตัวเลือก ตอนนี้คุณจะเห็นตัวเลือกที่จะใช้หรือไม่ใช้ขณะล็อกแอป
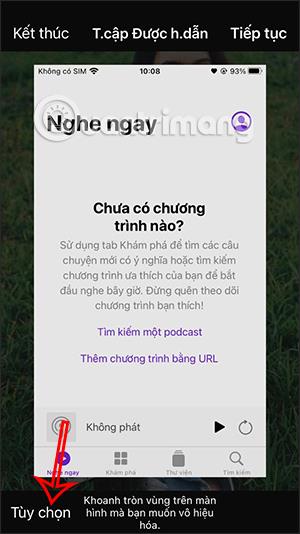
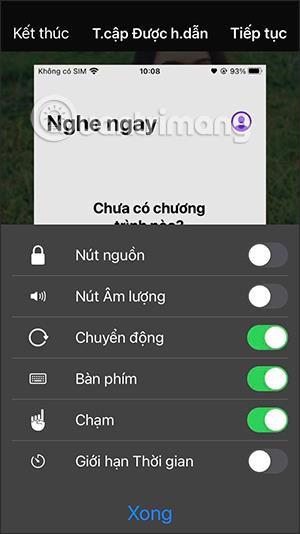
วิดีโอการล็อคแอพ iPhone ด้วยรหัสผ่าน
เมื่ออัปเกรดเป็น iOS 16 แอป Mail บน iOS 16 จะได้รับการอัปเดตด้วยความสามารถในการเรียกคืนอีเมลเมื่อส่งตามเวลาที่เลือกได้
iOS 16 มีคุณสมบัติมากมายในการปรับแต่งหน้าจอล็อคของ iPhone และรูปภาพหน้าจอล็อกของ iPhone ยังมีตัวเลือกให้ครอบตัดรูปภาพได้โดยตรง ปรับพื้นที่รูปภาพได้ตามต้องการ
คุณเจลเบรค iPhone ของคุณสำเร็จแล้วหรือยัง? ยินดีด้วย ก้าวที่ยากที่สุดจบลงแล้ว ตอนนี้คุณสามารถเริ่มการติดตั้งและใช้การปรับแต่งเล็กน้อยเพื่อสัมผัสประสบการณ์ iPhone ของคุณอย่างที่ไม่เคยมีมาก่อน
สำหรับผู้ที่คุ้นเคยกับปุ่มโฮมบน iPhone เวอร์ชันก่อน ๆ บางทีการเปลี่ยนไปใช้หน้าจอแบบขอบจรดขอบอาจทำให้สับสนเล็กน้อย ต่อไปนี้คือวิธีใช้ iPhone ของคุณโดยไม่มีปุ่มโฮม
แม้ว่าสไตลัสนี้มีรูปลักษณ์ที่เรียบง่าย แต่ก็มี "คุณสมบัติมากมาย" และความสะดวกสบายเมื่อจับคู่กับ iPad
Passkeys มุ่งหวังที่จะกำจัดการใช้รหัสผ่านบนเว็บ แม้ว่าสิ่งนี้อาจฟังดูน่าสนใจ แต่ฟีเจอร์ Passkeys ของ Apple ก็มีข้อดีและข้อเสีย
แอปพลิเคชั่น Files บน iPhone เป็นแอปพลิเคชั่นจัดการไฟล์ที่มีประสิทธิภาพพร้อมคุณสมบัติพื้นฐานครบครัน บทความด้านล่างนี้จะแนะนำให้คุณสร้างโฟลเดอร์ใหม่ใน Files บน iPhone
ปรากฎว่า iOS 14 ไม่ใช่สาเหตุโดยตรงที่ทำให้แบตเตอรี่ iPhone ร้อนเกินไปและทำให้แบตเตอรี่หมด
App Library หรือ Application Library เป็นยูทิลิตี้ที่ผู้ใช้ iPhone ค่อนข้างคุ้นเคยอยู่แล้ว แต่เปิดตัวบน iPad ผ่าน iPadOS 15 เท่านั้น
เพื่อช่วยให้ผู้ใช้ค้นหาสถานที่บน Google Maps ได้อย่างง่ายดาย แอปพลิเคชันเวอร์ชันล่าสุดได้เพิ่มฟีเจอร์เพื่อสร้างวิดเจ็ต Google Maps บนหน้าจอ iPhone








