วิธีเรียกคืนอีเมลที่ส่งบน iOS 16

เมื่ออัปเกรดเป็น iOS 16 แอป Mail บน iOS 16 จะได้รับการอัปเดตด้วยความสามารถในการเรียกคืนอีเมลเมื่อส่งตามเวลาที่เลือกได้
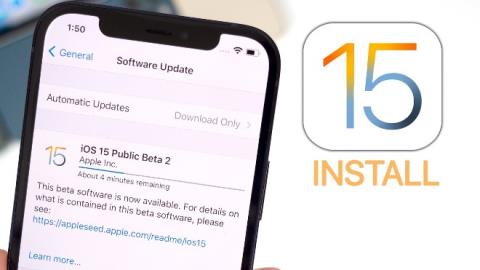
iOS 15เปิดตัวอย่างเป็นทางการแล้ว จนถึงตอนนี้ iOS เวอร์ชันล่าสุดคือ iOS 15 และเป็นเพียงระดับเบต้าเท่านั้น หากคุณต้องการสัมผัส iOS 15 เวอร์ชันล่าสุด นี่คือวิธีติดตั้ง iOS 15 เบต้าบน iPhone ของคุณ
วิธีติดตั้ง iOS 15 เบต้าสาธารณะบน iPhone
ล่าสุด Apple เปิดตัว iOS 15 เบต้าสาธารณะอย่างเป็นทางการสำหรับผู้ใช้ทุกคนที่เป็นเจ้าของอุปกรณ์ที่มีสิทธิ์ติดตั้ง iOS 15 หากต้องการติดตั้ง iOS 15 เบต้าสาธารณะ ให้ทำตามขั้นตอนเหล่านี้:
ขั้นตอนที่ 1 : ไปที่beta.apple.com/profileบน iPhone เพื่อดาวน์โหลดโปรไฟล์เบต้าสาธารณะของ iOS 15
ขั้นตอนที่ 2 : ยืนยันการดาวน์โหลดโปรไฟล์
ขั้นตอนที่ 3 : เปิดการตั้งค่า > เลือกโปรไฟล์ที่ดาวน์โหลด ใต้ชื่อ iCloud ของคุณ > เลือกการตั้งค่า คุณอาจต้องป้อนรหัสผ่าน > ยอมรับนโยบายและข้อกำหนด จากนั้นกดการตั้งค่าที่มุมขวาบนและอีกครั้งที่ด้านล่างของหน้าจอ
ขั้นตอนที่ 4 : รีสตาร์ท iPhone เพื่อยืนยันการเปลี่ยนแปลง
ขั้นตอนที่ 5 : เปิดการตั้งค่า > การตั้งค่าทั่วไป > การอัปเดตซอฟต์แวร์ > รอให้อุปกรณ์ตรวจสอบการอัปเดต จากนั้นคลิกดาวน์โหลดและติดตั้ง :
ขั้นตอนที่ 6 : กรอกรหัสผ่านของคุณ ยอมรับนโยบายและเงื่อนไข จากนั้นตกลง อีกครั้ง เพื่อยืนยัน
ขั้นตอนที่ 7 : รอให้ iPhone ของคุณติดตั้ง iOS 15 เบต้าสาธารณะ จะมีแถบความคืบหน้าสองสามแถบปรากฏบนหน้าจอ เพียงปล่อยให้เครื่องทำงานจนกว่าทุกอย่างจะเสร็จสิ้น
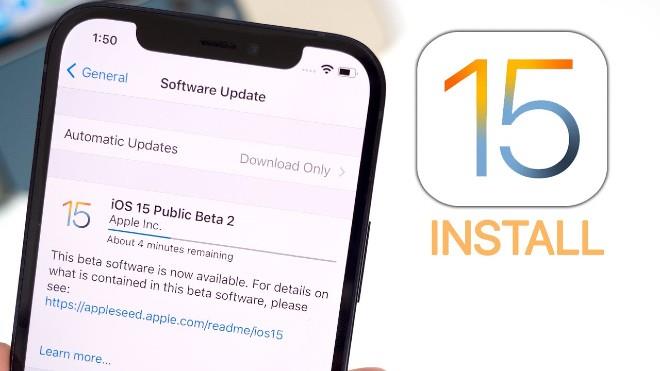
นอกจาก iOS 15 เบต้าสาธารณะแล้ว Apple ยังได้เปิดตัว iOS 15 เบต้าเวอร์ชันถัดไปสำหรับนักพัฒนาอีกด้วย โดยปกติแล้ว นักพัฒนาซอฟต์แวร์รุ่นเบต้าจะมีคุณลักษณะใหม่ๆ มากกว่ารุ่นเบต้าสาธารณะสำหรับทุกคน อย่างไรก็ตาม iOS 15 เบต้าสำหรับนักพัฒนาก็มีข้อบกพร่องมากกว่าและไม่เสถียรเท่ากับเบต้าสาธารณะ
หากคุณสนใจ iOS 15 เบต้าสำหรับนักพัฒนา คุณสามารถดูคำแนะนำการติดตั้งด้านล่าง
วิธีติดตั้ง iOS 15 เบต้าบน iPhone
ด้วยการกำหนดค่าของ Apple คุณสามารถดาวน์โหลด iOS เบต้าได้โดยตรงบน iPhone ของคุณโดยไม่ต้องใช้ Mac! ปัจจุบัน Apple ยังไม่ได้แชร์การกำหนดค่า iOS 15 เบต้าให้กับผู้ใช้ทุกคน มีเพียงนักพัฒนาที่มีบัญชีเท่านั้นที่สามารถเข้าถึงได้ อย่างไรก็ตาม Quantrimang พบการกำหนดค่าที่เชื่อถือได้ ดังนั้นคุณจึงสามารถดาวน์โหลดและติดตั้ง iOS 15 เบต้าได้
ขั้นตอนที่ 1:ไปที่betaprofiles.com/โดยใช้ Safari บน iPhone หรือดาวน์โหลดโปรไฟล์ iOS เบต้านี้บน Safari (ข้ามขั้นตอนที่ 2)
ขั้นตอนที่ 2:เลื่อนลงและค้นหาส่วน iOS 15 เบต้า
ขั้นตอนที่ 3:คลิกติดตั้งโปรไฟล์นี่จะเป็นการเริ่มกระบวนการดาวน์โหลดการกำหนดค่าซอฟต์แวร์ iOS เบต้าบน iPhone ของคุณ ในหน้าต่างยืนยัน คลิกติดตั้งต่อไป > อนุญาต >ปิด
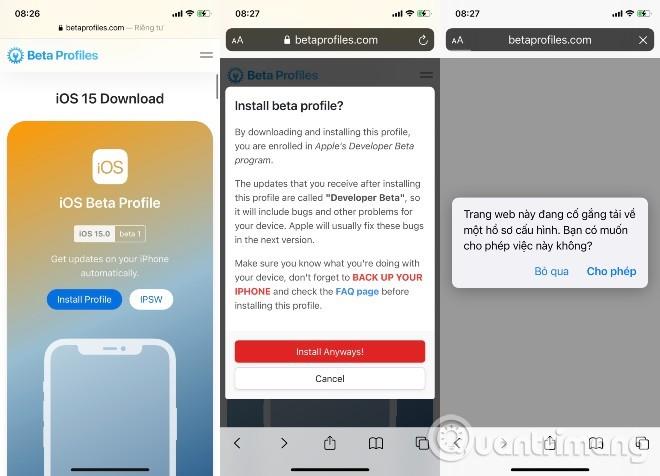
ไปที่ betapfifiles.com เพื่อดาวน์โหลดการกำหนดค่า iOS 15 เบต้าทันที
ขั้นตอนที่ 4:เปิดการตั้งค่า > เลือกโปรไฟล์ที่ดาวน์โหลด ใต้ชื่อ iCloud ของคุณ > เลือกการตั้งค่าคุณอาจต้องป้อนรหัสผ่าน > ยอมรับนโยบายและข้อกำหนด จากนั้นกดการตั้งค่าที่มุมขวาบนและอีกครั้งที่ด้านล่างของหน้าจอ
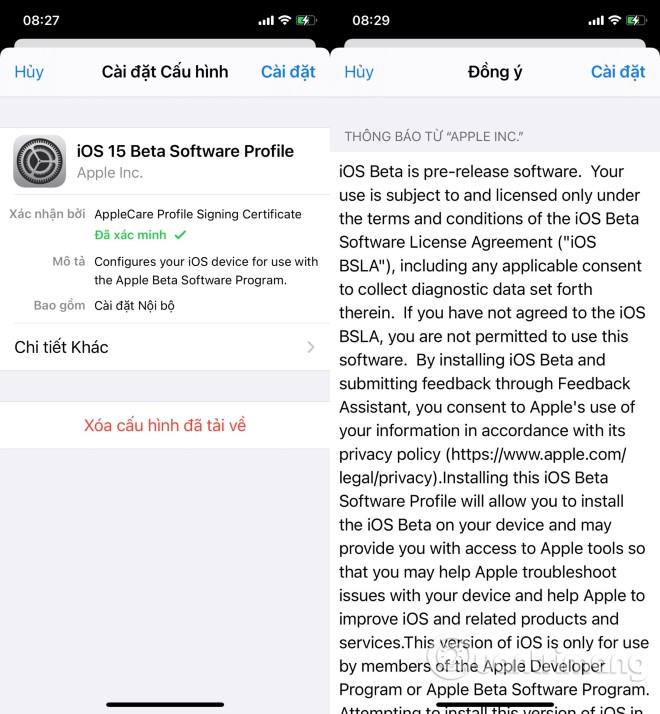
เลือกการตั้งค่าคอนฟิกูเรชัน
ขั้นตอนที่ 5:เลือกรีสตาร์ทเพื่อใช้การเปลี่ยนแปลงบน iPhone
ขั้นตอนที่ 6: เปิดการตั้งค่า > การตั้งค่าทั่วไป > การอัปเดตซอฟต์แวร์ > รอให้อุปกรณ์ตรวจสอบการอัปเดต จากนั้นคลิกดาวน์โหลดและติดตั้ง :
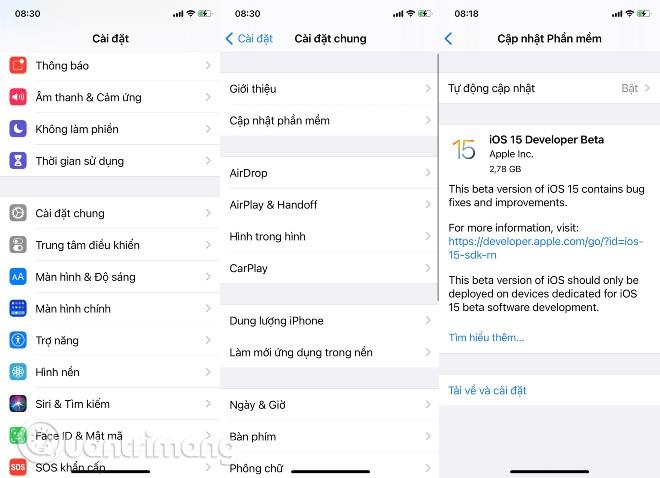
ยืนยันการอัปเดตและรอให้อุปกรณ์ของคุณดาวน์โหลดและติดตั้ง iOS 15 เบต้า
ขั้นตอนที่ 7:ป้อนรหัสผ่านของคุณยอมรับนโยบายและเงื่อนไข จากนั้นตกลง อีกครั้ง เพื่อยืนยัน
ขั้นตอนที่ 8:รอให้ iPhone ของคุณติดตั้ง iOS 15 เบต้า จะมีแถบความคืบหน้าสองสามแถบปรากฏบนหน้าจอ เพียงปล่อยให้เครื่องทำงานจนกว่าทุกอย่างจะเสร็จสิ้น
วิธีเริ่มต้นใช้งาน iOS เบต้า
เมื่อ iPhone ของคุณรีสตาร์ท เครื่องจะใช้งาน iOS เวอร์ชันเบต้าล่าสุด คุณต้องทำการตั้งค่าสั้นๆ เนื่องจากระบบจะเปลี่ยนแปลงมากพอจนคุณต้องเข้าสู่ระบบเพื่อทำการอัปเดตให้เสร็จสิ้น
เมื่อเสร็จแล้ว คุณจะอยู่ที่หน้าจอหลักและพร้อมที่จะเปิดตัว iOS เบต้าล่าสุด
ดาวน์โหลดและติดตั้ง iOS 15 เบต้าสำหรับ iPhone จาก Mac (ใช้ได้กับผู้ที่มีบัญชีนักพัฒนาเท่านั้น)
วิธีดาวน์โหลด iOS Restore Image ไปยัง Mac ของคุณ
ส่วนแรกนี้ง่ายและทำงานได้เหมือนกับที่ทำบนระบบปฏิบัติการ Mac ใดๆ
วิธีสร้างข้อมูลสำรองที่เก็บถาวรบน iPhone
ก่อนเริ่มต้น ตรวจสอบให้แน่ใจว่าคุณได้สำรองข้อมูล iPhone ของคุณแล้ว แม้ว่าขั้นตอนการติดตั้งเบต้าจะค่อนข้างตรงไปตรงมา แต่เมื่อใดก็ตามที่คุณทำการเปลี่ยนแปลงที่สำคัญกับอุปกรณ์ของคุณ คุณจะเสี่ยงที่จะเกิดปัญหา และเมื่อพูดถึงข้อมูลส่วนบุคคล คุณควรเก็บไว้อย่างปลอดภัย
วิธีติดตั้ง iOS เบต้าบน Mac
Mac ของคุณจะติดตั้ง iOS 15 เบต้าบน iPhone ของคุณ กระบวนการนี้จะใช้เวลาสักครู่ และคุณไม่ควรถอดปลั๊ก iPhone ออกจาก Mac จนกว่าการอัปเดตจะเสร็จสิ้น
เมื่อติดตั้ง iOS เวอร์ชันเบต้า คุณจะเป็นคนหนึ่งที่จะได้สัมผัสประสบการณ์ฟีเจอร์ล่าสุดของ iOS เสมอ อย่างไรก็ตาม สิ่งนี้จะมาพร้อมกับความเสี่ยงบางอย่าง เช่น ความเสถียรของระบบอาจได้รับผลกระทบ เนื่องจากฟีเจอร์ทั้งหมดในรุ่นเบต้ายังอยู่ระหว่างการทดลอง
ดังนั้นโปรดตรวจสอบความปลอดภัยของข้อมูลที่เก็บไว้ในอุปกรณ์ของคุณก่อนตัดสินใจอัพเกรดเป็น iOS 15 เบต้า หากคุณไม่ต้องการหาวิธีกู้คืนข้อมูลบน iPhone ของคุณ
เมื่อคุณเบื่อ iOS เบต้า คุณสามารถถอนการติดตั้ง iOS เบต้าเพื่อกลับไปใช้ iOS เวอร์ชันเสถียรล่าสุดได้
เมื่ออัปเกรดเป็น iOS 16 แอป Mail บน iOS 16 จะได้รับการอัปเดตด้วยความสามารถในการเรียกคืนอีเมลเมื่อส่งตามเวลาที่เลือกได้
iOS 16 มีคุณสมบัติมากมายในการปรับแต่งหน้าจอล็อคของ iPhone และรูปภาพหน้าจอล็อกของ iPhone ยังมีตัวเลือกให้ครอบตัดรูปภาพได้โดยตรง ปรับพื้นที่รูปภาพได้ตามต้องการ
คุณเจลเบรค iPhone ของคุณสำเร็จแล้วหรือยัง? ยินดีด้วย ก้าวที่ยากที่สุดจบลงแล้ว ตอนนี้คุณสามารถเริ่มการติดตั้งและใช้การปรับแต่งเล็กน้อยเพื่อสัมผัสประสบการณ์ iPhone ของคุณอย่างที่ไม่เคยมีมาก่อน
สำหรับผู้ที่คุ้นเคยกับปุ่มโฮมบน iPhone เวอร์ชันก่อน ๆ บางทีการเปลี่ยนไปใช้หน้าจอแบบขอบจรดขอบอาจทำให้สับสนเล็กน้อย ต่อไปนี้คือวิธีใช้ iPhone ของคุณโดยไม่มีปุ่มโฮม
แม้ว่าสไตลัสนี้มีรูปลักษณ์ที่เรียบง่าย แต่ก็มี "คุณสมบัติมากมาย" และความสะดวกสบายเมื่อจับคู่กับ iPad
Passkeys มุ่งหวังที่จะกำจัดการใช้รหัสผ่านบนเว็บ แม้ว่าสิ่งนี้อาจฟังดูน่าสนใจ แต่ฟีเจอร์ Passkeys ของ Apple ก็มีข้อดีและข้อเสีย
แอปพลิเคชั่น Files บน iPhone เป็นแอปพลิเคชั่นจัดการไฟล์ที่มีประสิทธิภาพพร้อมคุณสมบัติพื้นฐานครบครัน บทความด้านล่างนี้จะแนะนำให้คุณสร้างโฟลเดอร์ใหม่ใน Files บน iPhone
ปรากฎว่า iOS 14 ไม่ใช่สาเหตุโดยตรงที่ทำให้แบตเตอรี่ iPhone ร้อนเกินไปและทำให้แบตเตอรี่หมด
App Library หรือ Application Library เป็นยูทิลิตี้ที่ผู้ใช้ iPhone ค่อนข้างคุ้นเคยอยู่แล้ว แต่เปิดตัวบน iPad ผ่าน iPadOS 15 เท่านั้น
เพื่อช่วยให้ผู้ใช้ค้นหาสถานที่บน Google Maps ได้อย่างง่ายดาย แอปพลิเคชันเวอร์ชันล่าสุดได้เพิ่มฟีเจอร์เพื่อสร้างวิดเจ็ต Google Maps บนหน้าจอ iPhone








