วิธีเรียกคืนอีเมลที่ส่งบน iOS 16

เมื่ออัปเกรดเป็น iOS 16 แอป Mail บน iOS 16 จะได้รับการอัปเดตด้วยความสามารถในการเรียกคืนอีเมลเมื่อส่งตามเวลาที่เลือกได้
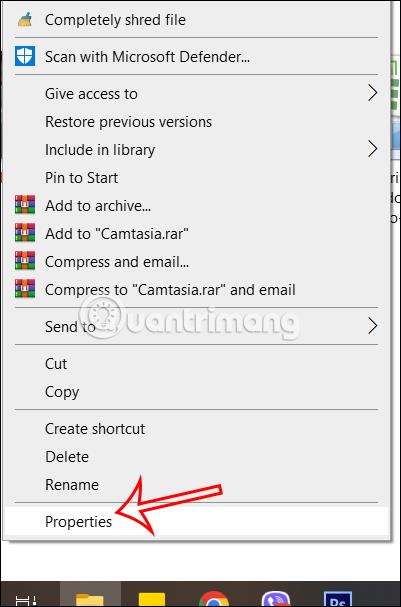
การถ่ายโอนไฟล์จากคอมพิวเตอร์ไปยัง iPhone นั้นไม่ง่ายเหมือนกับเมื่อคุณถ่ายโอนไฟล์จาก iPhone ไปยังคอมพิวเตอร์ คุณเพียงแค่ต้องใช้สายเคเบิลเท่านั้น โดยปกติเราจะนึกถึงการใช้แอพพลิเคชั่นเพื่อถ่ายโอนไฟล์จากคอมพิวเตอร์ไปยัง iPhone เช่นแอพพลิเคชั่น Documentsหรือใช้ iTunes เพื่อคัดลอกเพลงจากคอมพิวเตอร์ไปยัง iPhone, iPad . อย่างไรก็ตาม ในบทความนี้ คุณจะรู้วิธีถ่ายโอนโฟลเดอร์จากคอมพิวเตอร์ไปยัง iPhone โดยไม่ต้องใช้แอปพลิเคชันใด ๆ เพียงแค่ใช้สายเคเบิล เท่านี้ก็เรียบร้อย บทความด้านล่างจะแนะนำคุณในการถ่ายโอนไฟล์จากคอมพิวเตอร์ไปยัง iPhone
คำแนะนำในการถ่ายโอนไฟล์จากคอมพิวเตอร์ไปยัง iPhone
ขั้นตอนที่ 1:
ขั้นแรก เลือกโฟลเดอร์ที่คุณต้องการถ่ายโอนจากคอมพิวเตอร์ไปยังโทรศัพท์ของคุณ จากนั้นคลิกขวาและเลือกProperties
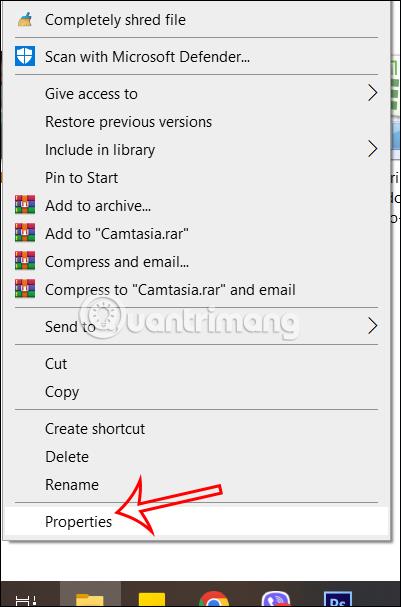
ขั้นตอนที่ 2:
การแสดงอินเทอร์เฟซใหม่ ผู้ใช้คลิกที่แท็บการแชร์จากนั้นเลือกการแชร์ขั้นสูงด้านล่าง
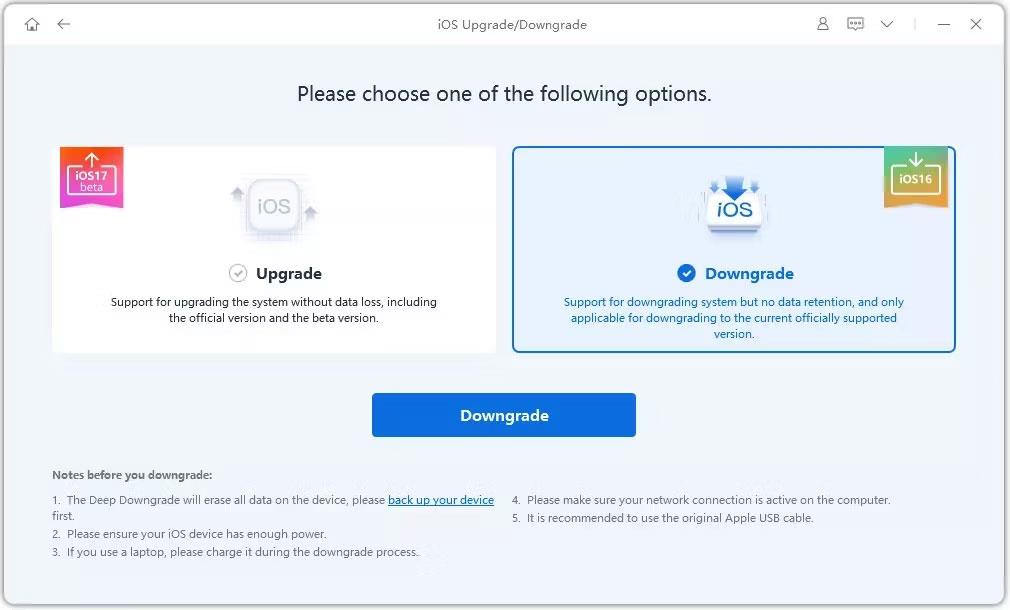
จากนั้นผู้ใช้เลือกแชร์โฟลเดอร์นี้เพื่อแชร์โฟลเดอร์นี้ จากนั้นคลิกที่สิทธิ์เพื่อปรับสิทธิ์สำหรับโฟลเดอร์นี้
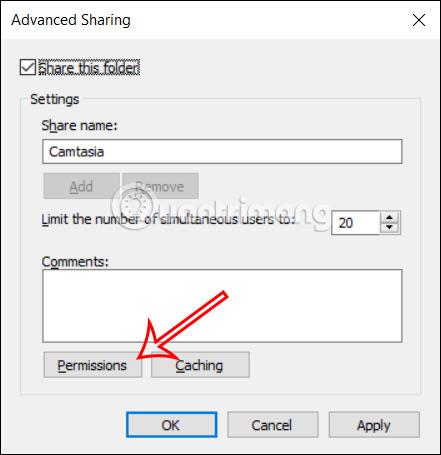
ขั้นตอนที่ 3:
ตอนนี้คุณจะเลือกการควบคุมทั้งหมดเพื่อให้สิทธิ์แก่โฟลเดอร์นี้ สุดท้ายคลิกนำไปใช้เพื่อบันทึกการเปลี่ยนแปลงในโฟลเดอร์นี้
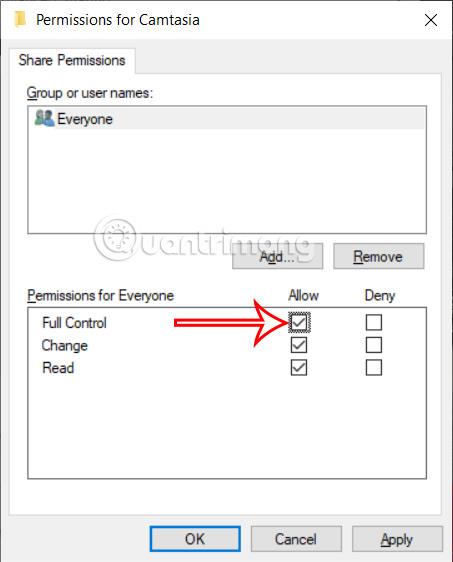
ขั้นตอนที่ 4:
คลิกขวาที่ แถบ Task Managerบนคอมพิวเตอร์ จากนั้นเลือกแท็บ Performance
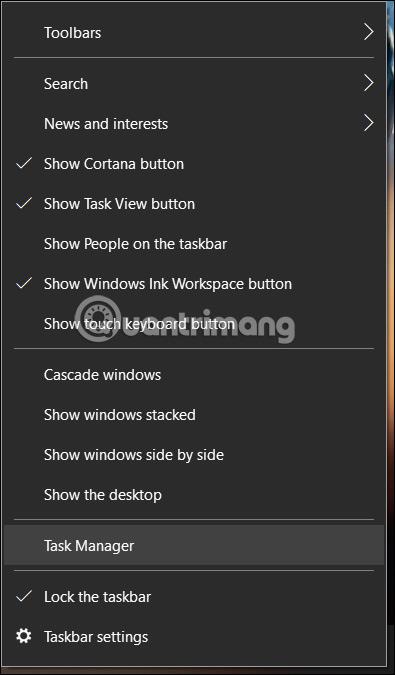
จากนั้นดูด้านล่างและคลิกที่ WiFi หรือเครือข่ายเพื่อ ดูที่ อยู่ IPv4ของคอมพิวเตอร์ของคุณ อุปกรณ์ทั้งสองจะเชื่อมต่อกันผ่านที่อยู่ IPv4 ของคอมพิวเตอร์
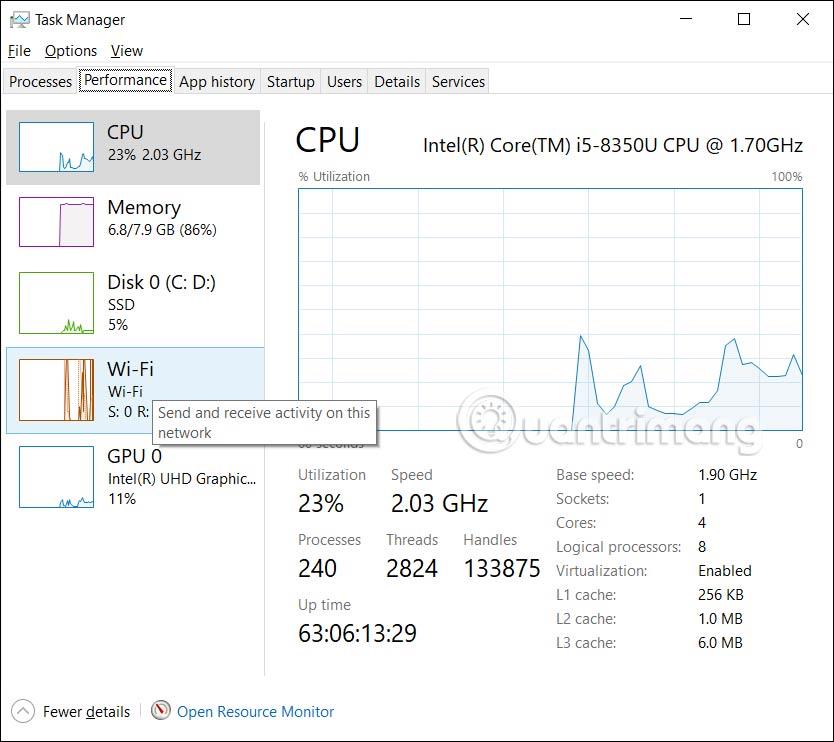
ขั้นตอนที่ 5:
เปิดแอพ Filesบน iPhone จากนั้นคลิกที่แท็บแชร์ จากนั้นคลิกที่ไอคอน 3 จุดแล้วเลือกเชื่อมต่อกับเซิร์ฟเวอร์ในรายการที่แสดง

ขั้นตอนที่ 6:
จากนั้นจึงแสดงอินเทอร์เฟซดังภาพด้านล่าง
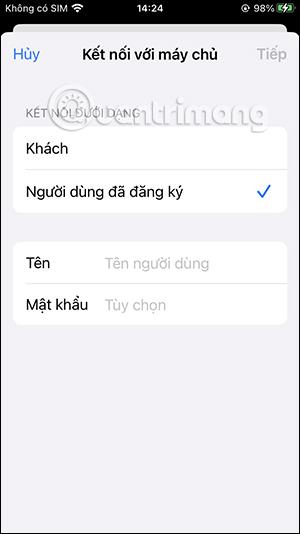
หากคอมพิวเตอร์ของคุณมีบัญชี Microsoft เข้าสู่ระบบอยู่ ให้ป้อนบัญชี Microsoft ของคุณ หรือใช้ชื่อเข้าสู่ระบบคอมพิวเตอร์ของคุณ รหัสผ่าน คือ รหัสผ่านในการเปิดเครื่องคอมพิวเตอร์ ถ้ามี
เมื่อเสร็จแล้ว คลิก ถัดไป เพื่อเชื่อมต่ออุปกรณ์ทั้งสองและถ่ายโอนข้อมูลจากคอมพิวเตอร์ไปยัง iPhone
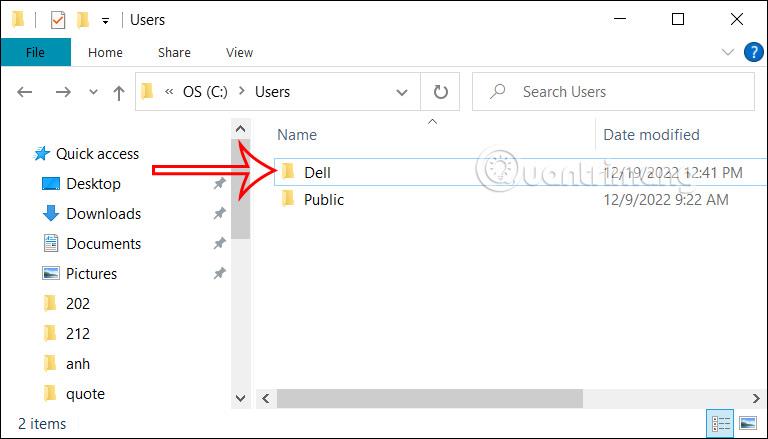
ขั้นตอนที่ 7:
ตอนนี้คุณเพียงแค่ต้องกลับไปที่อินเทอร์เฟซแอปพลิเคชันไฟล์แล้วเลือกเรียกดูจากนั้นคลิกที่แชร์เพื่อดูที่อยู่ IPv4 ของคอมพิวเตอร์ที่เชื่อมต่อกับ iPhoneเพื่อเลือก ด้วยเหตุนี้เราจึงจะเห็นโฟลเดอร์แชร์จากคอมพิวเตอร์ให้คุณใช้งาน
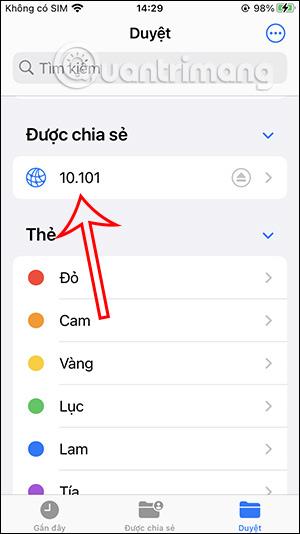
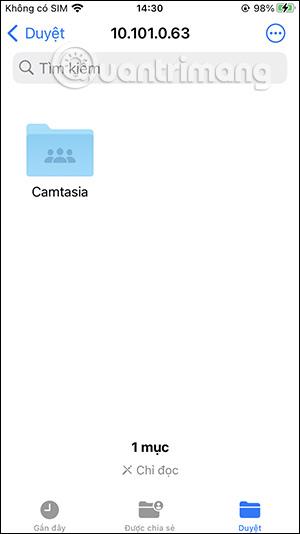
ขั้นตอนที่ 8:
ตอนนี้คุณเพียงแค่ต้องดูไฟล์ภายใน ดำเนินการอื่นกับไฟล์ เท่านี้คุณก็เสร็จเรียบร้อย
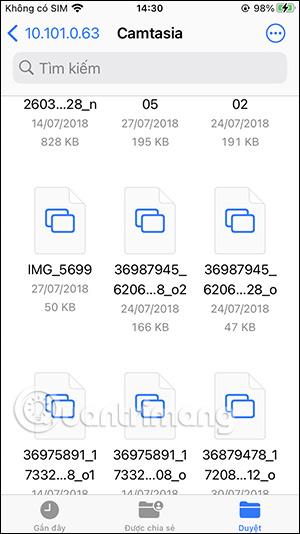

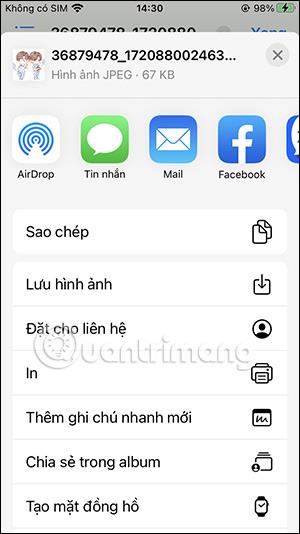
เมื่ออัปเกรดเป็น iOS 16 แอป Mail บน iOS 16 จะได้รับการอัปเดตด้วยความสามารถในการเรียกคืนอีเมลเมื่อส่งตามเวลาที่เลือกได้
iOS 16 มีคุณสมบัติมากมายในการปรับแต่งหน้าจอล็อคของ iPhone และรูปภาพหน้าจอล็อกของ iPhone ยังมีตัวเลือกให้ครอบตัดรูปภาพได้โดยตรง ปรับพื้นที่รูปภาพได้ตามต้องการ
คุณเจลเบรค iPhone ของคุณสำเร็จแล้วหรือยัง? ยินดีด้วย ก้าวที่ยากที่สุดจบลงแล้ว ตอนนี้คุณสามารถเริ่มการติดตั้งและใช้การปรับแต่งเล็กน้อยเพื่อสัมผัสประสบการณ์ iPhone ของคุณอย่างที่ไม่เคยมีมาก่อน
สำหรับผู้ที่คุ้นเคยกับปุ่มโฮมบน iPhone เวอร์ชันก่อน ๆ บางทีการเปลี่ยนไปใช้หน้าจอแบบขอบจรดขอบอาจทำให้สับสนเล็กน้อย ต่อไปนี้คือวิธีใช้ iPhone ของคุณโดยไม่มีปุ่มโฮม
แม้ว่าสไตลัสนี้มีรูปลักษณ์ที่เรียบง่าย แต่ก็มี "คุณสมบัติมากมาย" และความสะดวกสบายเมื่อจับคู่กับ iPad
Passkeys มุ่งหวังที่จะกำจัดการใช้รหัสผ่านบนเว็บ แม้ว่าสิ่งนี้อาจฟังดูน่าสนใจ แต่ฟีเจอร์ Passkeys ของ Apple ก็มีข้อดีและข้อเสีย
แอปพลิเคชั่น Files บน iPhone เป็นแอปพลิเคชั่นจัดการไฟล์ที่มีประสิทธิภาพพร้อมคุณสมบัติพื้นฐานครบครัน บทความด้านล่างนี้จะแนะนำให้คุณสร้างโฟลเดอร์ใหม่ใน Files บน iPhone
ปรากฎว่า iOS 14 ไม่ใช่สาเหตุโดยตรงที่ทำให้แบตเตอรี่ iPhone ร้อนเกินไปและทำให้แบตเตอรี่หมด
App Library หรือ Application Library เป็นยูทิลิตี้ที่ผู้ใช้ iPhone ค่อนข้างคุ้นเคยอยู่แล้ว แต่เปิดตัวบน iPad ผ่าน iPadOS 15 เท่านั้น
เพื่อช่วยให้ผู้ใช้ค้นหาสถานที่บน Google Maps ได้อย่างง่ายดาย แอปพลิเคชันเวอร์ชันล่าสุดได้เพิ่มฟีเจอร์เพื่อสร้างวิดเจ็ต Google Maps บนหน้าจอ iPhone








