วิธีเรียกคืนอีเมลที่ส่งบน iOS 16

เมื่ออัปเกรดเป็น iOS 16 แอป Mail บน iOS 16 จะได้รับการอัปเดตด้วยความสามารถในการเรียกคืนอีเมลเมื่อส่งตามเวลาที่เลือกได้

คุณไม่จำเป็นต้องใช้ภาพนิ่งเป็นวอลเปเปอร์ iPhone ของคุณ ในบทความวันนี้Quantrimang.comจะแสดงวิธีสร้างวิดีโอบนหน้าจอล็อคของ iPhone คุณสามารถใช้วิดีโอใดก็ได้เป็นวอลเปเปอร์หลักและหน้าจอล็อก
วิธีทำวิดีโอวอลเปเปอร์สำหรับ iPhone ด้วยแอปพลิเคชั่น intoLive
สิ่งที่มีใน iPhone คือไม่มีตัวแปลงในตัวเพื่อช่วยคุณเปลี่ยนวิดีโอปกติให้เป็น Live Photos อย่างไรก็ตาม นั่นไม่ได้หมายความว่าคุณไม่สามารถทำการแปลงวิดีโอเป็น Live Photo บนอุปกรณ์ของคุณได้เลย
มีแอปที่ยอดเยี่ยมใน App Store สำหรับ iOS ที่ช่วยให้คุณแปลงวิดีโอปกติเป็น Live Photos ได้
คุณสามารถดาวน์โหลดแอปและใช้เพื่อแปลงวิดีโอใดๆ ให้เป็น Live Photos ได้ เมื่อเสร็จแล้ว คุณสามารถตั้งค่าวิดีโอที่ได้เป็นวอลเปเปอร์บน iPhone ของคุณได้
ขั้นตอนต่อไปนี้จะช่วยให้คุณทำสิ่งนั้นบน iPhone:
ขั้นตอนที่ 1 . ดาวน์โหลดแอป inLive
ขั้นตอนที่ 2 . เปิดแอปเมื่อติดตั้งแล้ว คุณจะถูกขอให้อนุญาตให้เข้าถึงภาพถ่าย อนุญาตให้แอปทำเช่นนั้นเพื่อให้สามารถดึงวิดีโอของคุณได้
ขั้นตอน ที่3เมื่อดึงวิดีโอของคุณแล้ว วิดีโอเหล่านั้นจะปรากฏบนอินเทอร์เฟซหลักของแอป เลือกวิดีโอที่คุณต้องการใช้เป็นวอลเปเปอร์เคลื่อนไหวของ iPhone โดยแตะ
ขั้นตอน ที่4ในหน้าจอต่อไปนี้ แอปจะช่วยให้คุณสามารถแก้ไขวิดีโอของคุณ ได้ คุณสามารถใช้ฟิลเตอร์ เปลี่ยนความเร็วของวิดีโอ ปิดเสียงวิดีโอ หมุนวิดีโอ ฯลฯ เมื่อคุณทำการเปลี่ยนแปลงแล้ว ให้แตะสร้างที่มุมขวาบนของหน้าจอ
ขั้นตอน ที่5คุณสามารถใช้การวนซ้ำกับวิดีโอของคุณได้บนหน้าจอต่อไปนี้ อย่างไรก็ตาม มีเพียงตัวเลือกแรกเท่านั้นที่ไม่มีการทำซ้ำสำหรับผู้ใช้ฟรี คลิกที่มันแล้วมันจะให้คุณดำเนินการต่อ

ไม่มีการทำซ้ำสำหรับผู้ใช้ฟรี
ขั้นตอน ที่6ตอนนี้วิดีโอถูกแปลงเป็น Live Photo และคุณสามารถบันทึกลงในอุปกรณ์ของคุณได้ คลิก ปุ่ม บันทึก Live Photoเพื่อดำเนินการดังกล่าว Live Photo จะถูกบันทึกไว้ใน แอพPhotosบนอุปกรณ์
ขั้นตอน ที่7ตอนนี้วิดีโอในรูปแบบ Live Photo ก็พร้อมแล้ว ใช้วิดีโอนั้นเป็นวอลเปเปอร์ iPhone ของคุณดังนี้:
เปิด แอป การตั้งค่าบน iPhone แล้วแตะวอลเปเปอร์ > เลือกวอลเปเปอร์ใหม่
ขั้นตอน ที่8คลิกLive > Live Photosและเลือกวอลเปเปอร์ที่สร้างขึ้นใหม่ จากนั้นแตะตั้ง > ตั้งค่าทั้งสองเพื่อตั้งเป็นภาพพื้นหลังสำหรับทั้งหน้าจอหลักและหน้าจอล็อค

แตะ ตั้งค่า > ตั้งค่าทั้งสอง เพื่อตั้งเป็นภาพพื้นหลังสำหรับทั้งหน้าจอหลักและหน้าจอล็อค
อย่างที่คุณเห็น การใช้วิดีโอที่มีอยู่บน iPhone ของคุณเป็นวอลเปเปอร์เคลื่อนไหวนั้นค่อนข้างง่าย สิ่งที่คุณต้องทำคือแปลงวิดีโอเป็น Live Photo และคุณก็พร้อมที่จะใช้เป็นวอลเปเปอร์ iPhone ของคุณ
วิธีตั้งค่าวิดีโอเป็นวอลเปเปอร์ iPhone ด้วย PicPlayPost
หากแอปพลิเคชันข้างต้นไม่ทำงานบนอุปกรณ์ของคุณด้วยเหตุผลบางประการหรือคุณไม่ต้องการใช้ แสดงว่ามีแอปพลิเคชันที่ยอดเยี่ยมอีกตัวหนึ่งซึ่งช่วยในการใช้วิดีโอเป็นวอลเปเปอร์บน iPhone
แอปนี้เรียกว่า PicPlayPost และเหมือนกับแอป intoLive ที่ให้คุณแปลงวิดีโอของคุณเป็น Live Photos เพื่อใช้เป็นวอลเปเปอร์เคลื่อนไหวได้
ขั้นตอนที่ 1 . ดาวน์โหลดแอป PicPlayPostและเปิดใช้งาน
ขั้นตอนที่ 2 . ในหน้าจอแรก ให้แตะที่ตัวเลือกโครงการใหม่เพื่อสร้างโครงการใหม่สำหรับวอลเปเปอร์เคลื่อนไหว
ขั้นตอน ที่3คุณจะต้องให้สิทธิ์แอปเข้าถึงรูปภาพและวิดีโอ จากนั้นแตะที่ตัวเลือกที่ระบุว่าสร้างภาพยนตร์หรือสไลด์โชว์
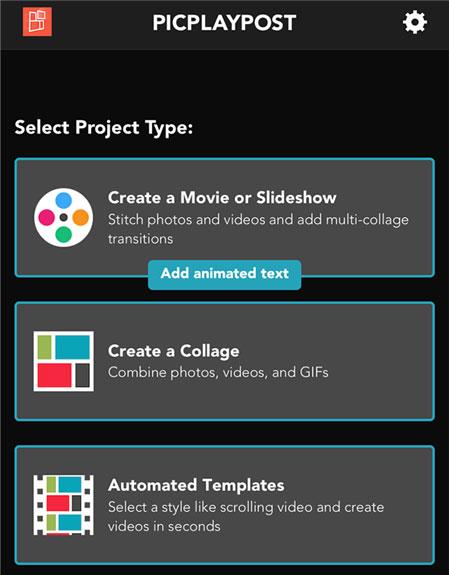
คลิกสร้างภาพยนตร์หรือสไลด์โชว์
ขั้นตอน ที่4หน้าจอต่อไปนี้ให้คุณเลือกขนาดสำหรับโครงการของคุณได้ คุณควรเลือก9:16เพราะเหมาะอย่างยิ่งสำหรับวอลเปเปอร์ iPhone ของคุณ
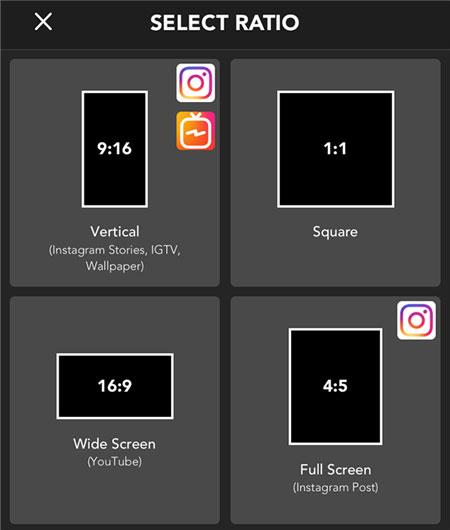
คุณควรเลือก 9:16 เพราะเหมาะอย่างยิ่งสำหรับวอลเปเปอร์ iPhone ของคุณ
ขั้นตอน ที่5ตอนนี้คุณจะเพิ่มวิดีโอของคุณลงในแอป คลิก ปุ่ม +ที่มุมซ้ายล่าง
ขั้นตอน ที่6เลือกเต็มหน้าจอจากนั้นเลือกวิดีโอที่จะเพิ่มลงในแอปพลิเคชัน ทำการเปลี่ยนแปลงตามที่คุณต้องการในวิดีโอ จากนั้นแตะบันทึกและแชร์ที่ด้านบน
ขั้นตอน ที่7หากคุณเป็นผู้ใช้แอปฟรี ให้แตะดำเนินการต่อด้วยลายน้ำ เลือกLive Photo/Wallpaperบนหน้าจอหลังจากนั้น
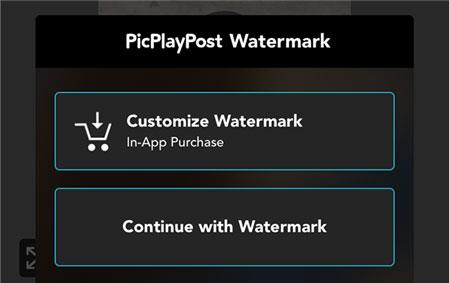
เลือกดำเนินการต่อด้วยลายน้ำ
ขั้นตอน ที่8ไปที่การตั้งค่า > วอลล์เปเปอร์ > เลือกวอลเปเปอร์ใหม่ > Live > Live Photosบน iPhone ของคุณ และเลือก Live Photo ที่สร้างขึ้นใหม่ จากนั้นมันจะถูกตั้งเป็นวอลเปเปอร์ iPhone ของคุณ
เพียงเท่านี้คุณก็ตั้งค่าวิดีโอเป็นวอลเปเปอร์ iPhone ของคุณได้ หากคุณไม่เคยลองใช้วอลเปเปอร์เคลื่อนไหวมาก่อน ให้ทำตามคำแนะนำนี้แล้วลองเปลี่ยนวิดีโอ iPhone ของคุณให้เป็นวอลเปเปอร์
หวังว่าคุณจะประสบความสำเร็จ
เมื่ออัปเกรดเป็น iOS 16 แอป Mail บน iOS 16 จะได้รับการอัปเดตด้วยความสามารถในการเรียกคืนอีเมลเมื่อส่งตามเวลาที่เลือกได้
iOS 16 มีคุณสมบัติมากมายในการปรับแต่งหน้าจอล็อคของ iPhone และรูปภาพหน้าจอล็อกของ iPhone ยังมีตัวเลือกให้ครอบตัดรูปภาพได้โดยตรง ปรับพื้นที่รูปภาพได้ตามต้องการ
คุณเจลเบรค iPhone ของคุณสำเร็จแล้วหรือยัง? ยินดีด้วย ก้าวที่ยากที่สุดจบลงแล้ว ตอนนี้คุณสามารถเริ่มการติดตั้งและใช้การปรับแต่งเล็กน้อยเพื่อสัมผัสประสบการณ์ iPhone ของคุณอย่างที่ไม่เคยมีมาก่อน
สำหรับผู้ที่คุ้นเคยกับปุ่มโฮมบน iPhone เวอร์ชันก่อน ๆ บางทีการเปลี่ยนไปใช้หน้าจอแบบขอบจรดขอบอาจทำให้สับสนเล็กน้อย ต่อไปนี้คือวิธีใช้ iPhone ของคุณโดยไม่มีปุ่มโฮม
แม้ว่าสไตลัสนี้มีรูปลักษณ์ที่เรียบง่าย แต่ก็มี "คุณสมบัติมากมาย" และความสะดวกสบายเมื่อจับคู่กับ iPad
Passkeys มุ่งหวังที่จะกำจัดการใช้รหัสผ่านบนเว็บ แม้ว่าสิ่งนี้อาจฟังดูน่าสนใจ แต่ฟีเจอร์ Passkeys ของ Apple ก็มีข้อดีและข้อเสีย
แอปพลิเคชั่น Files บน iPhone เป็นแอปพลิเคชั่นจัดการไฟล์ที่มีประสิทธิภาพพร้อมคุณสมบัติพื้นฐานครบครัน บทความด้านล่างนี้จะแนะนำให้คุณสร้างโฟลเดอร์ใหม่ใน Files บน iPhone
ปรากฎว่า iOS 14 ไม่ใช่สาเหตุโดยตรงที่ทำให้แบตเตอรี่ iPhone ร้อนเกินไปและทำให้แบตเตอรี่หมด
App Library หรือ Application Library เป็นยูทิลิตี้ที่ผู้ใช้ iPhone ค่อนข้างคุ้นเคยอยู่แล้ว แต่เปิดตัวบน iPad ผ่าน iPadOS 15 เท่านั้น
เพื่อช่วยให้ผู้ใช้ค้นหาสถานที่บน Google Maps ได้อย่างง่ายดาย แอปพลิเคชันเวอร์ชันล่าสุดได้เพิ่มฟีเจอร์เพื่อสร้างวิดเจ็ต Google Maps บนหน้าจอ iPhone








