วิธีเรียกคืนอีเมลที่ส่งบน iOS 16

เมื่ออัปเกรดเป็น iOS 16 แอป Mail บน iOS 16 จะได้รับการอัปเดตด้วยความสามารถในการเรียกคืนอีเมลเมื่อส่งตามเวลาที่เลือกได้
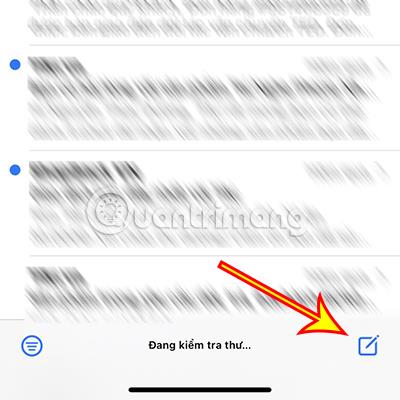
คุณรู้ไหมว่าคุณสามารถลงนามเอกสารและสัญญาบนiPhone ของคุณได้อย่างง่ายดาย อ่านบทความนี้ตอนนี้เพื่อทำความเข้าใจวิธีสร้างลายเซ็นส่วนตัวบน iPhone ทันที และใช้กับเอกสารและรูปภาพของคุณเพื่อสร้างลายเซ็นของคุณเอง
สารบัญของบทความ
หากคุณต้องการสร้างลายเซ็นอิเล็กทรอนิกส์ในเวอร์ชั่นของคุณเองเพื่อแนบไปกับอีเมลหรือเอกสารบน iPhone ให้ทำตามขั้นตอนเหล่านี้
ขั้นตอนที่ 1:เข้าถึงเมลคลิกไอคอนจดหมายใหม่

ขั้นตอนที่ 2:อินเทอร์เฟซการเขียนอีเมลจะปรากฏขึ้น คลิกที่เนื้อหาอีเมลและเลือกไอคอนปากกาบนแป้นพิมพ์
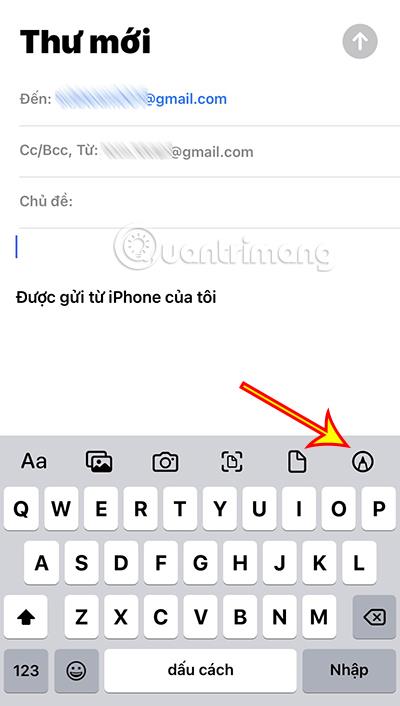
ขั้นตอนที่ 3:คลิก ไอคอน +ในแถบเครื่องมือที่ด้านล่างของหน้าจอ เลือกส่วนลายเซ็น
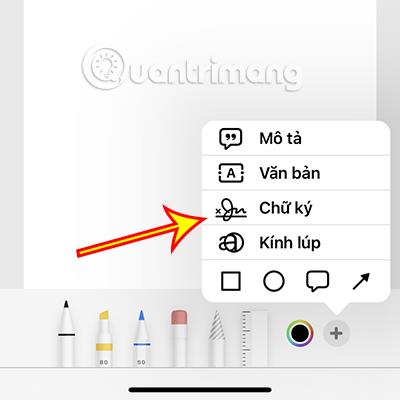
ขั้นตอนที่ 4:ใช้นิ้วเดียวเพื่อเซ็นชื่อของคุณบนอินเทอร์เฟซใหม่ที่เพิ่งปรากฏขึ้น จากนั้นคลิกเสร็จสิ้นคุณยังสามารถคลิกปุ่มลบเพื่อลงนามใหม่ได้หากคุณไม่พอใจกับจดหมายที่ลงนาม
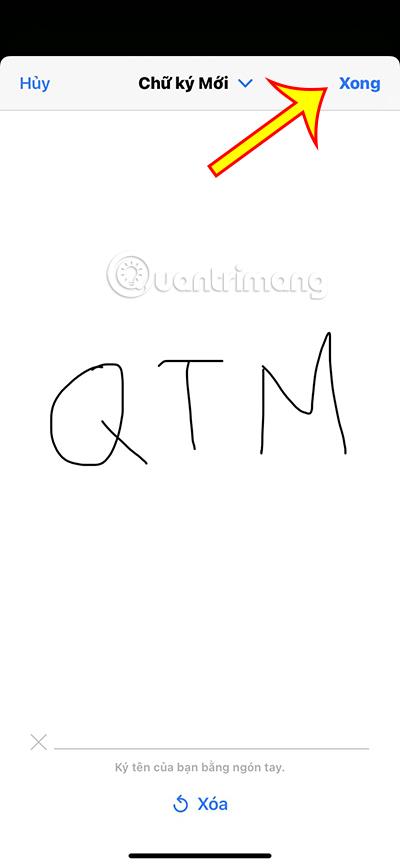
ขั้นตอนที่ 5:ลายเซ็นที่คุณเพิ่งเซ็นจะปรากฏขึ้น คุณสามารถกำหนดขนาดของลายเซ็นได้โดยการปรับกรอบสีเขียวที่อยู่รอบลายเซ็น คลิกถัดไปเสร็จสิ้น
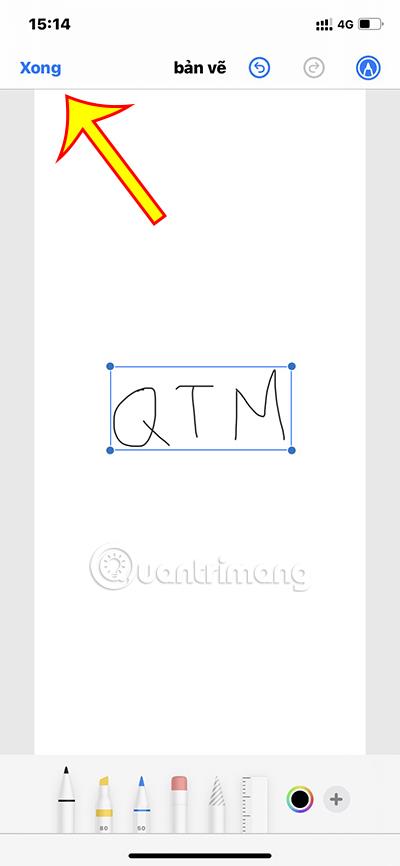
ขั้นตอนที่ 6:เลือกแทรกภาพวาดเพื่อเพิ่มลายเซ็นให้กับอีเมล
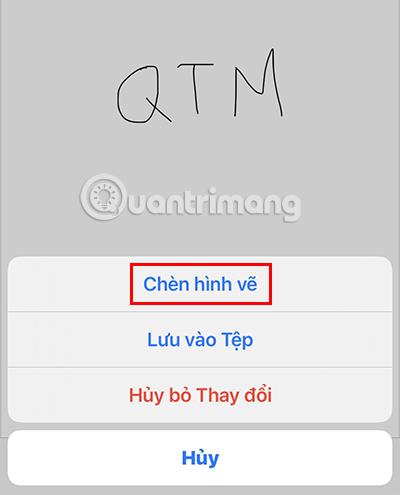
เพื่อให้คุณได้สร้างลายเซ็นเพื่อแทรกลงในอีเมล ลายเซ็นที่คุณเพิ่งสร้างจะถูกบันทึกและสามารถใช้ได้ในครั้งต่อไป

นอกจากการแทรกลายเซ็นลงในเอกสารแล้ว อีเมล... คุณยังสามารถเพิ่มลายเซ็นของคุณให้กับรูปภาพได้อย่างสมบูรณ์ด้วยเพียงไม่กี่ขั้นตอน
ขั้นตอนที่ 1:คลิกที่รูปภาพที่คุณต้องการแทรกลายเซ็น
ขั้นตอนที่ 2:เลือก ปุ่ม แก้ไขที่ด้านบนขวาของหน้าจอ

ขั้นตอนที่ 3:คลิกไอคอนปากกาที่ด้านบนขวาของอินเทอร์เฟซการแก้ไขรูปภาพ

ขั้นตอนที่ 4:คลิกไอคอน +ในแถบเครื่องมือ เลือกลายเซ็น

ขั้นตอนที่ 5: ลายเซ็นที่คุณสร้างเมื่อเริ่มต้นจะปรากฏขึ้น คุณสามารถคลิกเพื่อแทรกลายเซ็นลงในรูปภาพได้โดยตรง
นอกจากนี้คุณยังสามารถคลิกเพิ่มหรือลบลายเซ็นเพื่อเพิ่มลายเซ็นใหม่หรือลบลายเซ็นก่อนหน้าได้
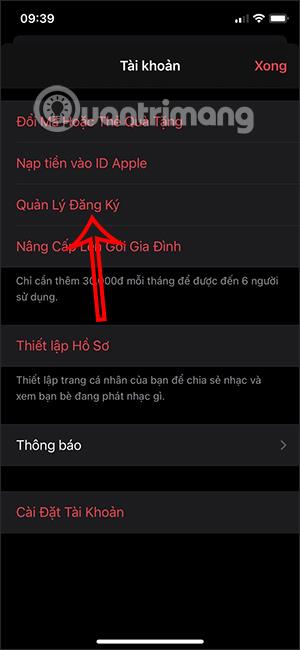
ขั้นตอนที่ 6:คลิกเสร็จสิ้นเพื่อเสร็จสิ้นกระบวนการแทรกลายเซ็นของคุณลงในภาพ
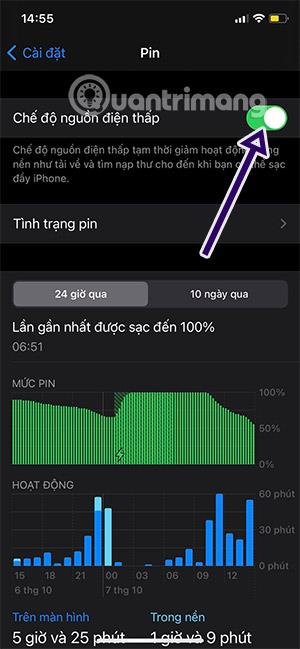
บทความนี้ช่วยให้คุณเข้าใจวิธีสร้างลายเซ็นส่วนตัวบน iPhone ได้อย่างรวดเร็วและง่ายดาย คุณต้องการทราบเคล็ดลับอื่น ๆ บน iPhone หรือไม่? กรุณาบอกควอนทริมังด้วย
ดูเพิ่มเติม:
เมื่ออัปเกรดเป็น iOS 16 แอป Mail บน iOS 16 จะได้รับการอัปเดตด้วยความสามารถในการเรียกคืนอีเมลเมื่อส่งตามเวลาที่เลือกได้
iOS 16 มีคุณสมบัติมากมายในการปรับแต่งหน้าจอล็อคของ iPhone และรูปภาพหน้าจอล็อกของ iPhone ยังมีตัวเลือกให้ครอบตัดรูปภาพได้โดยตรง ปรับพื้นที่รูปภาพได้ตามต้องการ
คุณเจลเบรค iPhone ของคุณสำเร็จแล้วหรือยัง? ยินดีด้วย ก้าวที่ยากที่สุดจบลงแล้ว ตอนนี้คุณสามารถเริ่มการติดตั้งและใช้การปรับแต่งเล็กน้อยเพื่อสัมผัสประสบการณ์ iPhone ของคุณอย่างที่ไม่เคยมีมาก่อน
สำหรับผู้ที่คุ้นเคยกับปุ่มโฮมบน iPhone เวอร์ชันก่อน ๆ บางทีการเปลี่ยนไปใช้หน้าจอแบบขอบจรดขอบอาจทำให้สับสนเล็กน้อย ต่อไปนี้คือวิธีใช้ iPhone ของคุณโดยไม่มีปุ่มโฮม
แม้ว่าสไตลัสนี้มีรูปลักษณ์ที่เรียบง่าย แต่ก็มี "คุณสมบัติมากมาย" และความสะดวกสบายเมื่อจับคู่กับ iPad
Passkeys มุ่งหวังที่จะกำจัดการใช้รหัสผ่านบนเว็บ แม้ว่าสิ่งนี้อาจฟังดูน่าสนใจ แต่ฟีเจอร์ Passkeys ของ Apple ก็มีข้อดีและข้อเสีย
แอปพลิเคชั่น Files บน iPhone เป็นแอปพลิเคชั่นจัดการไฟล์ที่มีประสิทธิภาพพร้อมคุณสมบัติพื้นฐานครบครัน บทความด้านล่างนี้จะแนะนำให้คุณสร้างโฟลเดอร์ใหม่ใน Files บน iPhone
ปรากฎว่า iOS 14 ไม่ใช่สาเหตุโดยตรงที่ทำให้แบตเตอรี่ iPhone ร้อนเกินไปและทำให้แบตเตอรี่หมด
App Library หรือ Application Library เป็นยูทิลิตี้ที่ผู้ใช้ iPhone ค่อนข้างคุ้นเคยอยู่แล้ว แต่เปิดตัวบน iPad ผ่าน iPadOS 15 เท่านั้น
เพื่อช่วยให้ผู้ใช้ค้นหาสถานที่บน Google Maps ได้อย่างง่ายดาย แอปพลิเคชันเวอร์ชันล่าสุดได้เพิ่มฟีเจอร์เพื่อสร้างวิดเจ็ต Google Maps บนหน้าจอ iPhone








