วิธีเรียกคืนอีเมลที่ส่งบน iOS 16

เมื่ออัปเกรดเป็น iOS 16 แอป Mail บน iOS 16 จะได้รับการอัปเดตด้วยความสามารถในการเรียกคืนอีเมลเมื่อส่งตามเวลาที่เลือกได้
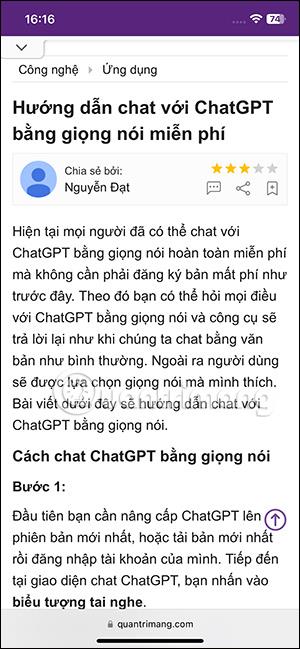
ก่อนหน้านี้ผู้ใช้สามารถบันทึกหน้าเว็บเป็น PDF บน iPhoneเท่านั้น และบน iOS 17 คุณสามารถบันทึกเว็บไซต์เป็นรูปภาพทั้งเว็บไซต์ได้อย่างง่ายดาย นอกจากตัวเลือกในการบันทึกหน้าเว็บเป็น PDF เพื่อการแชร์อย่างรวดเร็วแล้ว คุณยังสามารถบันทึกหน้าเว็บทั้งหมดเป็นรูปภาพบน iPhone ของคุณได้ และจากที่นั่น คุณสามารถแก้ไขรูปภาพบน iPhone ของคุณได้ตามที่คุณต้องการ บทความด้านล่างจะแสดงวิธีบันทึกหน้าเว็บเป็นรูปภาพบน iPhone
คำแนะนำในการบันทึกหน้าเว็บเป็นรูปภาพบน iPhone
ขั้นตอนที่ 1:
ขั้นแรก เปิด Safari จากนั้นไปที่เว็บไซต์ที่คุณต้องการบันทึกทั้งหน้า ต่อไปเราจะจับภาพหน้าจอของเว็บไซต์นี้ตามปกติ
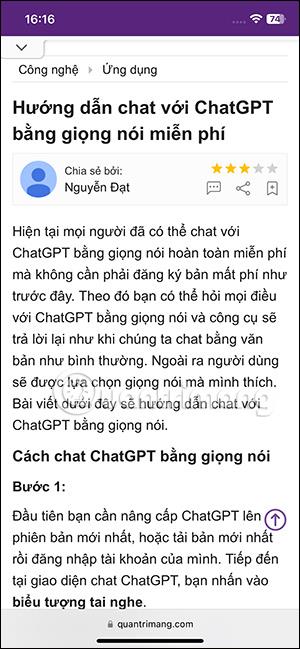
ขั้นตอนที่ 2:
หลังจากถ่ายภาพหน้าจอของเว็บไซต์ Safari แล้วให้แตะภาพหน้าจอที่แสดงอยู่ที่มุมซ้ายล่างของหน้าจอ ในขณะนี้ รูปภาพจะแสดงขึ้น ผู้ใช้คลิกที่เต็มหน้าเพื่อสลับไปยังอินเทอร์เฟซรูปภาพของเว็บไซต์แบบเต็มหน้า ด้วยเหตุนี้ คุณจะเห็นภาพหน้าจอของเว็บไซต์ทั้งหมดบน Safari เราสามารถคลิกที่ภาพขนาดย่อเพื่อดูเนื้อหาของหน้าภาพหน้าจอแต่ละหน้าได้
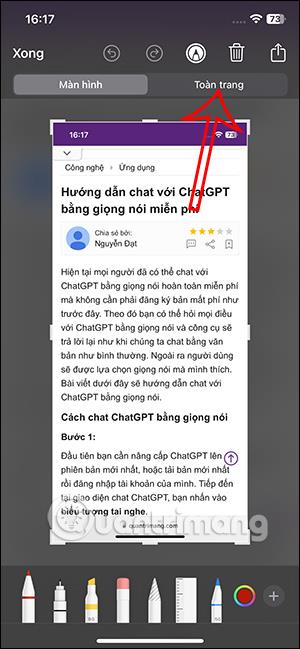

ขั้นตอนที่ 3:
จากนั้นผู้ใช้คลิกเสร็จสิ้นที่มุมซ้ายบนของอินเทอร์เฟซ ขณะนี้แสดงตัวเลือกในการบันทึกรูปภาพของเว็บไซต์ทั้งหมดบน Safari ผู้ใช้คลิกบันทึกลงในรูปภาพ
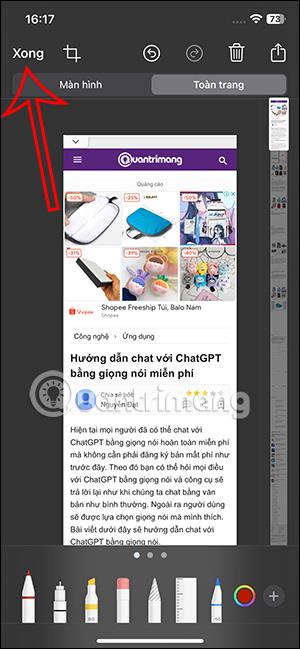
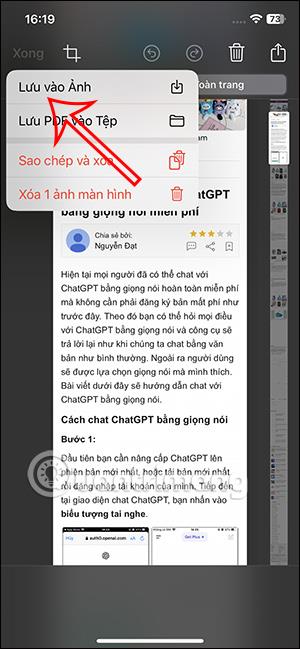
ขั้นตอนที่ 4:
เปิดอัลบั้มรูปแล้วคุณจะเห็นรูปถ่ายของเว็บไซต์บน iPhone ของคุณคลิกแก้ไขเพื่อแก้ไขรูปภาพอีกครั้งหากต้องการคลิกครอบตัดต่อไปแล้วใช้เครื่องมือแสดงผลเพื่อแก้ไขรูปภาพอีกครั้ง
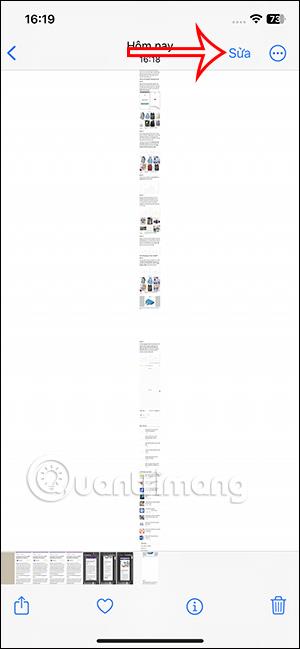
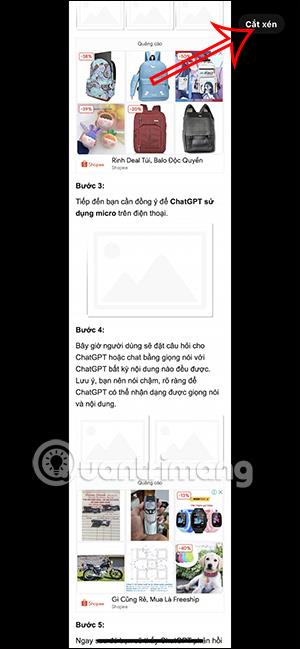
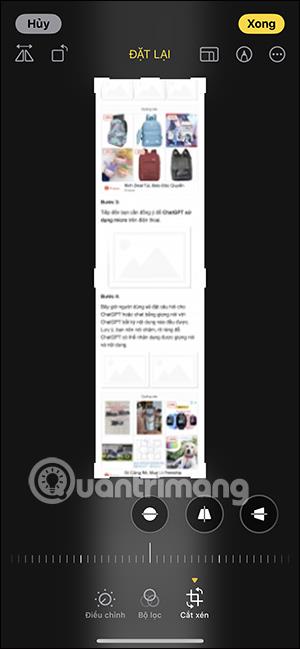
นอกจากเบราว์เซอร์ Safari ที่มีตัวเลือกในการบันทึกหน้าเว็บเป็นรูปภาพแล้ว แอปพลิเคชัน Notes, Maps และ Pages บน iPhone ยังรองรับการบันทึกอินเทอร์เฟซทั้งหน้าเป็นรูปภาพอีกด้วย
เมื่ออัปเกรดเป็น iOS 16 แอป Mail บน iOS 16 จะได้รับการอัปเดตด้วยความสามารถในการเรียกคืนอีเมลเมื่อส่งตามเวลาที่เลือกได้
iOS 16 มีคุณสมบัติมากมายในการปรับแต่งหน้าจอล็อคของ iPhone และรูปภาพหน้าจอล็อกของ iPhone ยังมีตัวเลือกให้ครอบตัดรูปภาพได้โดยตรง ปรับพื้นที่รูปภาพได้ตามต้องการ
คุณเจลเบรค iPhone ของคุณสำเร็จแล้วหรือยัง? ยินดีด้วย ก้าวที่ยากที่สุดจบลงแล้ว ตอนนี้คุณสามารถเริ่มการติดตั้งและใช้การปรับแต่งเล็กน้อยเพื่อสัมผัสประสบการณ์ iPhone ของคุณอย่างที่ไม่เคยมีมาก่อน
สำหรับผู้ที่คุ้นเคยกับปุ่มโฮมบน iPhone เวอร์ชันก่อน ๆ บางทีการเปลี่ยนไปใช้หน้าจอแบบขอบจรดขอบอาจทำให้สับสนเล็กน้อย ต่อไปนี้คือวิธีใช้ iPhone ของคุณโดยไม่มีปุ่มโฮม
แม้ว่าสไตลัสนี้มีรูปลักษณ์ที่เรียบง่าย แต่ก็มี "คุณสมบัติมากมาย" และความสะดวกสบายเมื่อจับคู่กับ iPad
Passkeys มุ่งหวังที่จะกำจัดการใช้รหัสผ่านบนเว็บ แม้ว่าสิ่งนี้อาจฟังดูน่าสนใจ แต่ฟีเจอร์ Passkeys ของ Apple ก็มีข้อดีและข้อเสีย
แอปพลิเคชั่น Files บน iPhone เป็นแอปพลิเคชั่นจัดการไฟล์ที่มีประสิทธิภาพพร้อมคุณสมบัติพื้นฐานครบครัน บทความด้านล่างนี้จะแนะนำให้คุณสร้างโฟลเดอร์ใหม่ใน Files บน iPhone
ปรากฎว่า iOS 14 ไม่ใช่สาเหตุโดยตรงที่ทำให้แบตเตอรี่ iPhone ร้อนเกินไปและทำให้แบตเตอรี่หมด
App Library หรือ Application Library เป็นยูทิลิตี้ที่ผู้ใช้ iPhone ค่อนข้างคุ้นเคยอยู่แล้ว แต่เปิดตัวบน iPad ผ่าน iPadOS 15 เท่านั้น
เพื่อช่วยให้ผู้ใช้ค้นหาสถานที่บน Google Maps ได้อย่างง่ายดาย แอปพลิเคชันเวอร์ชันล่าสุดได้เพิ่มฟีเจอร์เพื่อสร้างวิดเจ็ต Google Maps บนหน้าจอ iPhone








