วิธีเรียกคืนอีเมลที่ส่งบน iOS 16

เมื่ออัปเกรดเป็น iOS 16 แอป Mail บน iOS 16 จะได้รับการอัปเดตด้วยความสามารถในการเรียกคืนอีเมลเมื่อส่งตามเวลาที่เลือกได้
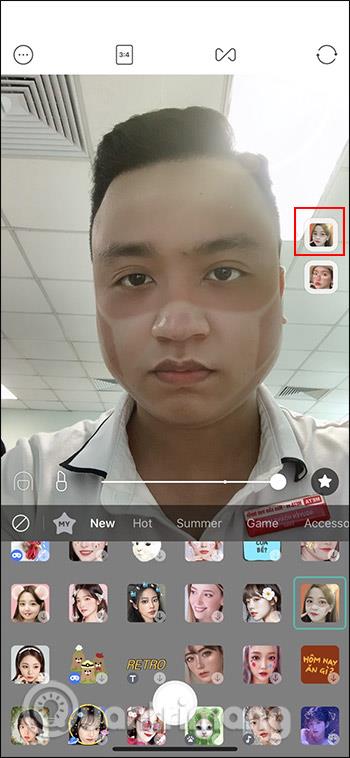
ผู้ใช้ iOS อาจไม่ใช่คนแปลกหน้าสำหรับ iMessage นี่คือบริการส่งข้อความพิเศษที่พัฒนาโดย Apple เพื่อให้ผู้ใช้อุปกรณ์ที่มีโลโก้ Apple สามารถส่งข้อความและสนทนากันได้โดยไม่มีค่าใช้จ่าย
คนส่วนใหญ่คิดว่า iMessage สามารถใช้เพื่อส่ง/รับข้อความเท่านั้น อย่างไรก็ตาม ในความเป็นจริงแล้ว แอปพลิเคชันนี้ยังช่วยให้คุณสามารถส่งและรับไฟล์แนบได้หลายประเภท เช่น รูปภาพ ลิงก์ เอกสาร ข้อความเสียง และอื่นๆ อีกมากมาย
ในบทความนี้ เราจะเรียนรู้วิธีบันทึกไฟล์หรือข้อมูลที่แนบมากับข้อความที่ส่งผ่าน iMessage ไปยังแอปพลิเคชัน Files เพื่อให้เข้าถึงและใช้งานได้ง่ายเมื่อจำเป็น
วิธีบันทึกไฟล์แนบในข้อความ iMessage
1. เปิดแอปข้อความบนอุปกรณ์ iOS ของคุณ
2. เปิดแชทที่มีไฟล์แนบที่คุณต้องการบันทึก
3. คลิกฟองอากาศติดต่อที่ด้านบนของหน้าจอ จากนั้นคลิกข้อมูล

4. เลื่อนลงไปที่ส่วนข้อมูลที่แนบมา ที่นี่คุณจะพบไฟล์ทั้งหมดที่แชร์ในชุดข้อความการสนทนา โดยจะแบ่งออกเป็นไฟล์ประเภทต่างๆ เช่น รูปภาพ เอกสาร เป็นต้น สามารถคลิก “ ดู ทั้งหมด ” เพื่อค้นหาไฟล์ที่ต้องการบันทึกได้ง่ายยิ่งขึ้น

5. จากนั้นคลิกไอคอนแชร์ที่มุมขวาบนของหน้าจอ

6. เลื่อนลงไปที่เมนูการดำเนินการและเลือก "บันทึกลงในไฟล์"

ในเมนูถัดไป คุณสามารถเลือกที่จะบันทึกไฟล์ลงในโฟลเดอร์บน iPhone ของคุณหรือบันทึกโดยตรงไปยัง iCloud เพื่อซิงค์ข้อมูลระหว่างอุปกรณ์ Apple ที่คุณเป็นเจ้าของได้อย่างง่ายดาย

7. หลังจากเลือกตำแหน่งที่จะบันทึกไฟล์แล้ว ให้คลิก "บันทึก" ที่มุมขวาบนของหน้าจอเพื่อบันทึกไฟล์
นั่นคือทั้งหมดที่คุณต้องทำ ไฟล์แนบในข้อความ iMessage จะถูกบันทึกในตำแหน่งที่คุณเลือก หากคุณต้องการเข้าถึงไฟล์นั้น เพียงเปิดแอพ Files แล้วไปยังตำแหน่งที่ถูกต้องเพื่อบันทึกไฟล์และเปิดขึ้นมา
เมื่ออัปเกรดเป็น iOS 16 แอป Mail บน iOS 16 จะได้รับการอัปเดตด้วยความสามารถในการเรียกคืนอีเมลเมื่อส่งตามเวลาที่เลือกได้
iOS 16 มีคุณสมบัติมากมายในการปรับแต่งหน้าจอล็อคของ iPhone และรูปภาพหน้าจอล็อกของ iPhone ยังมีตัวเลือกให้ครอบตัดรูปภาพได้โดยตรง ปรับพื้นที่รูปภาพได้ตามต้องการ
คุณเจลเบรค iPhone ของคุณสำเร็จแล้วหรือยัง? ยินดีด้วย ก้าวที่ยากที่สุดจบลงแล้ว ตอนนี้คุณสามารถเริ่มการติดตั้งและใช้การปรับแต่งเล็กน้อยเพื่อสัมผัสประสบการณ์ iPhone ของคุณอย่างที่ไม่เคยมีมาก่อน
สำหรับผู้ที่คุ้นเคยกับปุ่มโฮมบน iPhone เวอร์ชันก่อน ๆ บางทีการเปลี่ยนไปใช้หน้าจอแบบขอบจรดขอบอาจทำให้สับสนเล็กน้อย ต่อไปนี้คือวิธีใช้ iPhone ของคุณโดยไม่มีปุ่มโฮม
แม้ว่าสไตลัสนี้มีรูปลักษณ์ที่เรียบง่าย แต่ก็มี "คุณสมบัติมากมาย" และความสะดวกสบายเมื่อจับคู่กับ iPad
Passkeys มุ่งหวังที่จะกำจัดการใช้รหัสผ่านบนเว็บ แม้ว่าสิ่งนี้อาจฟังดูน่าสนใจ แต่ฟีเจอร์ Passkeys ของ Apple ก็มีข้อดีและข้อเสีย
แอปพลิเคชั่น Files บน iPhone เป็นแอปพลิเคชั่นจัดการไฟล์ที่มีประสิทธิภาพพร้อมคุณสมบัติพื้นฐานครบครัน บทความด้านล่างนี้จะแนะนำให้คุณสร้างโฟลเดอร์ใหม่ใน Files บน iPhone
ปรากฎว่า iOS 14 ไม่ใช่สาเหตุโดยตรงที่ทำให้แบตเตอรี่ iPhone ร้อนเกินไปและทำให้แบตเตอรี่หมด
App Library หรือ Application Library เป็นยูทิลิตี้ที่ผู้ใช้ iPhone ค่อนข้างคุ้นเคยอยู่แล้ว แต่เปิดตัวบน iPad ผ่าน iPadOS 15 เท่านั้น
เพื่อช่วยให้ผู้ใช้ค้นหาสถานที่บน Google Maps ได้อย่างง่ายดาย แอปพลิเคชันเวอร์ชันล่าสุดได้เพิ่มฟีเจอร์เพื่อสร้างวิดเจ็ต Google Maps บนหน้าจอ iPhone








