วิธีเรียกคืนอีเมลที่ส่งบน iOS 16

เมื่ออัปเกรดเป็น iOS 16 แอป Mail บน iOS 16 จะได้รับการอัปเดตด้วยความสามารถในการเรียกคืนอีเมลเมื่อส่งตามเวลาที่เลือกได้
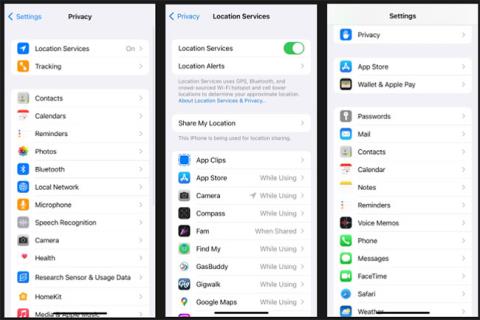
อายุการใช้งานแบตเตอรี่ที่ไม่ดีเป็นปัญหาสำหรับเจ้าของสมาร์ทโฟนมาโดยตลอด ไม่สำคัญว่าคุณจะใช้ iPhone หรือ Android หากคุณใช้โทรศัพท์บ่อยในระหว่างวัน แบตเตอรี่จะหมดเร็ว
อย่างไรก็ตาม คุณรู้หรือไม่ว่าสิ่งที่ง่ายอย่างการปรับเทียบแบตเตอรี่ iPhone ของคุณก็มีประโยชน์ในสถานการณ์นี้เช่นกัน ในบทความวันนี้ เราจะมาดูรายละเอียดกับ Quantrimang.com เกี่ยวกับวิธีการปรับเทียบแบตเตอรี่ iPhone และเหตุใดการปรับเทียบจึงมีความสำคัญมาก
สารบัญของบทความ
การปรับเทียบแบตเตอรี่ iPhone (หรือที่เรียกว่าการรีเซ็ตแบตเตอรี่ iPhone) เป็นส่วนสำคัญอย่างน่าประหลาดใจในการบำรุงรักษา iPhone น่าเสียดายที่หลายคนไม่ตระหนักถึงประโยชน์ของมันและใช้เวลาดำเนินการตามขั้นตอนที่จำเป็นน้อยลงด้วยซ้ำ
หากไม่มีแบตเตอรี่ที่ได้รับการปรับเทียบอย่างเหมาะสม คุณอาจพบว่าการอ่านเปอร์เซ็นต์ของแบตเตอรี่ไม่ถูกต้องและไม่แน่นอน แบตเตอรี่หมดเร็วขึ้น และอายุการใช้งานแบตเตอรี่โดยรวมสั้นลง หาก iPhone ของคุณปิดเครื่องโดยไม่คาดคิดเมื่อเปอร์เซ็นต์อายุการใช้งานแบตเตอรี่ถึงหลักเดียว แสดงว่าการปรับเทียบที่ไม่ดีนั้นเกือบจะเป็นสาเหตุอย่างแน่นอน
ปัจจัยหลายประการอาจทำให้แบตเตอรี่มีการสอบเทียบไม่ถูกต้อง การอัปเดตซอฟต์แวร์ การรีเฟรชแอปพื้นหลัง คุณสมบัติใหม่ และแม้กระทั่งการใช้งานในแต่ละวันล้วนสามารถสร้างความแตกต่างได้ และแม้ว่าคุณจะไม่สังเกตเห็นการปรับเทียบที่ไม่ถูกต้อง การทำตามขั้นตอนด้านล่างจะช่วยให้มั่นใจว่าไอออนทั้งหมดในแบตเตอรี่ยังคงเคลื่อนไหว ซึ่งจะช่วยปรับปรุงประสิทธิภาพสูงสุดของแบตเตอรี่
แม้ว่าคุณจะไม่จำเป็นต้องปรับเทียบเป็นประจำ แต่ก็คุ้มค่าที่จะลองดูหาก iPhone ของคุณเก่าหรือคุณมีปัญหาแบตเตอรี่ซึ่งขั้นตอนอื่นๆ ไม่สามารถแก้ไขได้
ก่อนที่จะเริ่มกระบวนการสอบเทียบ คุณควรเตรียมการบางอย่างก่อน สิ่งสำคัญคือการปิดคุณสมบัติและบริการ ดังนั้น ยิ่งงานน้อยลงก็ยิ่งดีเท่านั้น
ซึ่งจะช่วยนำไปสู่การอ่านที่แม่นยำในภายหลัง หลังจากรีเซ็ตแบตเตอรี่แล้ว คุณสามารถเปิดใช้งานตัวเลือกเหล่านี้ทั้งหมดได้อีกครั้ง คุณควรตรวจสอบให้แน่ใจว่าคุณไม่ได้เปิดใช้งานโหมดพลังงานต่ำโดยไม่ตั้งใจโดยไปที่การตั้งค่า > แบตเตอรี่
หากต้องการปิดบริการระบุตำแหน่งบน iPhone ให้ทำตามขั้นตอนเหล่านี้:
1. เปิดแอปการตั้งค่า
2. เลื่อนลงแล้วแตะความเป็นส่วนตัว
3. เลือกบริการระบุตำแหน่ง
4. เลื่อนสวิตช์ที่อยู่ถัดจากบริการระบุตำแหน่งไปที่ตำแหน่งปิด
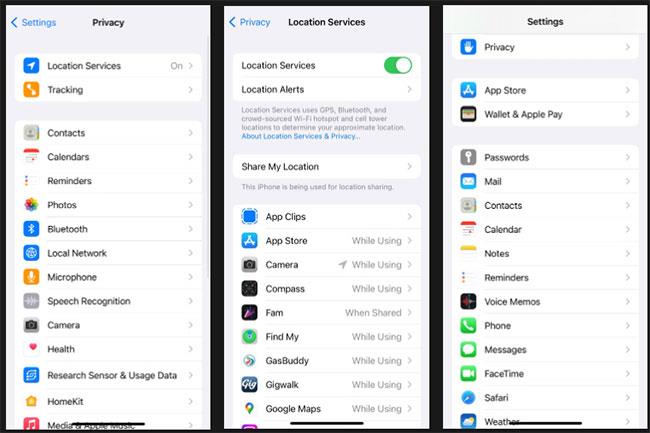
ปิดบริการระบุตำแหน่ง
โปรดจำไว้ว่า คุณสามารถใช้บริการระบุตำแหน่งเพื่อติดตาม iPhone ที่สูญหายได้ ดังนั้นอย่าลืมเปิดคุณสมบัตินี้อีกครั้งเมื่อคุณปรับเทียบเสร็จแล้ว
ทำตามคำแนะนำด้านล่างเพื่อปิดการรีเฟรชแอปพื้นหลัง:
1. เปิดแอปการตั้งค่า
2. คลิกทั่วไป
3. เลือกรีเฟรชแอปพื้นหลัง
4. แตะรีเฟรชแอปพื้นหลังอีกครั้ง
5. เลือกปิด
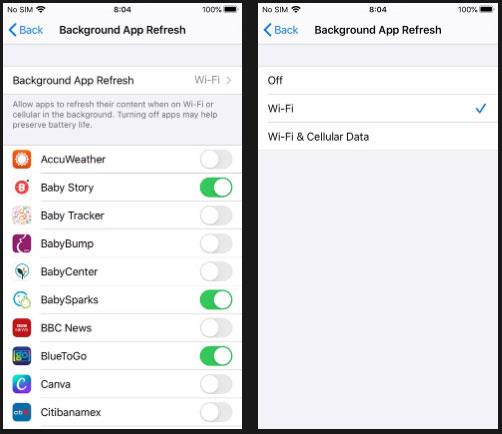
ปิดการรีเฟรชแอปพื้นหลัง
วิธีลดความสว่างหน้าจอบน iPhone:
1. เปิดแอปการตั้งค่า
2. เลื่อนลงและเลือกDisplay & Brightness
3. เลื่อน แถบเลื่อน ความสว่างไปทางซ้าย
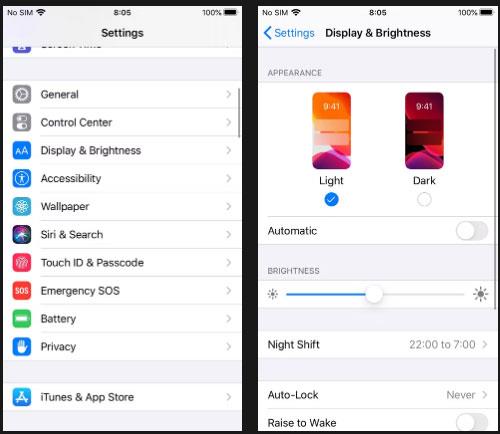
ลดความสว่างของหน้าจอ
สุดท้าย หากต้องการปิดการอัปเดตอัตโนมัติ ให้ปฏิบัติตามสามขั้นตอนเหล่านี้:
1. เปิดแอปการตั้งค่า
2. เลื่อนลงแล้วแตะApp Store
3. เลื่อนสวิตช์ที่อยู่ถัดจากการอัปเดตแอปไปที่ตำแหน่งปิด
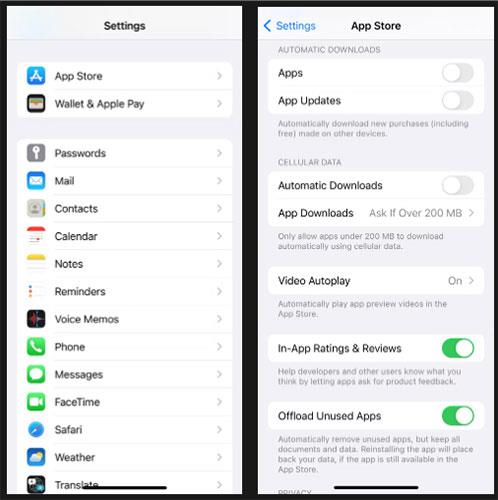
ปิดการอัปเดตอัตโนมัติ
ตอนนี้คุณพร้อมที่จะปรับเทียบแบตเตอรี่บน iPhone ของคุณแล้ว กรุณาอดทน! คุณจะต้องรอประมาณสองสามรอบการชาร์จ/คายประจุจนเสร็จสิ้น
โชคดีที่คุณไม่จำเป็นต้องมีเครื่องมือหรือแอปของบุคคลที่สาม เครื่องมือใดๆ ที่คุณเห็นใน App Store ที่อ้างว่ารีเซ็ตแบตเตอรี่ iPhone ของคุณนั้นไม่จำเป็นเลย และที่แย่ที่สุดก็อาจเป็นกลโกงได้ การปรับเทียบแบตเตอรี่ iPhone ทำได้ง่ายดายโดยไม่ต้องอาศัยความช่วยเหลือเพิ่มเติม
ขั้นตอนแรกคือการทำให้แบตเตอรี่ iPhone ของคุณหมดจนหมด คุณสามารถทำได้ในระหว่างการใช้งานปกติ หากคุณต้องการเร่งกระบวนการ คุณสามารถเล่นวิดีโอ YouTube ขนาดยาวโดยเปิดระดับเสียงสูงสุดได้
คุณอาจสังเกตเห็นว่า iPhone ของคุณปิดโดยอัตโนมัติแม้ว่าแบตเตอรี่จะลดลงเหลือเพียงเล็กน้อยก็ตาม กระบวนการนี้เกิดจากการออกแบบ มันทำให้อุปกรณ์มีโอกาสบันทึกสถานะปัจจุบันของแอพเพื่อให้คุณไม่สูญเสียข้อมูล
สิ่งสำคัญคือต้องปล่อยให้แบตเตอรี่ที่เหลืออยู่จำนวนเล็กน้อยนี้ระบายออกไปเช่นกัน วิธีเดียวที่จะทำเช่นนี้คือการรอ นานกว่านั้นดีกว่า แต่คุณควรรออย่างน้อย 3 ชั่วโมง หากมีเวลาควรทิ้งไว้ข้ามคืน
ตอนนี้ได้เวลาเติมแบตเตอรี่แล้ว เพื่อให้มั่นใจถึงประสิทธิภาพสูงสุด โปรดปฏิบัติตามเคล็ดลับเหล่านี้:
ตอนนี้ คุณต้องทำซ้ำขั้นตอนทั้งหมดเป็นครั้งที่สอง ทุกอย่างเหมือนเดิม: ระบายแบตเตอรี่ออกจากอุปกรณ์โดยสมบูรณ์ ใช้ตามปกติหรือเล่นวิดีโอแบบวนซ้ำเพื่อให้แบตเตอรี่หมดเร็วขึ้น
ถึงตอนนี้ สิ่งต่างๆ อาจจะรู้สึกซ้ำซากแต่ก็ต้องยึดติดกับมัน ขอย้ำอีกครั้งว่าคุณต้องตรวจสอบให้แน่ใจว่าคุณได้ใช้แบตเตอรี่จนหมดจาก iPhone ของคุณจนหมดแล้ว เหมือนเมื่อก่อนคุณสามารถทิ้งไว้ให้นานที่สุดได้
คุณต้องชาร์จอุปกรณ์ของคุณใหม่เพื่อเสร็จสิ้นกระบวนการ ปฏิบัติตามหลักเกณฑ์เดิม ตรวจสอบให้แน่ใจว่าคุณปล่อยให้โทรศัพท์ชาร์จต่อไปอีกสองสามชั่วโมงแม้ว่าจะเต็มแล้วก็ตาม
สุดท้าย คุณต้องเปิดใช้งานบริการและฟังก์ชันที่คุณปิดใช้งานไว้ก่อนหน้านี้อีกครั้ง เปิดใช้งานบริการตำแหน่งอีกครั้ง การรีเฟรชแอปพื้นหลัง การอัปเดตอัตโนมัติ และเปิดใช้งานความสว่างหน้าจออีกครั้ง
การดำเนินการทั้งหมดเสร็จสิ้นแล้ว! ตอนนี้แบตเตอรี่ iPhone ของคุณได้รับการปรับเทียบใหม่แล้ว
หากการปรับเทียบใหม่ยังคงไม่สามารถแก้ไขปัญหาแบตเตอรี่ iPhone ของคุณได้ อาจถึงเวลาที่คุณต้องเสียเงินซื้อแบตเตอรี่ใหม่ คุณสามารถเปลี่ยนแบตเตอรี่ด้วยตัวเองได้ถ้ารู้สึกสบายใจ แต่การทำเช่นนี้จะทำให้การรับประกันโทรศัพท์ของคุณเป็นโมฆะ
นอกจากนี้ โปรดนำอุปกรณ์ไปที่ศูนย์การรับประกันที่มีชื่อเสียงเพื่อรับการสนับสนุน
เมื่ออัปเกรดเป็น iOS 16 แอป Mail บน iOS 16 จะได้รับการอัปเดตด้วยความสามารถในการเรียกคืนอีเมลเมื่อส่งตามเวลาที่เลือกได้
iOS 16 มีคุณสมบัติมากมายในการปรับแต่งหน้าจอล็อคของ iPhone และรูปภาพหน้าจอล็อกของ iPhone ยังมีตัวเลือกให้ครอบตัดรูปภาพได้โดยตรง ปรับพื้นที่รูปภาพได้ตามต้องการ
คุณเจลเบรค iPhone ของคุณสำเร็จแล้วหรือยัง? ยินดีด้วย ก้าวที่ยากที่สุดจบลงแล้ว ตอนนี้คุณสามารถเริ่มการติดตั้งและใช้การปรับแต่งเล็กน้อยเพื่อสัมผัสประสบการณ์ iPhone ของคุณอย่างที่ไม่เคยมีมาก่อน
สำหรับผู้ที่คุ้นเคยกับปุ่มโฮมบน iPhone เวอร์ชันก่อน ๆ บางทีการเปลี่ยนไปใช้หน้าจอแบบขอบจรดขอบอาจทำให้สับสนเล็กน้อย ต่อไปนี้คือวิธีใช้ iPhone ของคุณโดยไม่มีปุ่มโฮม
แม้ว่าสไตลัสนี้มีรูปลักษณ์ที่เรียบง่าย แต่ก็มี "คุณสมบัติมากมาย" และความสะดวกสบายเมื่อจับคู่กับ iPad
Passkeys มุ่งหวังที่จะกำจัดการใช้รหัสผ่านบนเว็บ แม้ว่าสิ่งนี้อาจฟังดูน่าสนใจ แต่ฟีเจอร์ Passkeys ของ Apple ก็มีข้อดีและข้อเสีย
แอปพลิเคชั่น Files บน iPhone เป็นแอปพลิเคชั่นจัดการไฟล์ที่มีประสิทธิภาพพร้อมคุณสมบัติพื้นฐานครบครัน บทความด้านล่างนี้จะแนะนำให้คุณสร้างโฟลเดอร์ใหม่ใน Files บน iPhone
ปรากฎว่า iOS 14 ไม่ใช่สาเหตุโดยตรงที่ทำให้แบตเตอรี่ iPhone ร้อนเกินไปและทำให้แบตเตอรี่หมด
App Library หรือ Application Library เป็นยูทิลิตี้ที่ผู้ใช้ iPhone ค่อนข้างคุ้นเคยอยู่แล้ว แต่เปิดตัวบน iPad ผ่าน iPadOS 15 เท่านั้น
เพื่อช่วยให้ผู้ใช้ค้นหาสถานที่บน Google Maps ได้อย่างง่ายดาย แอปพลิเคชันเวอร์ชันล่าสุดได้เพิ่มฟีเจอร์เพื่อสร้างวิดเจ็ต Google Maps บนหน้าจอ iPhone








