วิธีเรียกคืนอีเมลที่ส่งบน iOS 16

เมื่ออัปเกรดเป็น iOS 16 แอป Mail บน iOS 16 จะได้รับการอัปเดตด้วยความสามารถในการเรียกคืนอีเมลเมื่อส่งตามเวลาที่เลือกได้
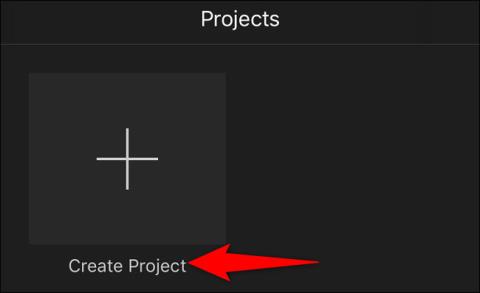
คุณได้บันทึกวิดีโอตั้งแต่สองรายการขึ้นไปบน iPhone ของคุณ และตอนนี้ต้องการรวมเป็นภาพยนตร์เรื่องเดียว จะต้องทำอย่างไร? เครื่องมือแก้ไขรูปภาพ/วิดีโอในตัวของ iOS นั้นไม่ "เป็นมืออาชีพ" เพียงพอที่จะช่วยให้คุณทำงานเชิงลึกได้ อย่างไรก็ตาม มีแอปพลิเคชันเฉพาะทางฟรีมากมายที่สามารถช่วยให้คุณทำงานให้สำเร็จลุล่วงได้อย่างง่ายดาย ตัวอย่างเช่นแอปพลิเคชั่นตัดต่อวิดีโอชื่อดังสำหรับ iPhone ชื่อ iMovie
บทความนี้จะแสดงวิธีรวมวิดีโอบน iPhone กับแอปพลิเคชัน iMovie
รวมวิดีโอ iPhone เข้ากับแอพ iMovie
iMovie เป็นส่วนหนึ่งของชุดผลิตภัณฑ์ของ Apple สำหรับ iOS (รวมถึง macOS) และเป็นแอปตัดต่อวิดีโอที่ยอดเยี่ยมสำหรับ iPhone ด้วย iMovie คุณสามารถนำเข้าวิดีโอ รูปภาพ และแก้ไขด้วยอินเทอร์เฟซที่เรียบง่าย แอปพลิเคชั่นนี้มีความสามารถในการตัดและรวมวิดีโอ จัดเรียงวิดีโอบนไทม์ไลน์ และเพิ่มเอฟเฟกต์การเปลี่ยนแปลง (คลิปพื้นฐาน) ให้กับวิดีโอ
หากคุณไม่ได้ติดตั้ง iMovie บน iPhone ให้เปิด App Store ค้นหาคำหลัก “ iMovie ” และติดตั้งแอปบนอุปกรณ์ iMovie เป็นบริการฟรีโดยสมบูรณ์
จากนั้นเปิดแอป iMovie ที่ติดตั้งใหม่แล้วแตะ " สร้างโครงการ"

ในเมนู " โครงการใหม่ " เลือก " ภาพยนตร์ " ทันทีจะมีการสร้าง "โครงการภาพยนตร์" ใหม่ขึ้นในแอปพลิเคชัน
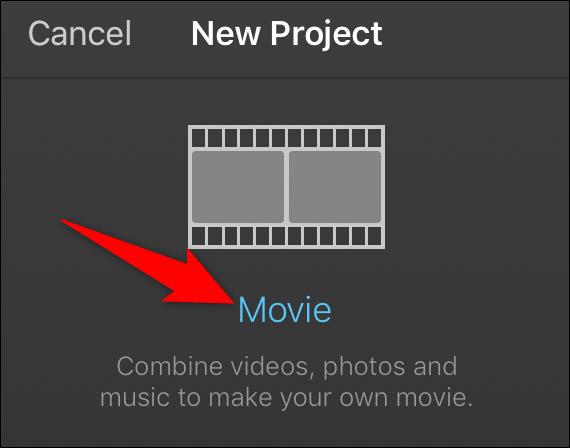
คุณจะเห็นเนื้อหามัลติมีเดียบน iPhone ของคุณ ที่นี่ เลือกวิดีโอ > ทั้งหมดเพื่อเข้าถึงวิดีโอทั้งหมดบนอุปกรณ์
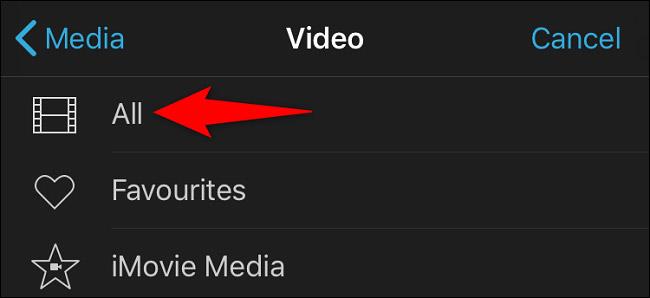
ในหน้ารายการวิดีโอ ให้แตะวิดีโอแรกที่คุณต้องการใช้ จากนั้นในไอคอนที่เปิดขึ้น ให้คลิกไอคอนเครื่องหมายถูกเพื่อเพิ่มวิดีโอลงในรายการที่คุณเลือก ในทำนองเดียวกัน ให้แตะวิดีโอที่สองที่คุณต้องการรวม จากนั้นคลิกที่ไอคอนเครื่องหมายถูก ทำซ้ำขั้นตอนนี้กับวิดีโอแต่ละรายการที่คุณต้องการรวม
เมื่อคุณเลือกวิดีโอแล้ว ให้แตะปุ่ม " สร้างภาพยนตร์ " ที่ด้านล่างของหน้าจอ

คุณจะเห็นไทม์ไลน์ iMovie ของคุณพร้อมกับวิดีโอทั้งหมดที่เลือกและโหลดไว้ เลื่อนไทม์ไลน์ไปทางซ้ายเพื่อเข้าถึงวิดีโอทั้งหมดของคุณ
ณ จุดนี้ หากคุณต้องการเรียงลำดับวิดีโอใหม่ ให้ลากและวางวิดีโอไปยังตำแหน่งที่คุณต้องการ ในทำนองเดียวกัน หากต้องการเพิ่มเอฟเฟ็กต์การเปลี่ยนภาพ ให้เลือกไอคอนการเปลี่ยนระหว่างวิดีโอ 2 รายการ จากนั้นเลือกเอฟเฟ็กต์ที่ต้องการ
เมื่อเสร็จแล้ว ที่มุมซ้ายบน ให้เลือก " เสร็จสิ้น "
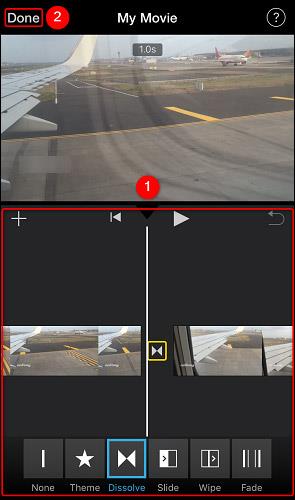
ตอนนี้คุณอยู่ที่หน้าภาพรวมโปรเจ็กต์ iMovie ที่ด้านล่างของหน้านี้ ให้แตะไอคอนแชร์ (ดังที่แสดงด้านล่าง)
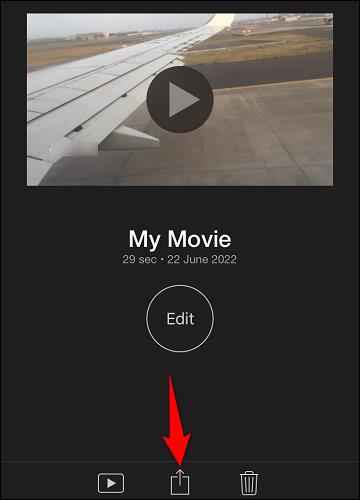
เมนูการแชร์ iMovie จะเปิดขึ้น ที่นี่ เลือกวิธีที่คุณต้องการบันทึกไฟล์วิดีโอที่ผสานของคุณ หากคุณต้องการส่งออกไฟล์ไปยังแอพ Photos ให้เลือก “ บันทึกวิดีโอ ”
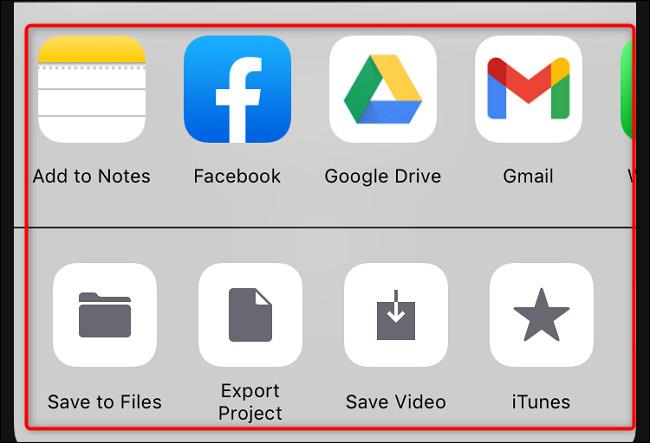
คุณจะถูกขอให้เลือกความละเอียดของวิดีโอ คลิกระดับความละเอียดในรายการ
( หมายเหตุ : โปรดจำไว้ว่ายิ่งความละเอียด (คุณภาพ) ยิ่งสูง ขนาดไฟล์วิดีโอก็จะยิ่งใหญ่ขึ้นเท่านั้น)

iMovie จะเริ่มส่งออกไฟล์วิดีโอที่รวมเข้าด้วยกัน เมื่อเสร็จแล้วคุณจะเห็นข้อความยืนยันบนหน้าจอ คลิก " ตกลง " เพื่อปิดข้อความนี้
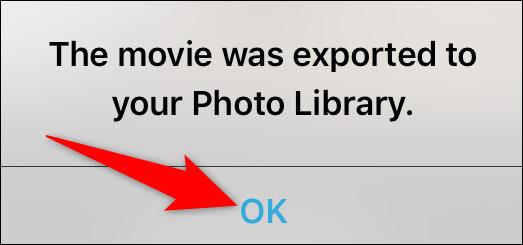
หากคุณเลือกตัวเลือก “ บันทึกวิดีโอ ” วิดีโอที่รวมไว้จะอยู่ในไลบรารีสื่อของ iPhone ของคุณ หวังว่าคุณจะประสบความสำเร็จ
เมื่ออัปเกรดเป็น iOS 16 แอป Mail บน iOS 16 จะได้รับการอัปเดตด้วยความสามารถในการเรียกคืนอีเมลเมื่อส่งตามเวลาที่เลือกได้
iOS 16 มีคุณสมบัติมากมายในการปรับแต่งหน้าจอล็อคของ iPhone และรูปภาพหน้าจอล็อกของ iPhone ยังมีตัวเลือกให้ครอบตัดรูปภาพได้โดยตรง ปรับพื้นที่รูปภาพได้ตามต้องการ
คุณเจลเบรค iPhone ของคุณสำเร็จแล้วหรือยัง? ยินดีด้วย ก้าวที่ยากที่สุดจบลงแล้ว ตอนนี้คุณสามารถเริ่มการติดตั้งและใช้การปรับแต่งเล็กน้อยเพื่อสัมผัสประสบการณ์ iPhone ของคุณอย่างที่ไม่เคยมีมาก่อน
สำหรับผู้ที่คุ้นเคยกับปุ่มโฮมบน iPhone เวอร์ชันก่อน ๆ บางทีการเปลี่ยนไปใช้หน้าจอแบบขอบจรดขอบอาจทำให้สับสนเล็กน้อย ต่อไปนี้คือวิธีใช้ iPhone ของคุณโดยไม่มีปุ่มโฮม
แม้ว่าสไตลัสนี้มีรูปลักษณ์ที่เรียบง่าย แต่ก็มี "คุณสมบัติมากมาย" และความสะดวกสบายเมื่อจับคู่กับ iPad
Passkeys มุ่งหวังที่จะกำจัดการใช้รหัสผ่านบนเว็บ แม้ว่าสิ่งนี้อาจฟังดูน่าสนใจ แต่ฟีเจอร์ Passkeys ของ Apple ก็มีข้อดีและข้อเสีย
แอปพลิเคชั่น Files บน iPhone เป็นแอปพลิเคชั่นจัดการไฟล์ที่มีประสิทธิภาพพร้อมคุณสมบัติพื้นฐานครบครัน บทความด้านล่างนี้จะแนะนำให้คุณสร้างโฟลเดอร์ใหม่ใน Files บน iPhone
ปรากฎว่า iOS 14 ไม่ใช่สาเหตุโดยตรงที่ทำให้แบตเตอรี่ iPhone ร้อนเกินไปและทำให้แบตเตอรี่หมด
App Library หรือ Application Library เป็นยูทิลิตี้ที่ผู้ใช้ iPhone ค่อนข้างคุ้นเคยอยู่แล้ว แต่เปิดตัวบน iPad ผ่าน iPadOS 15 เท่านั้น
เพื่อช่วยให้ผู้ใช้ค้นหาสถานที่บน Google Maps ได้อย่างง่ายดาย แอปพลิเคชันเวอร์ชันล่าสุดได้เพิ่มฟีเจอร์เพื่อสร้างวิดเจ็ต Google Maps บนหน้าจอ iPhone








