วิธีเรียกคืนอีเมลที่ส่งบน iOS 16

เมื่ออัปเกรดเป็น iOS 16 แอป Mail บน iOS 16 จะได้รับการอัปเดตด้วยความสามารถในการเรียกคืนอีเมลเมื่อส่งตามเวลาที่เลือกได้

อีเมลที่ส่งจากแอพ Mail บน iPhone จะมีค่าเริ่มต้นเป็นลายเซ็นส่งจาก iPhone ของฉันด้านล่าง หากคุณไม่ชอบเนื้อหาลายเซ็นนี้ใน Mail คุณสามารถลบเนื้อหาลายเซ็นนี้หรือเปลี่ยนเป็นลายเซ็นบน iPhone เครื่องอื่นได้หากต้องการ เนื้อหาลายเซ็นใน Mail สามารถเปลี่ยนแปลงได้ทุกเมื่อที่คุณต้องการ ซึ่งเหมาะสมกับเนื้อหาอีเมลของเรา บทความด้านล่างจะแนะนำให้คุณลบส่งจากลายเซ็น iPhone ของฉันใน iPhone Mail
คำแนะนำในการลบส่งจากลายเซ็น iPhone ของฉันใน Mail
ขั้นตอนที่ 1:
ที่อินเทอร์เฟซ iPhone คลิกการตั้งค่าจากนั้นเลือกแอปพลิเคชัน Mailที่จะปรับเปลี่ยน

ขั้นตอนที่ 2:
สลับไปที่อินเทอร์เฟซการปรับ Mail บน iPhone เลื่อนลงและคลิกที่ลายเซ็นเพื่อเปลี่ยนอีกครั้ง ตอนนี้คุณจะเห็นลายเซ็นใน iPhone Mail เริ่มต้นที่ส่งจาก iPhone ของฉัน
หากคุณต้องการลบ Sent ออกจากลายเซ็น iPhone ของฉันใน iPhone Mail เพียงลบเนื้อหานี้และเนื้อหาจะถูกบันทึกโดยอัตโนมัติ

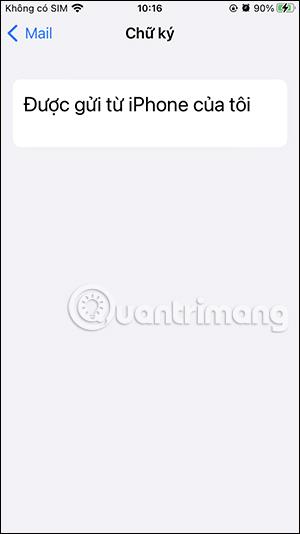
ขั้นตอนที่ 3:
หากต้องการเปลี่ยนลายเซ็น iPhone Mail คุณเพียงแค่ต้องลบเนื้อหาลายเซ็นปัจจุบัน จากนั้นป้อนลายเซ็น Mailใหม่ จากนั้น คุณสามารถจัดรูปแบบลายเซ็นใน Mail ได้เน้นลายเซ็นที่ต้องจัดรูปแบบแล้วคลิกรูปแบบตามที่แสดง
ตอนนี้คุณจะเห็นการจัดรูปแบบเพื่อนำไปใช้กับลายเซ็นใน Mail บน iPhone เราเลือกรูปแบบที่เราต้องการแล้วออกจากอินเทอร์เฟซ

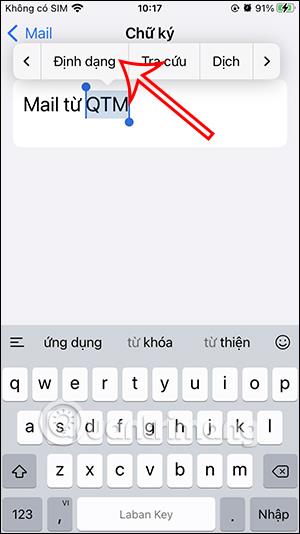
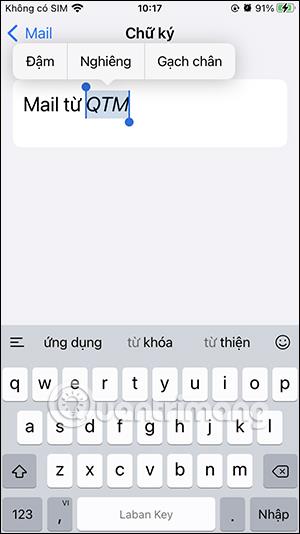
ขั้นตอนที่ 4:
คุณเปิดอินเทอร์เฟซ Mail บน iPhone อีกครั้งและจะเห็นลายเซ็นใหม่สำหรับ Mail บน iPhone มีการเปลี่ยนแปลงดังที่แสดงด้านล่าง

เมื่ออัปเกรดเป็น iOS 16 แอป Mail บน iOS 16 จะได้รับการอัปเดตด้วยความสามารถในการเรียกคืนอีเมลเมื่อส่งตามเวลาที่เลือกได้
iOS 16 มีคุณสมบัติมากมายในการปรับแต่งหน้าจอล็อคของ iPhone และรูปภาพหน้าจอล็อกของ iPhone ยังมีตัวเลือกให้ครอบตัดรูปภาพได้โดยตรง ปรับพื้นที่รูปภาพได้ตามต้องการ
คุณเจลเบรค iPhone ของคุณสำเร็จแล้วหรือยัง? ยินดีด้วย ก้าวที่ยากที่สุดจบลงแล้ว ตอนนี้คุณสามารถเริ่มการติดตั้งและใช้การปรับแต่งเล็กน้อยเพื่อสัมผัสประสบการณ์ iPhone ของคุณอย่างที่ไม่เคยมีมาก่อน
สำหรับผู้ที่คุ้นเคยกับปุ่มโฮมบน iPhone เวอร์ชันก่อน ๆ บางทีการเปลี่ยนไปใช้หน้าจอแบบขอบจรดขอบอาจทำให้สับสนเล็กน้อย ต่อไปนี้คือวิธีใช้ iPhone ของคุณโดยไม่มีปุ่มโฮม
แม้ว่าสไตลัสนี้มีรูปลักษณ์ที่เรียบง่าย แต่ก็มี "คุณสมบัติมากมาย" และความสะดวกสบายเมื่อจับคู่กับ iPad
Passkeys มุ่งหวังที่จะกำจัดการใช้รหัสผ่านบนเว็บ แม้ว่าสิ่งนี้อาจฟังดูน่าสนใจ แต่ฟีเจอร์ Passkeys ของ Apple ก็มีข้อดีและข้อเสีย
แอปพลิเคชั่น Files บน iPhone เป็นแอปพลิเคชั่นจัดการไฟล์ที่มีประสิทธิภาพพร้อมคุณสมบัติพื้นฐานครบครัน บทความด้านล่างนี้จะแนะนำให้คุณสร้างโฟลเดอร์ใหม่ใน Files บน iPhone
ปรากฎว่า iOS 14 ไม่ใช่สาเหตุโดยตรงที่ทำให้แบตเตอรี่ iPhone ร้อนเกินไปและทำให้แบตเตอรี่หมด
App Library หรือ Application Library เป็นยูทิลิตี้ที่ผู้ใช้ iPhone ค่อนข้างคุ้นเคยอยู่แล้ว แต่เปิดตัวบน iPad ผ่าน iPadOS 15 เท่านั้น
เพื่อช่วยให้ผู้ใช้ค้นหาสถานที่บน Google Maps ได้อย่างง่ายดาย แอปพลิเคชันเวอร์ชันล่าสุดได้เพิ่มฟีเจอร์เพื่อสร้างวิดเจ็ต Google Maps บนหน้าจอ iPhone








