วิธีเรียกคืนอีเมลที่ส่งบน iOS 16

เมื่ออัปเกรดเป็น iOS 16 แอป Mail บน iOS 16 จะได้รับการอัปเดตด้วยความสามารถในการเรียกคืนอีเมลเมื่อส่งตามเวลาที่เลือกได้

แอพรูปภาพคือที่ที่เราจัดเก็บภาพเซลฟี่ ภาพหมู่ และช่วงเวลาอื่นๆ ที่บันทึกไว้ในชีวิต เนื่องจากรูปภาพเหล่านี้อาจแสดงถึงบางสิ่งที่เป็นส่วนตัวของคุณ จึงเป็นเรื่องปกติที่คุณจะต้องการรักษาความเป็นส่วนตัวของคุณด้วยการล็อคแกลเลอรีใน iPhone ของคุณ
แม้ว่า Apple ไม่มีฟีเจอร์ในตัวเพื่อล็อคแอพ Photos ด้วย Face ID หรือ Touch ID แต่โชคดีที่มีวิธีแก้ปัญหาง่ายๆ สองวิธี: สร้างทางลัดแบบกำหนดเองหรือใช้เวลาหน้าจอ ถัดไป Quantrimang.com จะแนะนำวิธีล็อคแอปพลิเคชั่น Photos บน iPhone โดยใช้สองวิธีนี้
ใช้ทางลัดเพื่อล็อคแอพรูปภาพบน iPhone
วิธีแรกในการล็อคแอพ Photos เกี่ยวข้องกับการใช้แอพทางลัดในตัวเพื่อสร้างทางลัด iPhone แบบกำหนดเอง สำหรับผู้ที่ไม่รู้ คุณสามารถใช้แอปนี้เพื่อสร้างทางลัด iPhone ที่มีประโยชน์ต่างๆ เพื่อทำงานประจำวันโดยอัตโนมัติได้ หากคุณไม่พบทางลัดบน iPhone คุณสามารถดาวน์โหลดได้ฟรีจาก App Store
หลังจากดาวน์โหลดทางลัดแล้ว ให้เปิดแล้วทำตามขั้นตอนด้านล่าง:
1. ไปที่ แท็บ Automationจากด้านล่างแล้วคลิกNew Automation
2. ใน ฟิลด์ ค้นหาป้อนAppและเลือกจากผลการค้นหา
3. ในหน้าจอถัดไป ให้แตะเลือกเลือกแอปรูปภาพและแตะเสร็จสิ้น
4. เลือกเปิดแล้วเรียกใช้ทันทีออกจาก การแจ้ง เตือนเมื่อปิด การเรียกใช้ คลิกถัดไป
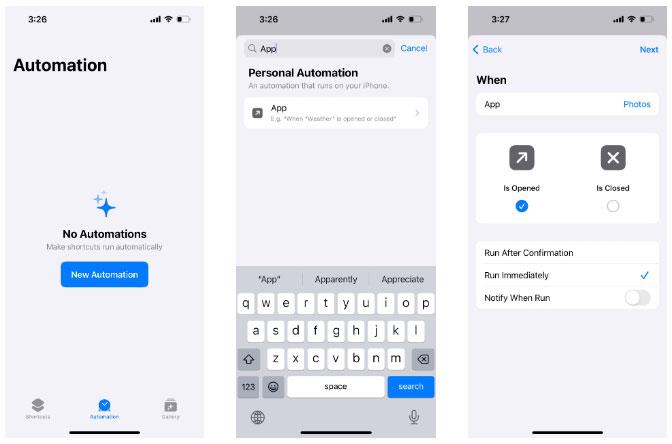
ปรับแต่งการทำงานอัตโนมัติของแอพในทางลัด iPhone
5. เลือกNew Blank Automationในหน้าจอถัดไปแล้วกดAdd Action
6. ใน ฟิลด์ ค้นหาให้ป้อนล็อคและเลือกล็อคหน้าจอจากผลการค้นหา
7. คลิกเสร็จสิ้นเพื่อบันทึกทางลัดของคุณ
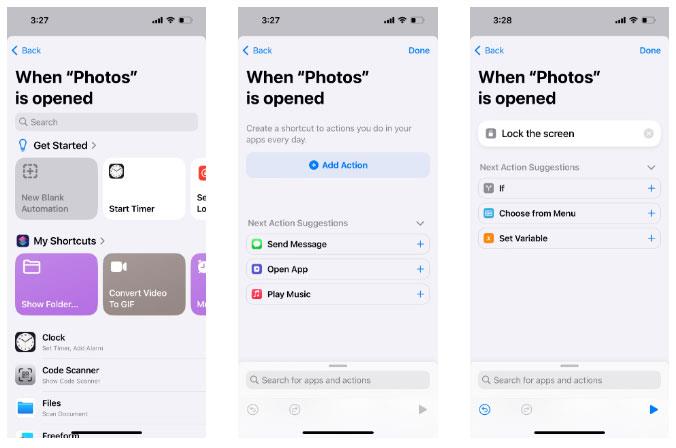
ทางลัด iPhone เพื่อล็อคแอพ Photos
ตอนนี้เมื่อใดก็ตามที่คุณแตะแอพ Photos ทางลัดจะทำงานในพื้นหลังโดยอัตโนมัติและล็อค iPhone ของคุณ (และแอพ Photos) โดยสมบูรณ์ จากนั้นคุณสามารถปลดล็อคอุปกรณ์ของคุณและเข้าถึงแอพรูปภาพได้โดยใช้ Face ID, Touch ID หรือรหัสล็อคหน้าจอ
หากต้องการลบปุ่มลัด ให้ไปที่ แท็บ การทำงานอัตโนมัติในแอพทางลัดแล้วปัดไปทางซ้ายบนส่วนการทำงานอัตโนมัติจากนั้นกดDelete
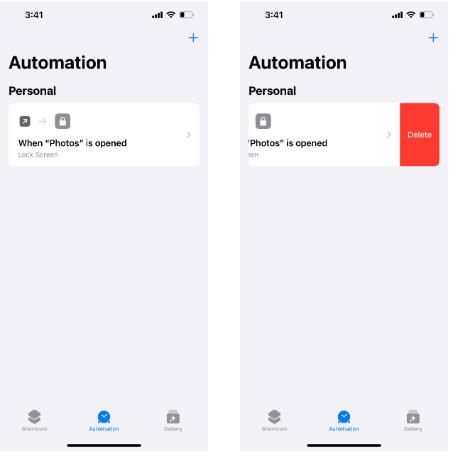
ลบคำสั่งลัดในแอพคำสั่งลัดบน iPhone
ใช้เวลาหน้าจอเพื่อล็อคแอพ Photos บน iPhone
หากคุณไม่ต้องการสร้างทางลัด iPhone ทางเลือกอื่นคือใช้เวลาหน้าจอ วัตถุประสงค์เริ่มต้นของการใช้เวลาหน้าจอคือเพื่อควบคุมระยะเวลาที่คุณใช้ iPhone มันจะล็อคคุณออกจากแอพและเตือนคุณเมื่อหมดเวลาการใช้งาน
ดังนั้นคุณสมบัติล็อคนี้จึงสามารถใช้เป็นคุณสมบัติความปลอดภัยเพื่อล็อคแอพ Photos บน iPhone ของคุณได้ มีวิธีดังนี้:
1. ไปที่ การตั้งค่า > เวลาหน้าจอ > กิจกรรมแอปและเว็บไซต์
2. ในหน้าต่างป๊อปอัป คลิกเปิดกิจกรรมแอปและเว็บไซต์
3. จากนั้นสร้างรหัสผ่านโดยแตะ การตั้งค่าเวลาหน้า จอล็อคป้อนรหัสผ่านสี่หลักที่คุณต้องการ
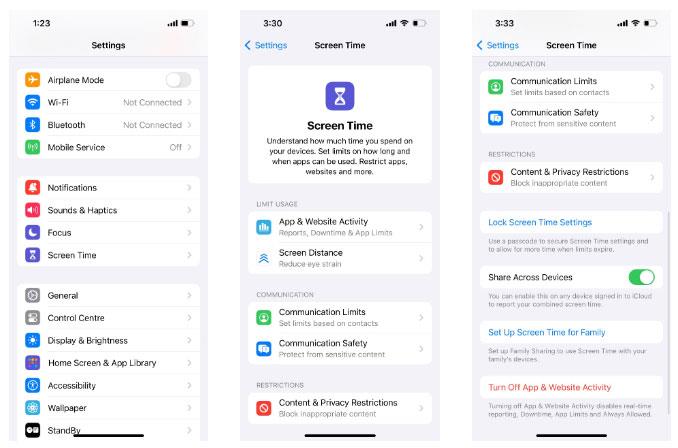
ติดตั้งเวลาหน้าจอบนหน้าจอ iPhone
4. คลิก ขีดจำกัดแอป > เพิ่มขีดจำกัด ป้อนรหัสผ่านเวลาหน้าจอของคุณ
5. คลิกลูก ศรแบบเลื่อนลงของ หมวด ความคิดสร้างสรรค์ เลือก แอปรูปภาพแล้วคลิกถัดไป
6. เลื่อนตัวจับเวลาเพื่อเลือก1 นาทีสลับไปที่บล็อกเมื่อสิ้นสุดขีดจำกัดแล้วคลิกเพิ่ม

ตั้งค่า จำกัด เวลาหน้าจอสำหรับแอพรูปภาพบน iPhone
มันเสร็จแล้ว! ตอนนี้แอพ Photos จะถูกล็อคด้วยรหัสผ่านหลังจากใช้งานหนึ่งนาทีต่อวัน
เมื่อคุณกลับไปที่หน้าจอหลัก คุณจะเห็นไอคอนรูปภาพเป็นสีเทาและนาฬิกาทรายปรากฏถัดจากชื่อแอป หากยังไม่เป็นสีเทา เพียงแตะแอพ Photos และรอสักครู่เพื่อให้การจำกัดเวลาหน้าจอเริ่มทำงาน
หากต้องการปลดล็อคแอพ Photos บน iPhone ให้แตะแอพนั้น จากนั้นเลือกขอเวลาเพิ่มเติม > ป้อนรหัสผ่านเวลาหน้าจอ
ที่นี่คุณอาจสังเกตเห็นข้อจำกัดของเวลาหน้าจอบางประการ ตัวอย่างเช่น มันช่วยให้คุณเข้าถึงแอปได้ในเวลาเพียง "นาที" โดยไม่ต้องป้อนรหัสผ่าน เมื่อครบนาทีแล้ว ทางเลือกเดียวที่เหลืออยู่คือปลดล็อกแอป Photos เป็นเวลา 15 นาที หนึ่งชั่วโมง หรือวันละครั้ง

การแจ้งเตือนการจำกัดเวลาหน้าจอ
ในขณะที่เขียน ไม่มีวิธีใดที่จะล็อกแอป Photos ใหม่ได้ทุกเมื่อที่คุณต้องการ เว้นแต่คุณจะทำซ้ำขั้นตอนในส่วนนี้ ดังนั้นจึงเป็นการดีที่สุดที่จะดำเนินการเพื่อซ่อนรูปภาพบางรูปบน iPhone ของคุณเพื่อเพิ่มความปลอดภัย หรือถ้าคุณต้องการให้แอพ Photos ล็อคอัตโนมัติทุกครั้งที่คุณออก คุณจะต้องใช้วิธีทางลัด
ในอนาคต หากคุณไม่ต้องการล็อคแอพรูปภาพอีกต่อไป เพียงปิดเวลาหน้าจอบน iPhone ของคุณ
เมื่ออัปเกรดเป็น iOS 16 แอป Mail บน iOS 16 จะได้รับการอัปเดตด้วยความสามารถในการเรียกคืนอีเมลเมื่อส่งตามเวลาที่เลือกได้
iOS 16 มีคุณสมบัติมากมายในการปรับแต่งหน้าจอล็อคของ iPhone และรูปภาพหน้าจอล็อกของ iPhone ยังมีตัวเลือกให้ครอบตัดรูปภาพได้โดยตรง ปรับพื้นที่รูปภาพได้ตามต้องการ
คุณเจลเบรค iPhone ของคุณสำเร็จแล้วหรือยัง? ยินดีด้วย ก้าวที่ยากที่สุดจบลงแล้ว ตอนนี้คุณสามารถเริ่มการติดตั้งและใช้การปรับแต่งเล็กน้อยเพื่อสัมผัสประสบการณ์ iPhone ของคุณอย่างที่ไม่เคยมีมาก่อน
สำหรับผู้ที่คุ้นเคยกับปุ่มโฮมบน iPhone เวอร์ชันก่อน ๆ บางทีการเปลี่ยนไปใช้หน้าจอแบบขอบจรดขอบอาจทำให้สับสนเล็กน้อย ต่อไปนี้คือวิธีใช้ iPhone ของคุณโดยไม่มีปุ่มโฮม
แม้ว่าสไตลัสนี้มีรูปลักษณ์ที่เรียบง่าย แต่ก็มี "คุณสมบัติมากมาย" และความสะดวกสบายเมื่อจับคู่กับ iPad
Passkeys มุ่งหวังที่จะกำจัดการใช้รหัสผ่านบนเว็บ แม้ว่าสิ่งนี้อาจฟังดูน่าสนใจ แต่ฟีเจอร์ Passkeys ของ Apple ก็มีข้อดีและข้อเสีย
แอปพลิเคชั่น Files บน iPhone เป็นแอปพลิเคชั่นจัดการไฟล์ที่มีประสิทธิภาพพร้อมคุณสมบัติพื้นฐานครบครัน บทความด้านล่างนี้จะแนะนำให้คุณสร้างโฟลเดอร์ใหม่ใน Files บน iPhone
ปรากฎว่า iOS 14 ไม่ใช่สาเหตุโดยตรงที่ทำให้แบตเตอรี่ iPhone ร้อนเกินไปและทำให้แบตเตอรี่หมด
App Library หรือ Application Library เป็นยูทิลิตี้ที่ผู้ใช้ iPhone ค่อนข้างคุ้นเคยอยู่แล้ว แต่เปิดตัวบน iPad ผ่าน iPadOS 15 เท่านั้น
เพื่อช่วยให้ผู้ใช้ค้นหาสถานที่บน Google Maps ได้อย่างง่ายดาย แอปพลิเคชันเวอร์ชันล่าสุดได้เพิ่มฟีเจอร์เพื่อสร้างวิดเจ็ต Google Maps บนหน้าจอ iPhone








