วิธีเรียกคืนอีเมลที่ส่งบน iOS 16

เมื่ออัปเกรดเป็น iOS 16 แอป Mail บน iOS 16 จะได้รับการอัปเดตด้วยความสามารถในการเรียกคืนอีเมลเมื่อส่งตามเวลาที่เลือกได้

เอกสารทางการถูกแปลงเป็นเอกสาร PDF มากขึ้นเรื่อยๆ และคุณอาจถูกขอให้เซ็นเอกสารทางอิเล็กทรอนิกส์เมื่อคุณไม่ได้อยู่ที่คอมพิวเตอร์ หากคุณใช้ iPhone มันก็ไม่ได้ยากขนาดนั้น คุณสามารถสร้างลายเซ็นและนำมาใช้ซ้ำได้โดยใช้เครื่องมือมาร์กอัปในตัวของ iPhone
ต่อไปนี้คือสิ่งที่ต้องทำ:
1. เปิดเอกสาร PDF ใน Markup
2. แตะเครื่องหมายบวกที่มุมขวาล่าง
3. คลิกปุ่มลายเซ็น
4. หากคุณยังไม่ได้สร้างลายเซ็นใด ๆให้แตะป้ายกำกับที่ด้านบนชื่อ“ลายเซ็นใหม่” (หากคุณไม่เห็น“ลายเซ็นใหม่”ให้แตะเครื่องหมายบวกที่มุมซ้ายบน)

ในมาร์กอัป คลิกเครื่องหมายบวก จากนั้นคลิกปุ่มลายเซ็น คุณสามารถติดป้ายกำกับลายเซ็นที่บันทึกไว้ได้
5. คุณจะได้รับตัวเลือกในการติดป้ายกำกับลายเซ็นใหม่ของคุณด้วยชื่อเต็ม นามสกุล ชื่อเล่น ฯลฯ หรือคุณสามารถเลือกที่จะไม่ต้องการป้ายกำกับเลยก็ได้
6. หลังจากเลือกป้ายกำกับของคุณแล้ว คุณสามารถเซ็นชื่อของคุณได้ที่ด้านล่างของหน้าจอ มี ปุ่ม"ล้าง"หากคุณตัดสินใจว่าจะต้องลองหลายครั้งเพื่อทำให้ถูกต้อง แตะ"เสร็จสิ้น"ที่มุมขวาบนเมื่อคุณพร้อม
7. ลายเซ็นของคุณจะปรากฏในกล่องบนเอกสาร คุณสามารถย้ายและ/หรือปรับขนาดได้จนกว่าคุณจะพอใจกับลักษณะที่ปรากฏบนเอกสาร เมื่อคุณพร้อมแล้ว ให้แตะที่ใดก็ได้นอกกรอบ จากนั้นคุณสามารถใช้มาร์กอัปเพื่อแก้ไขเพิ่มเติมได้
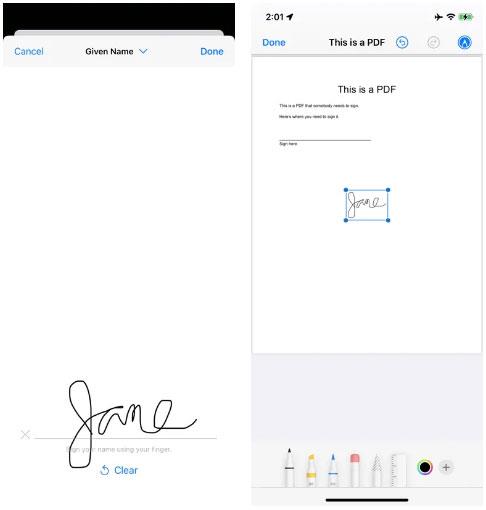
วาดลายเซ็นของคุณ กด "ล้าง" หากไม่ชอบ ย้ายลายเซ็นที่เสร็จสมบูรณ์ไปยังตำแหน่งที่คุณต้องการ
8. เมื่อคุณพร้อม คลิก“เสร็จสิ้น”ที่มุมซ้ายบนแล้วบันทึกไฟล์
ครั้งต่อไปที่คุณเปิดไฟล์ PDF ในมาร์กอัปบนโทรศัพท์ของคุณ ให้แตะ ปุ่ม ลายเซ็นจากนั้นลายเซ็น (หรือลายเซ็น) ที่คุณบันทึกไว้จะอยู่ที่นั่น เพียงคลิกที่มันและมันจะรวมอยู่ในเอกสารของคุณ คุณสามารถเลือก"เพิ่มหรือลบลายเซ็น" ได้ตลอดเวลา หากต้องการ
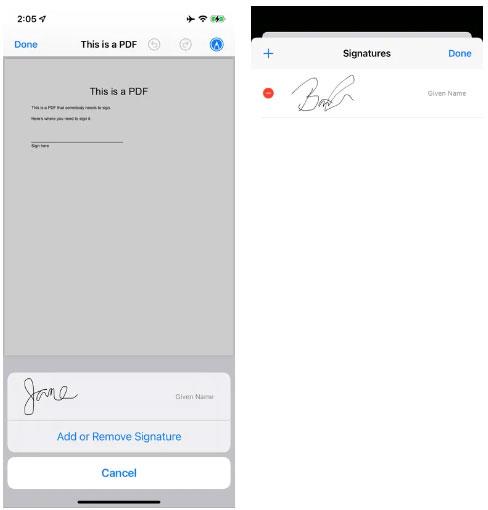
ครั้งถัดไปที่คุณต้องเซ็นอะไรบางอย่าง ลายเซ็นของคุณจะสามารถใช้ได้ ลบลายเซ็นเก่าโดยคลิก "เพิ่มหรือลบลายเซ็น"
เมื่ออัปเกรดเป็น iOS 16 แอป Mail บน iOS 16 จะได้รับการอัปเดตด้วยความสามารถในการเรียกคืนอีเมลเมื่อส่งตามเวลาที่เลือกได้
iOS 16 มีคุณสมบัติมากมายในการปรับแต่งหน้าจอล็อคของ iPhone และรูปภาพหน้าจอล็อกของ iPhone ยังมีตัวเลือกให้ครอบตัดรูปภาพได้โดยตรง ปรับพื้นที่รูปภาพได้ตามต้องการ
คุณเจลเบรค iPhone ของคุณสำเร็จแล้วหรือยัง? ยินดีด้วย ก้าวที่ยากที่สุดจบลงแล้ว ตอนนี้คุณสามารถเริ่มการติดตั้งและใช้การปรับแต่งเล็กน้อยเพื่อสัมผัสประสบการณ์ iPhone ของคุณอย่างที่ไม่เคยมีมาก่อน
สำหรับผู้ที่คุ้นเคยกับปุ่มโฮมบน iPhone เวอร์ชันก่อน ๆ บางทีการเปลี่ยนไปใช้หน้าจอแบบขอบจรดขอบอาจทำให้สับสนเล็กน้อย ต่อไปนี้คือวิธีใช้ iPhone ของคุณโดยไม่มีปุ่มโฮม
แม้ว่าสไตลัสนี้มีรูปลักษณ์ที่เรียบง่าย แต่ก็มี "คุณสมบัติมากมาย" และความสะดวกสบายเมื่อจับคู่กับ iPad
Passkeys มุ่งหวังที่จะกำจัดการใช้รหัสผ่านบนเว็บ แม้ว่าสิ่งนี้อาจฟังดูน่าสนใจ แต่ฟีเจอร์ Passkeys ของ Apple ก็มีข้อดีและข้อเสีย
แอปพลิเคชั่น Files บน iPhone เป็นแอปพลิเคชั่นจัดการไฟล์ที่มีประสิทธิภาพพร้อมคุณสมบัติพื้นฐานครบครัน บทความด้านล่างนี้จะแนะนำให้คุณสร้างโฟลเดอร์ใหม่ใน Files บน iPhone
ปรากฎว่า iOS 14 ไม่ใช่สาเหตุโดยตรงที่ทำให้แบตเตอรี่ iPhone ร้อนเกินไปและทำให้แบตเตอรี่หมด
App Library หรือ Application Library เป็นยูทิลิตี้ที่ผู้ใช้ iPhone ค่อนข้างคุ้นเคยอยู่แล้ว แต่เปิดตัวบน iPad ผ่าน iPadOS 15 เท่านั้น
เพื่อช่วยให้ผู้ใช้ค้นหาสถานที่บน Google Maps ได้อย่างง่ายดาย แอปพลิเคชันเวอร์ชันล่าสุดได้เพิ่มฟีเจอร์เพื่อสร้างวิดเจ็ต Google Maps บนหน้าจอ iPhone








