วิธีเรียกคืนอีเมลที่ส่งบน iOS 16

เมื่ออัปเกรดเป็น iOS 16 แอป Mail บน iOS 16 จะได้รับการอัปเดตด้วยความสามารถในการเรียกคืนอีเมลเมื่อส่งตามเวลาที่เลือกได้
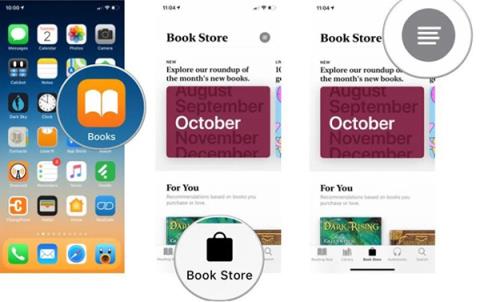
ตั้งแต่ iOS 12 เป็นต้นมา Apple ได้ลบแอปพลิเคชัน iBooks และแทนที่ด้วยแอปพลิเคชันใหม่ทั้งหมด แอพนี้มีอินเทอร์เฟซใหม่ ความสามารถในการจัดระเบียบที่ได้รับการปรับปรุง และได้รับการตั้งชื่ออื่น: Apple Booksหรือเพียงแค่หนังสือ iBookstore ก็เปลี่ยนชื่อเป็นร้านหนังสือด้วย
หากต้องการอ่านหนังสือด้วย Books บน iPhone คุณจำเป็นต้องรู้วิธีดาวน์โหลด ebooks เพิ่ม ebooks ลงใน Books และการใช้งานขั้นพื้นฐานเพื่อควบคุมแอปพลิเคชันการอ่านเริ่มต้น แต่ยังมีคุณสมบัติที่เป็นประโยชน์มากมายเหล่านี้อีกด้วย ด้านล่างนี้เป็นคำแนะนำโดยละเอียดจาก Quantrimang.com
คำแนะนำในการใช้ Apple Books
มี 2 วิธีในการเพิ่มหนังสือลงใน Apple Books วิธีแรกคือการดาวน์โหลดรูปแบบ .epub, .pdfจากอินเทอร์เน็ต แล้วเพิ่มลงในแอปพลิเคชัน วิธีที่สองคือการดาวน์โหลดหนังสือจากร้านหนังสือ
คุณดาวน์โหลดหนังสือจากอินเทอร์เน็ตโดยใช้เบราว์เซอร์ของคุณตามปกติ จากนั้นเมื่อกระบวนการดาวน์โหลดเสร็จสมบูรณ์ เพียงเลือกเปิดใน > หนังสือจากนั้นหนังสือก็จะถูกเพิ่มไปยังหนังสือ
หากหนังสือเคยดาวน์โหลดมาก่อน ให้เปิด แอพไฟล์ค้นหาหนังสือที่ดาวน์โหลด เปิดหนังสือ เลือกแชร์ และเลือกหนังสือในรายการแอพที่แชร์
ร้านหนังสือได้รับการจัดระเบียบใหม่เป็นส่วนๆ รวมถึงสำหรับคุณ (คำแนะนำตามชื่อหนังสือที่คุณซื้อ) ใหม่และมาแรง ชาร์ตยอดนิยม คำแนะนำจากพนักงานร้านหนังสือ แนวเพลง ฯลฯ ..
1. คลิกที่แอปหนังสือ
2. เลือก แท็บ ร้านหนังสือเพื่อค้นหาชั้นวางหนังสือเสมือน
3. คลิก ปุ่ม ส่วนเพื่อดูรายการส่วนร้านหนังสือ
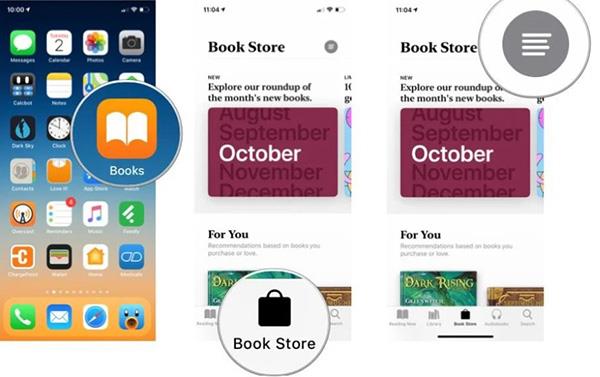
4. คลิกรายการเพื่อค้นหา
5. คลิกที่หนังสือเพื่อดาวน์โหลด
6. เลือกรับ (หากหนังสือฟรี) หรือซื้อหากต้องซื้อหนังสือ หากคุณต้องการดาวน์โหลดตัวอย่าง ให้เลือกตัวอย่างคุณสามารถดูข้อมูลเพิ่มเติมเกี่ยวกับหนังสือได้โดยเลื่อนลงไปที่ส่วนแท็กด้านล่าง
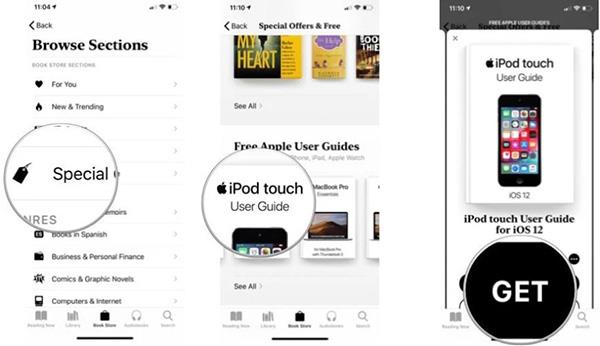
7. ยืนยันด้วย Apple ID หนังสือจะเริ่มดาวน์โหลด
8. คลิกอ่านเพื่อเริ่มอ่านหนังสือ
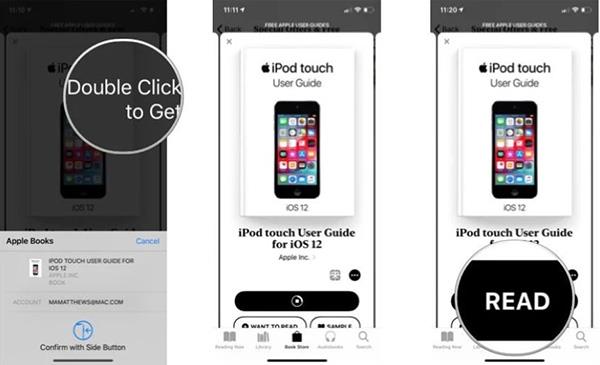
หากคุณทราบชื่อหนังสือที่คุณกำลังมองหา (หรือชื่อผู้แต่ง) คุณสามารถค้นหาและดูผลลัพธ์ได้อย่างง่ายดายทั้งในร้านหนังสือและในห้องสมุดของคุณ
1. คลิกค้นหา
2. กรอกในช่องค้นหา
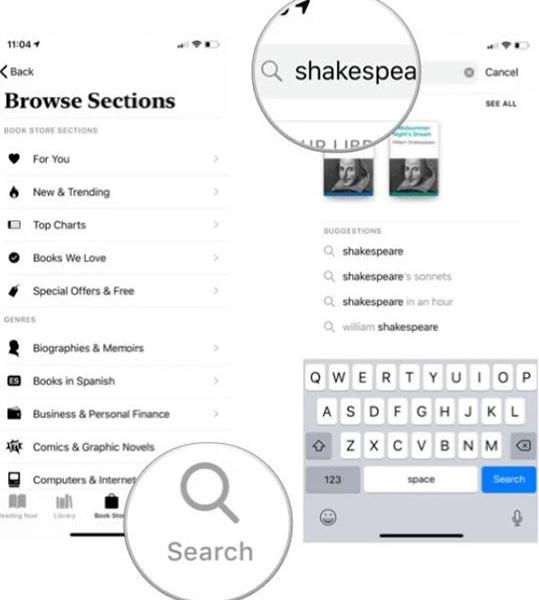
3. คลิกค้นหาหรือดูผลลัพธ์การจับคู่ที่แนะนำในรายการด้านล่าง
4. คลิกที่หนังสือและเริ่มขั้นตอนการดาวน์โหลดหนังสือตามด้านบน
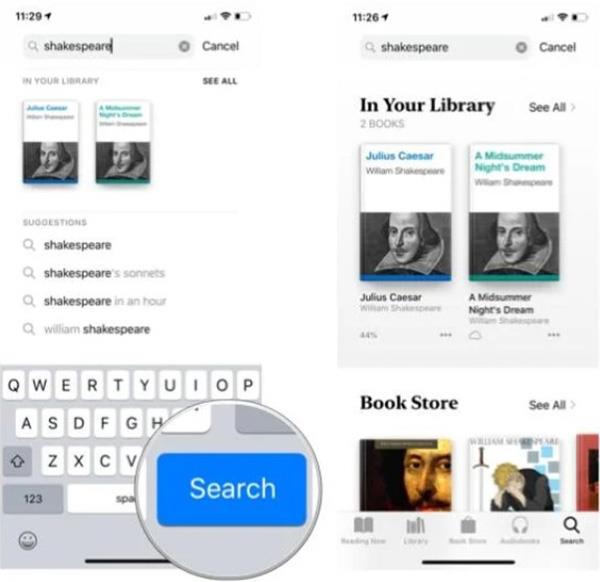
คุณสามารถเข้าถึงหนังสือใดๆ บนอุปกรณ์ของคุณได้โดยคลิกแท็บห้องสมุด คุณยังสามารถใช้แท็บกำลังอ่านอยู่เพื่ออ่านหนังสือที่คุณกำลังอ่านต่อ โดยแนะนำหนังสือเล่มอื่นๆ ตามประเภทที่คุณซื้อ
1. คลิกที่หนังสือเพื่อเปิด
2. คลิกที่ระยะขอบขวาหรือปัดจากขวาไปซ้ายเพื่อไปยังหน้าถัดไป
3. คลิกที่ระยะขอบซ้ายหรือปัดจากซ้ายไปขวาเพื่อกลับไปยังหน้าก่อนหน้า
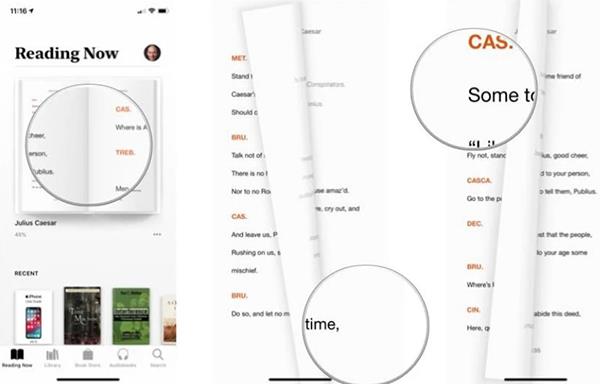
คุณสามารถเปลี่ยนการนำทางระยะขอบได้ในแอ ป การตั้งค่าเมื่ออ่านจบให้กดปุ่มย้อนกลับที่มุมซ้ายบนเพื่อกลับเข้าห้องสมุด หน้าหนังสือที่คุณกำลังอ่านจะถูกบันทึกโดยอัตโนมัติ ไม่จำเป็นต้องบุ๊กมาร์กหน้านั้น
คุณสามารถเปิดหนังสือเสมือนได้หลายหน้าด้วยนิ้วเดียว
1. หากคุณไม่เห็นส่วนควบคุมที่ด้านล่างของหน้าที่คุณกำลังอ่าน ให้แตะที่กึ่งกลางของหน้าจอ
2. กดปุ่มสีน้ำเงินบนแถบเลื่อนที่ด้านล่างของหน้าจอค้างไว้
3. ลากไปทางซ้ายหรือขวาเพื่อสลับระหว่างหน้าหนังสือ
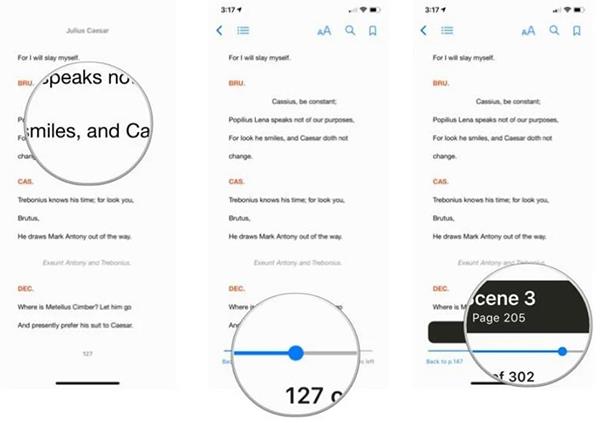
ชื่อเรื่องส่วนใหญ่มีสารบัญ หากหนังสือของคุณมีสารบัญ คุณสามารถใช้มันเพื่อไปยังบทที่คุณต้องการอ่านได้ทันทีโดยไม่ต้องเปิดทีละหน้า
1. คลิกไอคอนรายการที่มุมซ้ายบนของหน้าจอ
2. เลือกเนื้อหา
3. คลิกที่สารบัญในหน้านั้น
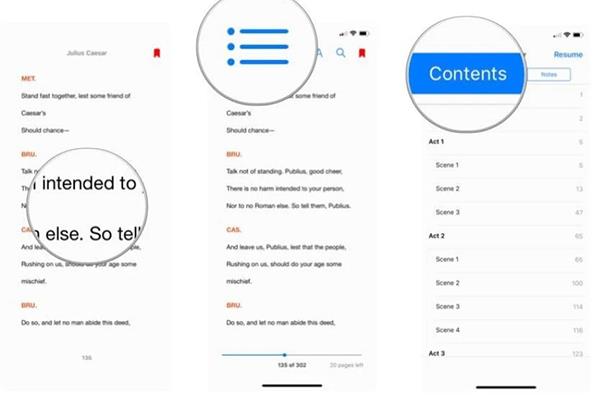
โดยเฉพาะเมื่อปิดเครื่องหรือเปลี่ยน iPhone เป็นโหมดกลางคืน อินเทอร์เฟซ Apple Books ก็จะเปลี่ยนเป็นโหมดกลางคืนแบบอ่อนโยนเพื่อปกป้องดวงตาของคุณ
แม้ว่าจะไม่มีฟีเจอร์ที่โดดเด่นมากมายเช่นซอฟต์แวร์การอ่านบน iPhoneแต่สำหรับผู้ที่รักประสบการณ์การอ่านขั้นพื้นฐาน Apple Books ก็ตอบโจทย์ความต้องการอ่านหนังสือในแต่ละวันได้เช่นกัน
เมื่ออัปเกรดเป็น iOS 16 แอป Mail บน iOS 16 จะได้รับการอัปเดตด้วยความสามารถในการเรียกคืนอีเมลเมื่อส่งตามเวลาที่เลือกได้
iOS 16 มีคุณสมบัติมากมายในการปรับแต่งหน้าจอล็อคของ iPhone และรูปภาพหน้าจอล็อกของ iPhone ยังมีตัวเลือกให้ครอบตัดรูปภาพได้โดยตรง ปรับพื้นที่รูปภาพได้ตามต้องการ
คุณเจลเบรค iPhone ของคุณสำเร็จแล้วหรือยัง? ยินดีด้วย ก้าวที่ยากที่สุดจบลงแล้ว ตอนนี้คุณสามารถเริ่มการติดตั้งและใช้การปรับแต่งเล็กน้อยเพื่อสัมผัสประสบการณ์ iPhone ของคุณอย่างที่ไม่เคยมีมาก่อน
สำหรับผู้ที่คุ้นเคยกับปุ่มโฮมบน iPhone เวอร์ชันก่อน ๆ บางทีการเปลี่ยนไปใช้หน้าจอแบบขอบจรดขอบอาจทำให้สับสนเล็กน้อย ต่อไปนี้คือวิธีใช้ iPhone ของคุณโดยไม่มีปุ่มโฮม
แม้ว่าสไตลัสนี้มีรูปลักษณ์ที่เรียบง่าย แต่ก็มี "คุณสมบัติมากมาย" และความสะดวกสบายเมื่อจับคู่กับ iPad
Passkeys มุ่งหวังที่จะกำจัดการใช้รหัสผ่านบนเว็บ แม้ว่าสิ่งนี้อาจฟังดูน่าสนใจ แต่ฟีเจอร์ Passkeys ของ Apple ก็มีข้อดีและข้อเสีย
แอปพลิเคชั่น Files บน iPhone เป็นแอปพลิเคชั่นจัดการไฟล์ที่มีประสิทธิภาพพร้อมคุณสมบัติพื้นฐานครบครัน บทความด้านล่างนี้จะแนะนำให้คุณสร้างโฟลเดอร์ใหม่ใน Files บน iPhone
ปรากฎว่า iOS 14 ไม่ใช่สาเหตุโดยตรงที่ทำให้แบตเตอรี่ iPhone ร้อนเกินไปและทำให้แบตเตอรี่หมด
App Library หรือ Application Library เป็นยูทิลิตี้ที่ผู้ใช้ iPhone ค่อนข้างคุ้นเคยอยู่แล้ว แต่เปิดตัวบน iPad ผ่าน iPadOS 15 เท่านั้น
เพื่อช่วยให้ผู้ใช้ค้นหาสถานที่บน Google Maps ได้อย่างง่ายดาย แอปพลิเคชันเวอร์ชันล่าสุดได้เพิ่มฟีเจอร์เพื่อสร้างวิดเจ็ต Google Maps บนหน้าจอ iPhone








