วิธีเรียกคืนอีเมลที่ส่งบน iOS 16

เมื่ออัปเกรดเป็น iOS 16 แอป Mail บน iOS 16 จะได้รับการอัปเดตด้วยความสามารถในการเรียกคืนอีเมลเมื่อส่งตามเวลาที่เลือกได้
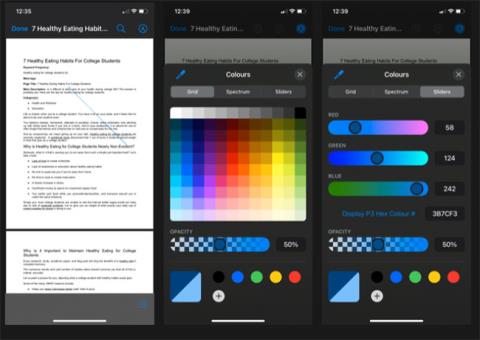
ผู้ใช้ iPhone จำนวนมากไม่ทราบว่าสามารถแก้ไขไฟล์ PDF หลายไฟล์ ได้ในแอพ Files แอพไฟล์ช่วยให้คุณผสาน วาด ไฮไลท์ เพิ่มข้อความ และเซ็นชื่อในเอกสาร PDF บน iPhone แม้ว่าแอพ Files จะไม่ทรงพลังพอที่จะให้คุณเขียนข้อความใหม่หรือเปลี่ยนดีไซน์ แต่คุณก็สามารถแก้ไขเล็กๆ น้อยๆ ได้อย่างง่ายดาย
หากคุณต้องการทำการเปลี่ยนแปลงขั้นสูง แอปพลิเคชันบุคคลที่สาม เช่นAdobe Acrobat ProและFoxitก็สามารถทำงานได้ อย่างไรก็ตาม คุณอาจต้องสมัครสมาชิกแอปเวอร์ชันพรีเมียมเพื่อเขียนข้อความใหม่
ในขณะเดียวกัน ดูว่าคุณสามารถแก้ไขไฟล์ PDF ใดได้บ้างโดยใช้แอพไฟล์ที่มาพร้อมเครื่อง
วิธีการวาดและไฮไลท์บน PDF
ในแอพ Files ของ iPhone คุณสามารถวาดเส้นและไฮไลท์ข้อความในไฟล์ PDF ของคุณด้วยสีต่างๆ มีไม้บรรทัดให้คุณวาดเส้นตรงได้ ต่อไปนี้คือวิธีการวาดและไฮไลต์ในไฟล์ PDF:
1. เปิดแอพ Files แล้วแตะไฟล์ PDF ที่คุณต้องการแก้ไข
2. แตะไอคอนเครื่องหมายที่มุมของหน้าจอ แถบเครื่องมือที่มีปากกาและปากกามาร์กเกอร์ต่างกันจะปรากฏขึ้น
3. แตะเครื่องหมายแรกเพื่อวาดเส้น ใช้ปากกาเน้นข้อความที่อยู่ถัดจากเครื่องหมายเพื่อทำเครื่องหมาย ฯลฯ
4. คุณสามารถเลือกจุดที่ด้านล่างเพื่อเลือกสีที่แน่นอนที่คุณต้องการจากตัว เลือกกริด สเปกตรัมและแถบเลื่อน ต่างๆ ที่มีให้เลือกหากคุณต้องการเลือกสีที่มีอยู่ใน PDF ให้แตะจุดแล้วเลือก ไอคอน Eyedropperที่ด้านซ้ายบน

วาดและไฮไลต์บน PDF
วิธีเพิ่มหรือลบหน้าออกจากไฟล์ PDF
คุณสมบัตินี้ไม่มีไอคอนที่โดดเด่นบนหน้าจอ ดังนั้นคุณอาจไม่รู้ด้วยซ้ำว่ามีไอคอนนี้อยู่ แต่คุณสามารถเพิ่มและลบหน้า เปลี่ยนลำดับ แทรกหน้าว่าง สแกนหน้าเพิ่มเติม และการหมุนหน้าในไฟล์ PDF ในแอพไฟล์ .
ทำตามขั้นตอนเหล่านี้:
1. หลังจากเปิดไฟล์ PDF ที่คุณต้องการแก้ไขใน Files แล้ว ให้แตะที่ใดก็ได้ที่มุมซ้ายบน แถบด้านข้างที่แสดงทุกหน้าของไฟล์ PDF จะปรากฏขึ้น
2. อีกวิธีหนึ่งในการทำให้แถบด้านข้างปรากฏขึ้นคือการปัดไปทางขวาบนหน้าจอ
3. เมื่อแถบด้านข้างปรากฏขึ้น คุณจะเห็นหน้าแรกของไฟล์ PDF ที่เลือก โดยแสดงไอคอนที่มีจุดแนวนอน 3 จุด คลิกที่มัน
4. ขณะนี้คุณสามารถเลือกจากตัวเลือกต่างๆ เพื่อหมุน แทรก หรือสแกนหน้าได้
5. หากคุณต้องการเปลี่ยนลำดับของหน้าในไฟล์ PDF ของคุณ ให้แตะหน้าที่คุณต้องการย้ายค้างไว้ จากนั้นลากขึ้นและลงในแถบด้านข้าง จากนั้นปล่อยไปยังตำแหน่งที่คุณต้องการให้หน้าอยู่

เพิ่มหรือลบหน้าออกจากไฟล์ PDF
วิธีรวมไฟล์เพื่อสร้างไฟล์ PDF ไฟล์เดียว
คุณสามารถเพิ่มรูปภาพและส่งออกไฟล์ PDF อื่นๆ ไปยังแอพไฟล์ได้ เมื่อรวมพวกมันทั้งหมดเข้าด้วยกันแล้ว การรวมพวกมันทั้งหมดเป็นไฟล์ PDF ไฟล์เดียวถือเป็นงานที่ค่อนข้างง่าย มีวิธีดังนี้:
1. เปิดแอปพลิเคชันไฟล์
2. แตะไอคอนที่มีจุดแนวนอนสามจุดที่มุมด้านบนของหน้าจอ
3. เลือกเลือก
4. เลือกไฟล์ทั้งหมดที่คุณต้องการรวมเข้าด้วยกัน
5. แตะไอคอนที่มีจุดแนวนอนสามจุดที่ด้านล่างของหน้าจอ แล้วคลิกสร้าง PDF สิ่งนี้จะสร้างไฟล์ PDF ใหม่โดยอัตโนมัติซึ่งคุณสามารถเปลี่ยนชื่อและแก้ไขในแอปได้

รวมไฟล์เพื่อสร้างไฟล์ PDF ไฟล์เดียว
วิธีเพิ่มข้อความและเซ็นชื่อไฟล์ PDF
คุณไม่สามารถใช้แอพเริ่มต้นของ iPhone เพื่อแก้ไข แทนที่ หรือเพิ่มข้อความใหม่ข้างข้อความที่อยู่ใน PDF อยู่แล้วเพื่อทำให้ข้อความใหม่ดูเหมือนต้นฉบับ แต่แอพ Files ให้คุณเพิ่มข้อความใหม่ กล่องข้อความเล็ก ๆ ที่คุณ สามารถย้ายและวางบนส่วนต่างๆ ของหน้าจอได้ คุณสามารถใส่ลายเซ็นของคุณได้ทุกที่ที่คุณต้องการ ต่อไปนี้เป็นขั้นตอนในการดำเนินการ:
1. ใช้แอพ Files เพื่อเปิดไฟล์ PDF ที่คุณต้องการแก้ไข
2. แตะไอคอนเครื่องหมายที่มุมขวาบนของหน้าจอ
3. เลือก ไอคอน เครื่องหมายบวก ( + ) บนแถบเครื่องมือที่ปรากฏด้านล่าง คุณจะเห็นสามตัวเลือกที่แตกต่างกันปรากฏขึ้น: ข้อความ ลายเซ็นและแว่นขยาย
4. คลิกข้อความเพื่อเพิ่มข้อความลายเซ็นเพื่อแทรกลายเซ็น และแว่นขยายเพื่อขยายส่วนของไฟล์ PDF

เพิ่มข้อความและเซ็นชื่อไฟล์ PDF
แอพ Files ช่วยให้คุณทำการแก้ไขไฟล์ PDF เพียงเล็กน้อยโดยใช้ iPhone ของคุณ คุณสามารถเน้นข้อความด้วยสีต่างๆ เพิ่มกล่องข้อความ เซ็นชื่อไฟล์ PDF หมุนหน้า ฯลฯ ได้ด้วยการแตะเพียงไม่กี่ครั้ง
แอพ Files เหมาะอย่างยิ่งสำหรับการให้คุณจัดเก็บบันทึกที่จัดระเบียบของไฟล์ PDF ทั้งหมดที่คุณต้องการบันทึกและแก้ไข นี่เป็นเครื่องมือที่มีประโยชน์อย่างแน่นอนใช่ไหม
เมื่ออัปเกรดเป็น iOS 16 แอป Mail บน iOS 16 จะได้รับการอัปเดตด้วยความสามารถในการเรียกคืนอีเมลเมื่อส่งตามเวลาที่เลือกได้
iOS 16 มีคุณสมบัติมากมายในการปรับแต่งหน้าจอล็อคของ iPhone และรูปภาพหน้าจอล็อกของ iPhone ยังมีตัวเลือกให้ครอบตัดรูปภาพได้โดยตรง ปรับพื้นที่รูปภาพได้ตามต้องการ
คุณเจลเบรค iPhone ของคุณสำเร็จแล้วหรือยัง? ยินดีด้วย ก้าวที่ยากที่สุดจบลงแล้ว ตอนนี้คุณสามารถเริ่มการติดตั้งและใช้การปรับแต่งเล็กน้อยเพื่อสัมผัสประสบการณ์ iPhone ของคุณอย่างที่ไม่เคยมีมาก่อน
สำหรับผู้ที่คุ้นเคยกับปุ่มโฮมบน iPhone เวอร์ชันก่อน ๆ บางทีการเปลี่ยนไปใช้หน้าจอแบบขอบจรดขอบอาจทำให้สับสนเล็กน้อย ต่อไปนี้คือวิธีใช้ iPhone ของคุณโดยไม่มีปุ่มโฮม
แม้ว่าสไตลัสนี้มีรูปลักษณ์ที่เรียบง่าย แต่ก็มี "คุณสมบัติมากมาย" และความสะดวกสบายเมื่อจับคู่กับ iPad
Passkeys มุ่งหวังที่จะกำจัดการใช้รหัสผ่านบนเว็บ แม้ว่าสิ่งนี้อาจฟังดูน่าสนใจ แต่ฟีเจอร์ Passkeys ของ Apple ก็มีข้อดีและข้อเสีย
แอปพลิเคชั่น Files บน iPhone เป็นแอปพลิเคชั่นจัดการไฟล์ที่มีประสิทธิภาพพร้อมคุณสมบัติพื้นฐานครบครัน บทความด้านล่างนี้จะแนะนำให้คุณสร้างโฟลเดอร์ใหม่ใน Files บน iPhone
ปรากฎว่า iOS 14 ไม่ใช่สาเหตุโดยตรงที่ทำให้แบตเตอรี่ iPhone ร้อนเกินไปและทำให้แบตเตอรี่หมด
App Library หรือ Application Library เป็นยูทิลิตี้ที่ผู้ใช้ iPhone ค่อนข้างคุ้นเคยอยู่แล้ว แต่เปิดตัวบน iPad ผ่าน iPadOS 15 เท่านั้น
เพื่อช่วยให้ผู้ใช้ค้นหาสถานที่บน Google Maps ได้อย่างง่ายดาย แอปพลิเคชันเวอร์ชันล่าสุดได้เพิ่มฟีเจอร์เพื่อสร้างวิดเจ็ต Google Maps บนหน้าจอ iPhone








