วิธีเรียกคืนอีเมลที่ส่งบน iOS 16

เมื่ออัปเกรดเป็น iOS 16 แอป Mail บน iOS 16 จะได้รับการอัปเดตด้วยความสามารถในการเรียกคืนอีเมลเมื่อส่งตามเวลาที่เลือกได้
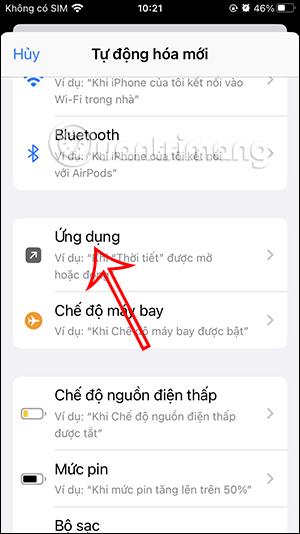
การพิมพ์ข้อความยาวๆ บนiPhoneอาจทำให้ผู้ใช้เสียเวลาได้มาก ดังนั้น Apple จึงนำฟังก์ชันทางลัดข้อความที่ช่วยเพิ่มความเร็วในการพิมพ์บน iPhone มาใช้กับสายผลิตภัณฑ์ของตน
ทางลัดข้อความช่วยให้ผู้ใช้สร้างทางลัดสำหรับวลีและวลีข้อความที่ใช้บ่อย จากนั้น แทนที่จะต้องพิมพ์วลียาวๆ ผู้ใช้เพียงแค่พิมพ์ตัวย่อเท่านั้น ซึ่งจะช่วยเพิ่มประสิทธิภาพในการพิมพ์ข้อความได้อย่างมาก
สารบัญของบทความ
ขั้นแรกเพื่อให้สามารถใช้เครื่องมือนี้บน iPhone ได้ เราจำเป็นต้องสร้างทางลัดข้อความสำหรับแต่ละวลีและข้อความที่เราใช้บ่อย
ขั้นตอนที่ 1:
เปิดการตั้งค่าบน iPhone ถัดไปเปิด ส่วน การตั้งค่าทั่วไป
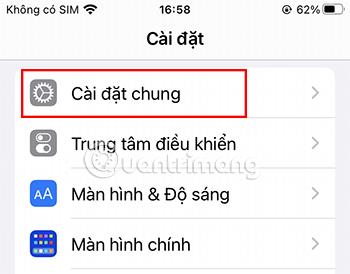
ขั้นตอนที่ 2:
จากนั้นเลื่อนลงเพื่อเลือกแป้นพิมพ์
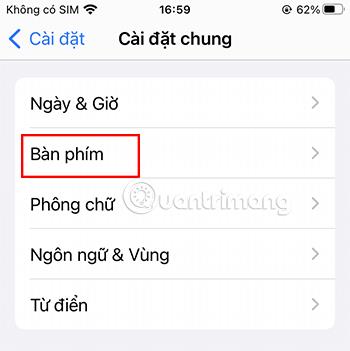
ขั้นตอนที่ 3:
เลือกแทนที่ข้อความ
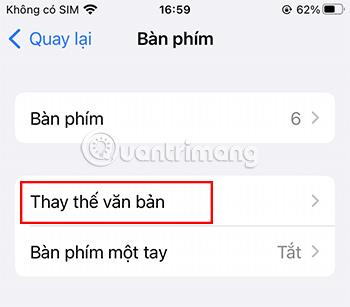
ขั้นตอนที่ 4:
คลิก ไอคอน +ที่มุมขวาบน
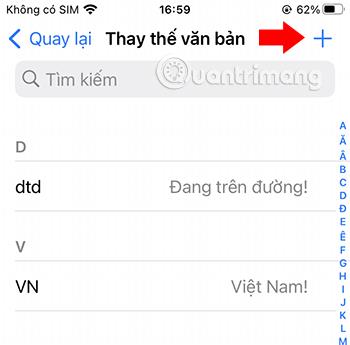
ขั้นตอนที่ 5:
ที่นี่คุณจะเพิ่มคำย่อที่คุณต้องการ
ตัวอย่างเช่น:
ในส่วนวลีให้พิมพ์อีเมลของคุณ ใน ส่วนทางลัดคุณสามารถเขียนคำว่า "อีเมล" ได้
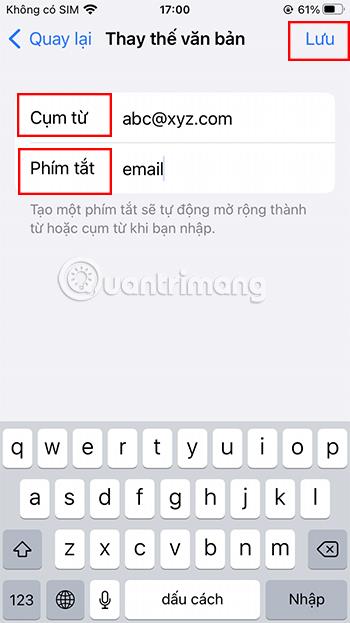
ขั้นตอนที่ 6:
เข้าไปแล้วให้กดบันทึกคุณสร้างทางลัดข้อความสำหรับอีเมลของคุณเสร็จแล้ว
ทำซ้ำขั้นตอนที่ 5 เพื่อเพิ่มวลีและข้อความที่คุณใช้บ่อยลงในชุดทางลัด
ข้อดีอย่างหนึ่งเกี่ยวกับการสร้างทางลัดข้อความเช่นนี้บน iPhone ของคุณก็คือ ทางลัดเหล่านี้จะซิงค์กับบัญชี Apple ของคุณโดยอัตโนมัติ ซึ่งจะทำให้คุณสามารถสลับไปใช้อุปกรณ์ Apple อื่นๆ และยังคงสามารถใช้ปุ่มลัดข้อความเหล่านี้ได้โดยไม่ต้องบันทึกอีกครั้ง
เมื่อคุณเพิ่มทางลัดเหล่านี้สำเร็จแล้ว คุณจะสามารถใช้ทางลัดเหล่านี้ได้ทุกที่ที่คุณสามารถพิมพ์ข้อความได้
ขั้นตอนที่ 1:
เปิดแป้นพิมพ์ iPhone ป้อนคำว่า "อีเมล" เหนือแป้นพิมพ์จะปรากฏคำแนะนำที่เป็นอีเมลของคุณ

ขั้นตอนที่ 2:
แตะอีเมลของคุณหรือกดเว้นวรรค ส่วนของอีเมลจะปรากฏในกล่องข้อความทันที
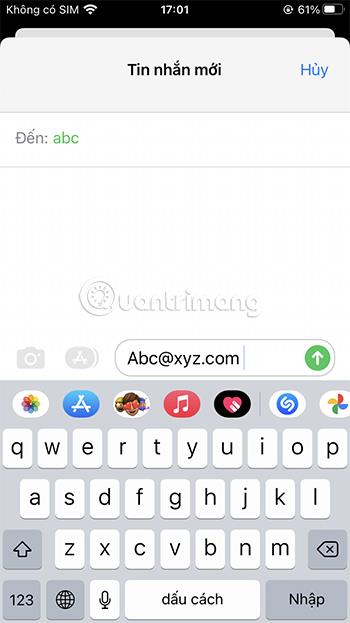
หากคุณไม่จำเป็นต้องใช้ทางลัดข้อความที่ติดตั้งไว้ก่อนหน้านี้อีกต่อไป การลบออกก็ทำได้ง่ายมากเช่นกัน
ขั้นตอนที่ 1:
เปิดการตั้งค่าบน iPhone เลือก การตั้ง ค่าทั่วไป
ขั้นตอนที่ 2:
จากนั้นเลื่อนลงเพื่อเลือกแป้นพิมพ์ เลือกแทนที่ข้อความ
ขั้นตอนที่ 3:
เลือกแก้ไขที่ด้านล่างซ้ายของหน้าจอ ไอคอนสีแดงปรากฏขึ้นบนหน้าจอ
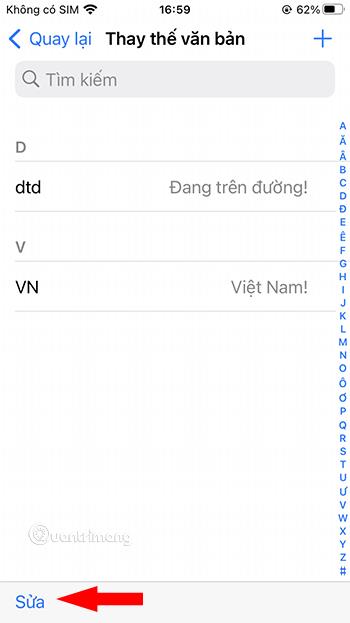
ขั้นตอนที่ 4:
คลิกที่ไอคอนสีแดงที่ทางลัดที่คุณต้องการลบ
จากนั้นเลือกลบเพื่อยืนยันกระบวนการลบทางลัดข้อความอีกครั้ง

เสร็จสิ้นกระบวนการลบทางลัดข้อความโดยกด ปุ่ม เสร็จสิ้นที่มุมซ้ายล่างของหน้าจอ
แทนที่จะลบทางลัดข้อความ คุณสามารถคลิกทางลัดข้อความที่ติดตั้งไว้ก่อนหน้านี้เพื่อแทนที่และแก้ไขวลีก่อนหน้าเป็นเนื้อหาใหม่ได้
ขั้นตอนที่ 1:
เปิดการตั้งค่าบน iPhone เปิด ส่วนการตั้ง ค่าทั่วไป
ขั้นตอนที่ 2:
จากนั้นเลื่อนลงเพื่อเลือกแป้นพิมพ์ เลือกแทนที่ข้อความ
ขั้นตอนที่ 3:
คลิกทางลัดข้อความที่คุณต้องการแก้ไข จากนั้นป้อนวลีใหม่ที่คุณต้องการแทนที่อีกครั้ง

ขั้นตอนที่ 4:
กดบันทึกเพื่อให้โทรศัพท์ของคุณจดจำทางลัดข้อความที่ถูกแทนที่ ซึ่งคล้ายกับกระบวนการสร้างทางลัดข้อความใหม่
นอกเหนือจากการสร้างทางลัดข้อความเพื่อช่วยปรับปรุงความเร็วในการพิมพ์บนโทรศัพท์แล้ว ยังมี เคล็ดลับ การพิมพ์แป้นพิมพ์ iPhone สั้นๆ บางประการ ที่ให้ผลเช่นเดียวกัน เช่น:
ในกรณีที่คุณเพิ่งพิมพ์ย่อหน้ายาวๆ แต่ไม่ต้องการใช้อีกต่อไป คุณสามารถเขย่า iPhone ของคุณเล็กน้อย ณ จุดนี้ กล่องโต้ตอบจะปรากฏขึ้นบนหน้าจอเพื่อถามว่าคุณต้องการลบข้อความที่คุณเพิ่งพิมพ์ทั้งหมดหรือไม่ คุณเพียงแค่ต้องกดตกลงเพื่อลบข้อความที่พิมพ์ได้อย่างง่ายดาย
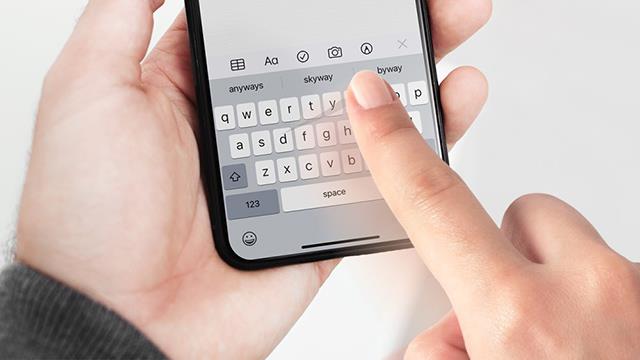
การใช้ท่าทางการปัดบนแป้นพิมพ์จะช่วยให้คุณปรับปรุงความเร็วในการพิมพ์ด้วย คุณจะไม่ต้องละมือออกจากหน้าจอเพื่อพิมพ์ตัวอักษรแต่ละตัว อย่างไรก็ตาม วิธีการนี้ไม่ได้รับความนิยมมากนักในกระบวนการพิมพ์ภาษาเวียดนาม
แทนที่จะพิมพ์ข้อความยาวๆ ด้วยตัวเอง คุณสามารถขอความช่วยเหลือจาก Siri ได้ คุณเพียงแค่ต้องเรียกผู้ช่วยนี้และช่วยคุณป้อนเนื้อหาข้อความที่ต้องการ
ข้างต้นเป็นคำแนะนำเกี่ยวกับวิธีใช้ทางลัดข้อความเพื่อเพิ่มความเร็วในการพิมพ์บน iPhone หวังว่าหลังจากอ่านบทความนี้แล้ว คุณจะสามารถปรับปรุงความเร็วของคุณได้อย่างมาก
เมื่ออัปเกรดเป็น iOS 16 แอป Mail บน iOS 16 จะได้รับการอัปเดตด้วยความสามารถในการเรียกคืนอีเมลเมื่อส่งตามเวลาที่เลือกได้
iOS 16 มีคุณสมบัติมากมายในการปรับแต่งหน้าจอล็อคของ iPhone และรูปภาพหน้าจอล็อกของ iPhone ยังมีตัวเลือกให้ครอบตัดรูปภาพได้โดยตรง ปรับพื้นที่รูปภาพได้ตามต้องการ
คุณเจลเบรค iPhone ของคุณสำเร็จแล้วหรือยัง? ยินดีด้วย ก้าวที่ยากที่สุดจบลงแล้ว ตอนนี้คุณสามารถเริ่มการติดตั้งและใช้การปรับแต่งเล็กน้อยเพื่อสัมผัสประสบการณ์ iPhone ของคุณอย่างที่ไม่เคยมีมาก่อน
สำหรับผู้ที่คุ้นเคยกับปุ่มโฮมบน iPhone เวอร์ชันก่อน ๆ บางทีการเปลี่ยนไปใช้หน้าจอแบบขอบจรดขอบอาจทำให้สับสนเล็กน้อย ต่อไปนี้คือวิธีใช้ iPhone ของคุณโดยไม่มีปุ่มโฮม
แม้ว่าสไตลัสนี้มีรูปลักษณ์ที่เรียบง่าย แต่ก็มี "คุณสมบัติมากมาย" และความสะดวกสบายเมื่อจับคู่กับ iPad
Passkeys มุ่งหวังที่จะกำจัดการใช้รหัสผ่านบนเว็บ แม้ว่าสิ่งนี้อาจฟังดูน่าสนใจ แต่ฟีเจอร์ Passkeys ของ Apple ก็มีข้อดีและข้อเสีย
แอปพลิเคชั่น Files บน iPhone เป็นแอปพลิเคชั่นจัดการไฟล์ที่มีประสิทธิภาพพร้อมคุณสมบัติพื้นฐานครบครัน บทความด้านล่างนี้จะแนะนำให้คุณสร้างโฟลเดอร์ใหม่ใน Files บน iPhone
ปรากฎว่า iOS 14 ไม่ใช่สาเหตุโดยตรงที่ทำให้แบตเตอรี่ iPhone ร้อนเกินไปและทำให้แบตเตอรี่หมด
App Library หรือ Application Library เป็นยูทิลิตี้ที่ผู้ใช้ iPhone ค่อนข้างคุ้นเคยอยู่แล้ว แต่เปิดตัวบน iPad ผ่าน iPadOS 15 เท่านั้น
เพื่อช่วยให้ผู้ใช้ค้นหาสถานที่บน Google Maps ได้อย่างง่ายดาย แอปพลิเคชันเวอร์ชันล่าสุดได้เพิ่มฟีเจอร์เพื่อสร้างวิดเจ็ต Google Maps บนหน้าจอ iPhone








