วิธีเรียกคืนอีเมลที่ส่งบน iOS 16

เมื่ออัปเกรดเป็น iOS 16 แอป Mail บน iOS 16 จะได้รับการอัปเดตด้วยความสามารถในการเรียกคืนอีเมลเมื่อส่งตามเวลาที่เลือกได้
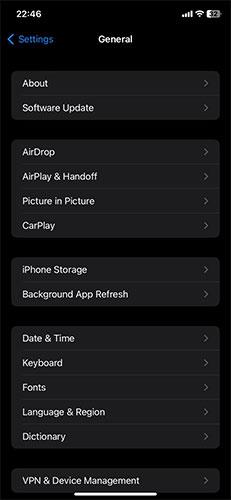
เนื่องจากการบูรณาการอย่างแน่นหนาของ macOS และ iOS คุณจึงสามารถเพลิดเพลินกับประสบการณ์ที่ราบรื่นโดยใช้ทั้งสองแพลตฟอร์ม ตัวอย่างเช่น คุณสามารถวางข้อความที่คุณคัดลอกบน Mac ของคุณลงบน iPhone ได้โดยตรง และในทางกลับกัน
อย่างไรก็ตาม คุณรู้หรือไม่ว่าคุณสามารถใช้ iPhone เป็นไมโครโฟนสำหรับ Mac ของคุณได้ ขอบคุณContinuity Cameraที่ทำให้สิ่งนี้เกิดขึ้นได้ และคุณไม่จำเป็นต้องใช้แอปพลิเคชันภายนอก
ดังนั้นเมื่อคุณอยู่ในการประชุมออนไลน์ คุณสามารถไว้วางใจ iPhone ของคุณให้เสียงที่ชัดเจนได้ หากคุณไม่มีไมโครโฟนภายนอกเฉพาะ
ข้อกำหนดในการใช้กล้องต่อเนื่องบน Mac
ในฐานะส่วนหนึ่งของmacOS Ventura Apple ได้เปิดตัวคุณสมบัติใหม่ที่เรียกว่า Continuity Camera ซึ่งช่วยให้คุณใช้ iPhone เป็นเว็บแคมสำหรับ Mac ของคุณได้ ส่วนขยายคุณลักษณะนี้ช่วยให้คุณใช้ iPhone เป็นไมโครโฟนภายนอกของ Mac ได้ อย่างไรก็ตาม กล้องต่อเนื่องมีข้อกำหนดสำคัญในการใช้งาน
ขั้นแรก คุณต้องใช้ iOS 16 หรือใหม่กว่า และมี iPhone XR อย่างน้อยตั้งแต่ปี 2018 มิฉะนั้น Mac ของคุณต้องใช้ macOS Ventura หรือใหม่กว่า หากคุณไม่แน่ใจ คุณสามารถตรวจสอบได้ว่า macOS เวอร์ชันใดที่เข้ากันได้กับ Mac ของคุณ หากเข้ากันได้ ให้อัพเดท Mac ของคุณเป็น macOS Ventura หากคุณยังไม่ได้อัปเดต
นอกจากนี้ Continuity Camera กำหนดให้ทั้ง iPhone และ Mac ใช้ Apple ID เดียวกันโดย เปิดใช้งาน การตรวจสอบสิทธิ์แบบสองปัจจัย
ข้อกำหนดอีกประการหนึ่งคือ iPhone และ Mac ของคุณจะต้องอยู่ใกล้กันและ เปิด บลูทูธ ไว้ ทั้ง iPhone และ Mac ของคุณไม่ได้แชร์การเชื่อมต่ออินเทอร์เน็ตของตน
วิธีใช้ iPhone เป็นไมโครโฟนสำหรับ Mac
เมื่อคุณแน่ใจว่าคุณมีคุณสมบัติตรงตามข้อกำหนดข้างต้นแล้ว ให้ทำตามขั้นตอนเหล่านี้เพื่อใช้ iPhone เป็นไมโครโฟนสำหรับ Mac:
1. บน iPhone ของคุณ เปิดความต่อเนื่องของกล้องโดยเปิดการตั้งค่า > ทั่วไป > ออกอากาศและแฮนด์ออฟ > ความต่อเนื่องของกล้อง คุณลักษณะนี้เปิดใช้งานตามค่าเริ่มต้น แต่ตรวจสอบให้แน่ใจว่าคุณไม่ได้ปิดใช้งาน
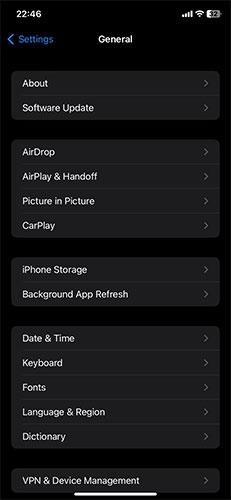
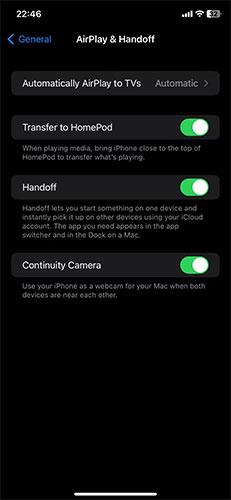
2. บน Mac ของคุณ ให้คลิก โลโก้ Appleที่ด้านซ้ายบน
3. จากนั้นเลือกการตั้งค่าระบบจากเมนู
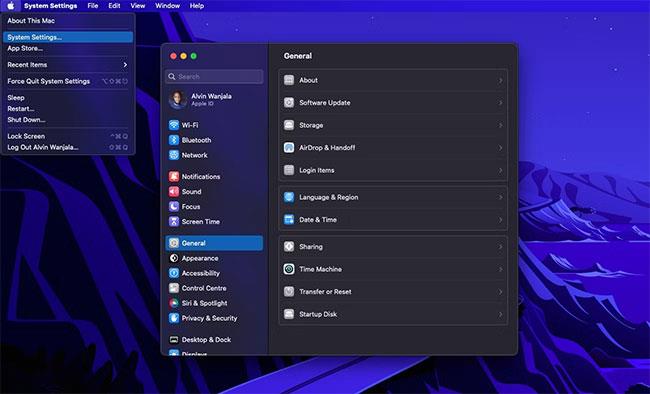
เมนูแอปเปิ้ลแมค
4. คลิกเสียงจากบานหน้าต่างด้านซ้ายและเลือกอินพุต Mac ของคุณจะแสดงตัวเลือกอินพุตทั้งหมดที่มี
5. จากรายการ เลือก iPhone ของคุณ
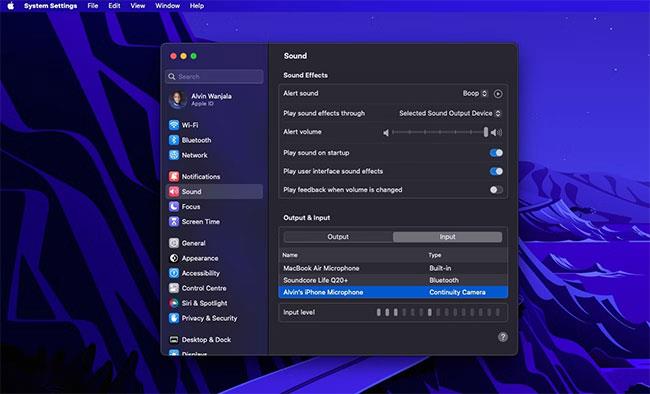
ใช้ iPhone ของคุณเป็นอินพุตไมโครโฟนสำหรับ Mac ของคุณ
6. iPhone ของคุณจะส่งการแจ้งเตือนและแสดงหน้าจอที่ระบุว่าเชื่อมต่อกับ Mac ของคุณเป็นไมโครโฟนพร้อมตัวเลือกให้หยุดชั่วคราวหรือตัดการเชื่อมต่อ นอกจากนี้คุณยังสามารถยกเลิกการเชื่อมต่อจาก Mac ของคุณได้หากต้องการ
ผู้ใช้ Mac ไม่จำเป็นต้องซื้อไมโครโฟนภายนอก
หากคุณมี iPhone คุณไม่จำเป็นต้องซื้อไมโครโฟนภายนอกแยกต่างหากสำหรับ Mac ของคุณเพื่อรับเสียงที่มีคุณภาพ iPhone ของคุณสามารถทำงานนั้นให้คุณได้ ต้องขอบคุณ Continuity Camera
สิ่งที่คุณต้องมีคือ macOS Ventura ที่ทำงานบน Mac ของคุณและ iPhone XR หรือใหม่กว่าที่ใช้ iOS 16 อย่าลืมว่า Apple ยังมีคุณสมบัติอื่นๆ ที่ราบรื่น เช่น การให้คุณใช้ Mac เพื่อบันทึกหน้าจอ รูปภาพ iPhone
เมื่ออัปเกรดเป็น iOS 16 แอป Mail บน iOS 16 จะได้รับการอัปเดตด้วยความสามารถในการเรียกคืนอีเมลเมื่อส่งตามเวลาที่เลือกได้
iOS 16 มีคุณสมบัติมากมายในการปรับแต่งหน้าจอล็อคของ iPhone และรูปภาพหน้าจอล็อกของ iPhone ยังมีตัวเลือกให้ครอบตัดรูปภาพได้โดยตรง ปรับพื้นที่รูปภาพได้ตามต้องการ
คุณเจลเบรค iPhone ของคุณสำเร็จแล้วหรือยัง? ยินดีด้วย ก้าวที่ยากที่สุดจบลงแล้ว ตอนนี้คุณสามารถเริ่มการติดตั้งและใช้การปรับแต่งเล็กน้อยเพื่อสัมผัสประสบการณ์ iPhone ของคุณอย่างที่ไม่เคยมีมาก่อน
สำหรับผู้ที่คุ้นเคยกับปุ่มโฮมบน iPhone เวอร์ชันก่อน ๆ บางทีการเปลี่ยนไปใช้หน้าจอแบบขอบจรดขอบอาจทำให้สับสนเล็กน้อย ต่อไปนี้คือวิธีใช้ iPhone ของคุณโดยไม่มีปุ่มโฮม
แม้ว่าสไตลัสนี้มีรูปลักษณ์ที่เรียบง่าย แต่ก็มี "คุณสมบัติมากมาย" และความสะดวกสบายเมื่อจับคู่กับ iPad
Passkeys มุ่งหวังที่จะกำจัดการใช้รหัสผ่านบนเว็บ แม้ว่าสิ่งนี้อาจฟังดูน่าสนใจ แต่ฟีเจอร์ Passkeys ของ Apple ก็มีข้อดีและข้อเสีย
แอปพลิเคชั่น Files บน iPhone เป็นแอปพลิเคชั่นจัดการไฟล์ที่มีประสิทธิภาพพร้อมคุณสมบัติพื้นฐานครบครัน บทความด้านล่างนี้จะแนะนำให้คุณสร้างโฟลเดอร์ใหม่ใน Files บน iPhone
ปรากฎว่า iOS 14 ไม่ใช่สาเหตุโดยตรงที่ทำให้แบตเตอรี่ iPhone ร้อนเกินไปและทำให้แบตเตอรี่หมด
App Library หรือ Application Library เป็นยูทิลิตี้ที่ผู้ใช้ iPhone ค่อนข้างคุ้นเคยอยู่แล้ว แต่เปิดตัวบน iPad ผ่าน iPadOS 15 เท่านั้น
เพื่อช่วยให้ผู้ใช้ค้นหาสถานที่บน Google Maps ได้อย่างง่ายดาย แอปพลิเคชันเวอร์ชันล่าสุดได้เพิ่มฟีเจอร์เพื่อสร้างวิดเจ็ต Google Maps บนหน้าจอ iPhone








