วิธีเรียกคืนอีเมลที่ส่งบน iOS 16

เมื่ออัปเกรดเป็น iOS 16 แอป Mail บน iOS 16 จะได้รับการอัปเดตด้วยความสามารถในการเรียกคืนอีเมลเมื่อส่งตามเวลาที่เลือกได้

แป้นพิมพ์คอมพิวเตอร์ของคุณ "ขัดข้อง" กระทันหัน ในขณะที่คุณต้องพิมพ์เอกสารเพื่อส่งอย่างเร่งด่วน ควรทำอย่างไร? โชคดีที่คุณสามารถเปลี่ยน iPhone หรือ iPad ของคุณให้เป็นคีย์บอร์ดและเมาส์ไร้สาย "ฟิลด์" ได้อย่างสมบูรณ์เมื่อจำเป็น ด้วยซอฟต์แวร์ฟรีที่มีอยู่ใน App Store วิธีทำดังต่อไปนี้.
ติดตั้งแอปพลิเคชันสนับสนุน
ปัจจุบันมีแอปพลิเคชั่นมากมายใน App Store ที่รองรับการเปลี่ยนสมาร์ทโฟนและแท็บเล็ตให้เป็นเมาส์และคีย์บอร์ดต่างๆ และส่วนใหญ่สามารถช่วยให้คุณทำงานให้สำเร็จได้ เครื่องมือใดที่คุณเลือกนั้นขึ้นอยู่กับคุณ เพียงติดตั้งแอปพลิเคชันบน iPhone และคอมพิวเตอร์ของคุณ จากนั้น iPhone และคอมพิวเตอร์จะต้องเชื่อมต่อกับเครือข่าย WiFi เดียวกันเพื่อให้แอปพลิเคชันทำงานได้
ขั้นแรก บทความนี้จะกล่าวถึงแอปที่ดีที่สุดบางส่วนที่เปลี่ยน iPhone ของคุณให้เป็นเมาส์ไร้สาย จากนั้นทำตามขั้นตอนการติดตั้งและตั้งค่าในส่วนถัดไป
เมาส์ระยะไกล
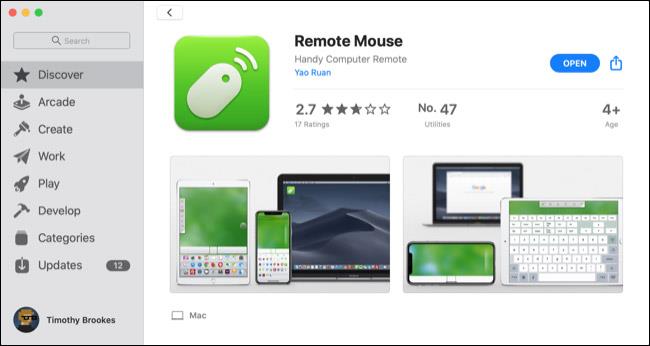
Remote Mouse ทำหน้าที่ได้อย่างยอดเยี่ยมในการเปลี่ยน iPhone ของคุณให้เป็นเมาส์ไร้สาย แต่มันไม่ได้หยุดอยู่แค่นั้น นอกจากนี้ยังสามารถเปลี่ยน iPhone ของคุณให้เป็นแทร็กแพดได้ ทำให้คุณสามารถใช้ท่าทางสัมผัสแบบมัลติทัช (เช่นบนแทร็กแพดของ Mac) เพื่อเลื่อน ซูม ฯลฯ ดังนั้นแอปนี้จึงเป็นที่นิยมโดยเฉพาะเมื่อคุณต้องการใช้ iPhone เป็นเมาส์ บน Mac ของคุณ Remote Mouse ใช้งานง่ายมากสำหรับผู้ใช้ MacBook
นอกจากนี้ยังช่วยให้คุณใช้แป้นพิมพ์ iPhone บนคอมพิวเตอร์ของคุณได้หากต้องการ ซึ่งรวมถึงการจัดเตรียมปุ่มฟังก์ชันและแป้นพิมพ์ตัวเลขให้กับคุณ หากแป้นพิมพ์คอมพิวเตอร์ของคุณไม่มี
นอกจากนี้ Remote Mouse ยังมีการควบคุมพิเศษที่ช่วยให้คุณทำสิ่งต่างๆ เช่น สลับระหว่างแอปพลิเคชันที่เปิดอยู่บนคอมพิวเตอร์ของคุณกับรายการโปรดหรือบุ๊กมาร์กในเบราว์เซอร์ได้อย่างรวดเร็ว นอกจากนี้ยังช่วยให้คุณสามารถกำหนดคำลงในไมโครโฟนของ iPhone เพื่อพิมพ์คำลงในคอมพิวเตอร์ของคุณได้
คุณต้องลงทะเบียนเพื่อใช้ฟังก์ชันต่างๆ เช่น เครื่องเล่นมีเดียและการควบคุมระดับเสียงระยะไกล แต่หากคุณไม่ต้องการใช้ Remote Mouse ก็ใช้งานได้ฟรีและตั้งค่าได้ง่าย มีให้บริการบน iPhone และ Android และสามารถทำงานร่วมกับคอมพิวเตอร์ Mac, Windows และ Linux
รีโมทเมาส์มือถือ
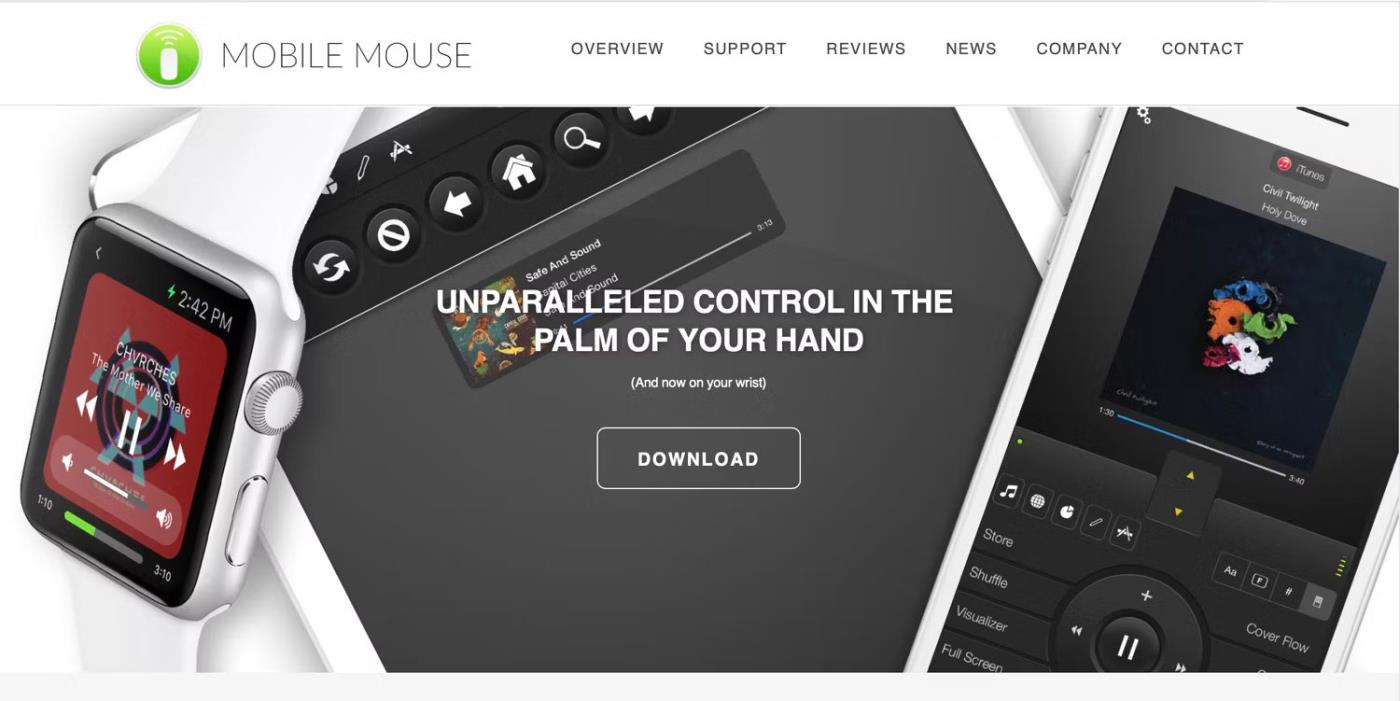
รีโมทเมาส์มือถือ
เช่นเดียวกับเมาส์ระยะไกล รีโมทเมาส์มือถือทำให้ iPhone ของคุณทำหน้าที่เป็นแทร็คแพดแบบมัลติทัชและเมาส์ไร้สายสำหรับคอมพิวเตอร์ของคุณ นอกจากนี้ยังช่วยให้คุณใช้แป้นพิมพ์ iPhone ของคุณเป็นแป้นพิมพ์คอมพิวเตอร์พร้อมปุ่มลัดที่ตั้งโปรแกรมได้เพื่อการทำงานที่รวดเร็ว
แอพนี้ยังใช้ไจโรสโคปใน iPhone ของคุณเพื่อให้คุณควบคุมคอมพิวเตอร์ด้วยการเลื่อนโทรศัพท์ไปรอบๆ และแตะหน้าจอด้วย รีโมทเมาส์มือถือช่วยให้คุณเปิด ออก และสลับระหว่างแอปพลิเคชันต่างๆ ได้อย่างรวดเร็ว คุณยังสามารถดูไฟล์ในคอมพิวเตอร์ของคุณจากระยะไกลได้ทุกเมื่อที่คุณต้องการ
แอพนี้ใช้งานได้บน iPhone, iPad, Mac และ Windows ผู้ใช้ที่ต้องการใช้ iPhone เป็นเมาส์ไร้สายสำหรับ Mac โปรดทราบว่าปัจจุบันใช้งานได้กับ Apple Silicon Mac เท่านั้น แต่อย่างน้อยก็มีเวอร์ชัน Apple Watch ที่ให้คุณควบคุมการนำเสนอและทุกสิ่งได้จากข้อมือของคุณ
ซิงค์แอพพลิเคชั่นเมาส์ไร้สายกับ iPhone และคอมพิวเตอร์
เมื่อคุณเลือกแอปที่จะใช้แล้ว คุณต้องปฏิบัติตามขั้นตอนต่างๆ เพื่อให้แอปใช้งานได้บนคอมพิวเตอร์และ iPhone ของคุณ ขั้นแรก คุณจะต้องติดตั้งแอปบน iPhone ของคุณ ไปที่ App Store และค้นหาแอพที่คุณต้องการ
แตะ ปุ่ม รับหรือซื้อบนหน้าแอพแล้วปฏิบัติตามคำแนะนำบนหน้าจอเพื่อป้อนรหัสผ่านของคุณหรือใช้ Face ID เพื่อยืนยันการติดตั้ง คุณจะเห็นแถบสถานะแสดงการดาวน์โหลดของคุณ จากนั้น ปุ่ม รับจะกลายเป็นปุ่มเปิด
ดาวน์โหลดแอป Remote Mouse สำหรับ iPhone จาก App Store
ถัดไป คุณจะต้องดาวน์โหลดแอปพลิเคชันเซิร์ฟเวอร์ลงในคอมพิวเตอร์ของคุณ โดยปกติจะทำผ่านเว็บไซต์ของแอพ แต่ถ้าคุณต้องการใช้ iPhone เป็นเมาส์สำหรับ Mac คุณก็สามารถไปที่ Mac App Store ได้เช่นกัน
เลือกระบบปฏิบัติการของคอมพิวเตอร์ของคุณบนเว็บไซต์แอปพลิเคชันและดาวน์โหลดไฟล์การติดตั้ง สำหรับ Mac ส่วนใหญ่ คุณจะได้รับไฟล์ DMG สำหรับ Windows คุณจะได้รับไฟล์ EXE และสำหรับ Linux อาจเป็นไฟล์ TAR ดับเบิลคลิกที่ไฟล์ที่คุณดาวน์โหลดและเรียกใช้โปรแกรมติดตั้งเพื่อดาวน์โหลดเซิร์ฟเวอร์บนคอมพิวเตอร์ของคุณ
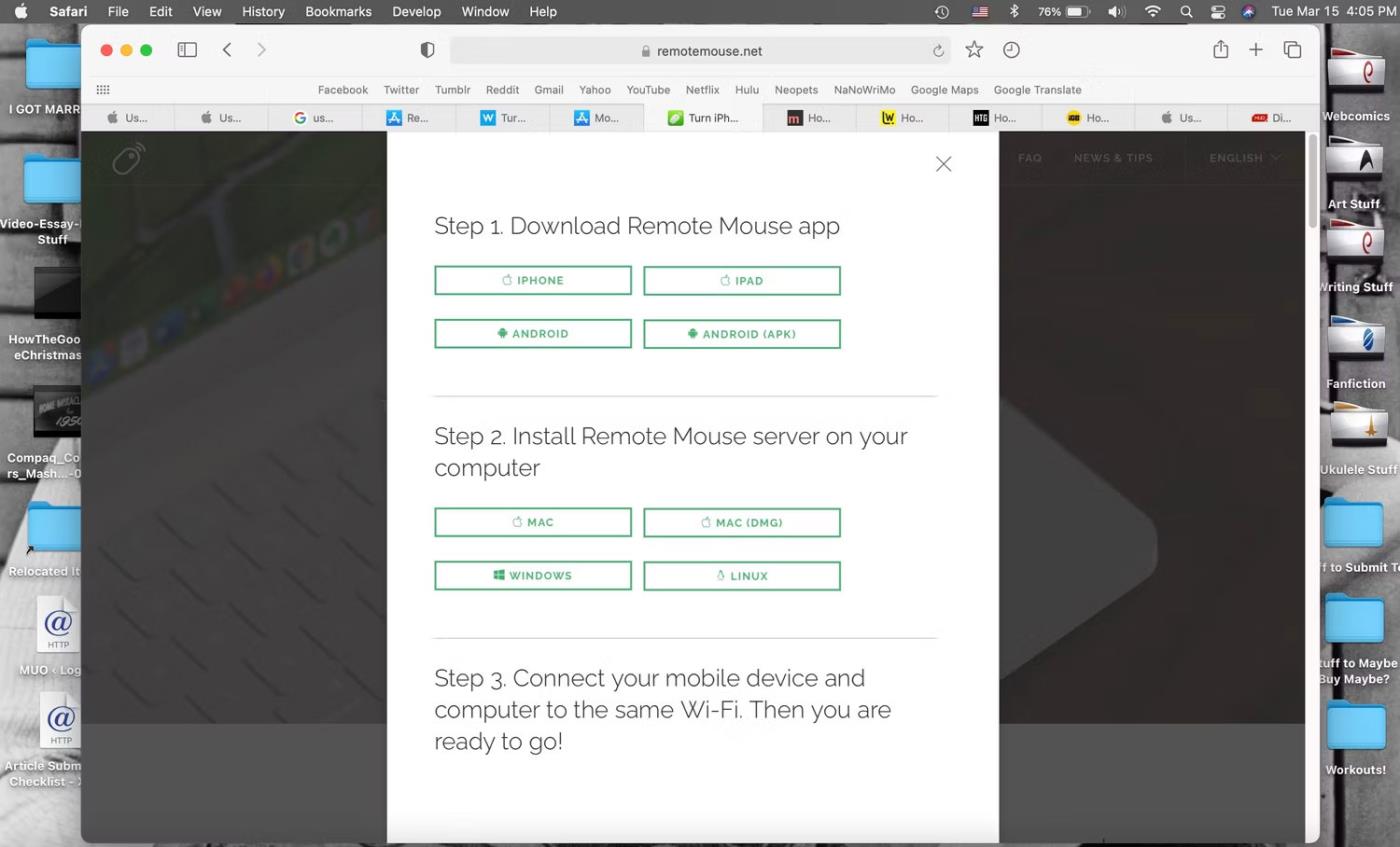
ดาวน์โหลดตัวเลือกสำหรับ Remote Mouse บนเว็บไซต์
หากคุณผ่าน Mac App Store คุณสามารถกด ปุ่ม รับ จากนั้นกด ปุ่ม ติดตั้งเพื่อรับเซิร์ฟเวอร์บน Mac ของคุณ
ตอนนี้ คุณต้องแน่ใจว่า iPhone และคอมพิวเตอร์ของคุณอยู่ในเครือข่าย WiFi เดียวกัน จากนั้นคุณสามารถเปิดแอปบน iPhone และคอมพิวเตอร์ของคุณได้
iPhone และคอมพิวเตอร์ของคุณอาจขอการเข้าถึงบลูทูธสำหรับแอปและสิทธิ์ในการค้นหาอุปกรณ์ในเครื่องที่จะเชื่อมต่อ คลิกตกลงสำหรับทั้งสองสิ่งนี้ - ไม่เช่นนั้นแอปจะไม่ทำงาน
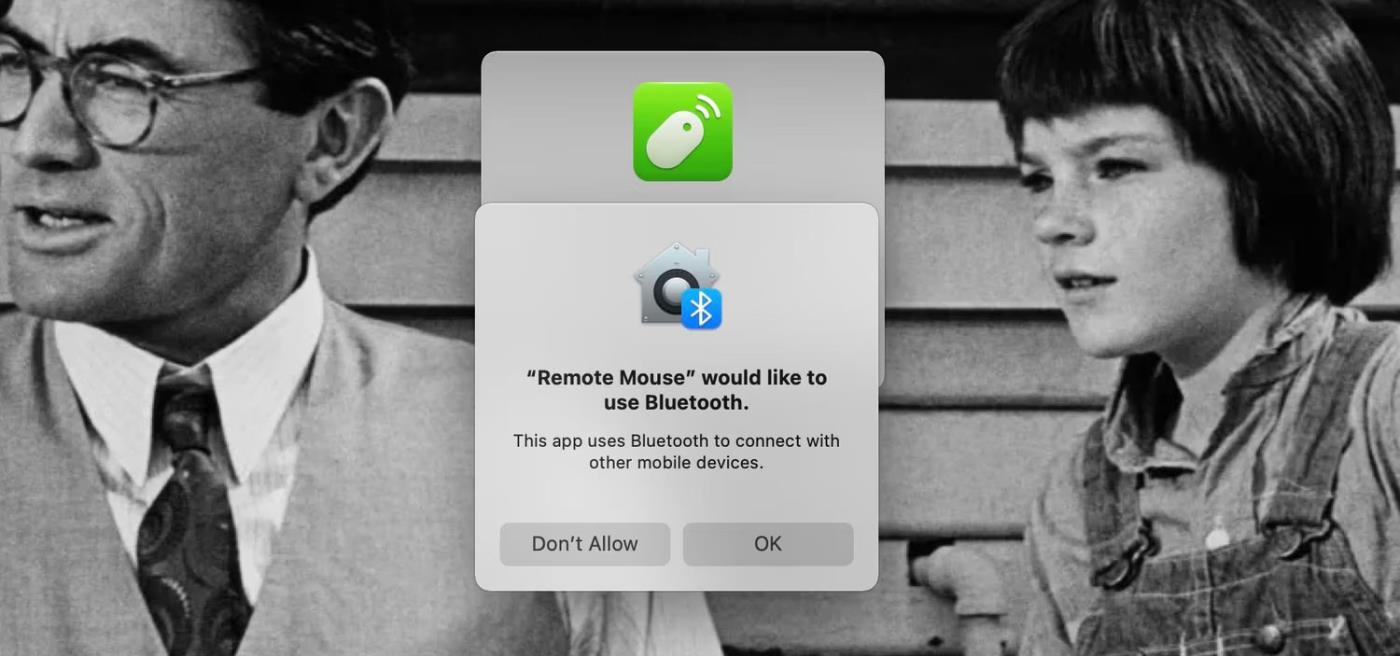
Remote Mouse ต้องใช้สิทธิ์ Bluetooth บน Mac ของคุณ
หากคุณใช้ Mac คุณจะได้รับแจ้งให้ให้สิทธิ์การเข้าถึงที่จำเป็นแก่ “ Remote Mouse ” เพื่อควบคุมคอมพิวเตอร์ ในการดำเนินการนี้ ก่อนอื่นให้ไปที่System Preferences > Security & Privacyจากนั้นบนแท็บ " Privacy " คลิกเพื่อเลือก " Accessibility " จากรายการทางด้านซ้าย
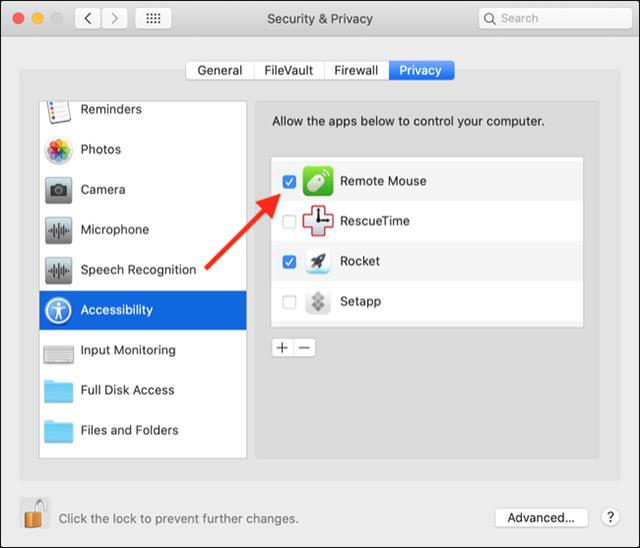
คลิกแม่กุญแจที่มุมซ้ายล่างของหน้าจอแล้วป้อนรหัสผ่านผู้ดูแลระบบ ตอนนี้คุณสามารถทำเครื่องหมายที่ช่องถัดจาก " เมาส์ระยะไกล " ในบานหน้าต่างด้านขวาและอนุญาตให้ควบคุมคอมพิวเตอร์ของคุณได้
ปิดการแจ้งเตือนที่เหลืออยู่บนหน้าจอ แล้วหยิบ iPhone หรือ iPad ของคุณขึ้นมา ตอนนี้คุณสามารถใช้อุปกรณ์เคลื่อนที่เหล่านี้เพื่อควบคุมคอมพิวเตอร์ของคุณได้อย่างสมบูรณ์
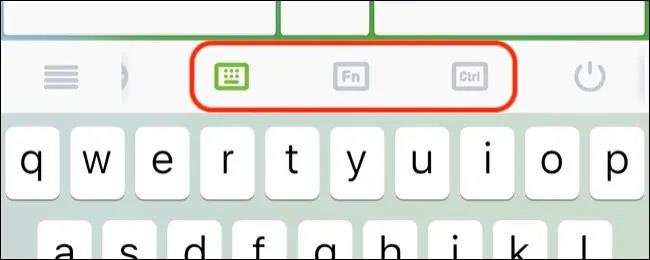
ใช้ปุ่ม “ Fn ” และ “ Ctrl ” เพื่อเข้าถึงคีย์ผสมที่ไม่มีบนแป้นพิมพ์ iPhone หรือ iPad โปรดทราบว่าอักขระใดๆ ที่คุณพิมพ์จะปรากฏเป็นเวลาสั้นๆ ที่กึ่งกลางของทัชแพด ดังนั้นคุณจึงไม่ต้องเงยหน้าขึ้นมองหน้าจอตลอดเวลาขณะพิมพ์อย่างรวดเร็ว
เมื่ออัปเกรดเป็น iOS 16 แอป Mail บน iOS 16 จะได้รับการอัปเดตด้วยความสามารถในการเรียกคืนอีเมลเมื่อส่งตามเวลาที่เลือกได้
iOS 16 มีคุณสมบัติมากมายในการปรับแต่งหน้าจอล็อคของ iPhone และรูปภาพหน้าจอล็อกของ iPhone ยังมีตัวเลือกให้ครอบตัดรูปภาพได้โดยตรง ปรับพื้นที่รูปภาพได้ตามต้องการ
คุณเจลเบรค iPhone ของคุณสำเร็จแล้วหรือยัง? ยินดีด้วย ก้าวที่ยากที่สุดจบลงแล้ว ตอนนี้คุณสามารถเริ่มการติดตั้งและใช้การปรับแต่งเล็กน้อยเพื่อสัมผัสประสบการณ์ iPhone ของคุณอย่างที่ไม่เคยมีมาก่อน
สำหรับผู้ที่คุ้นเคยกับปุ่มโฮมบน iPhone เวอร์ชันก่อน ๆ บางทีการเปลี่ยนไปใช้หน้าจอแบบขอบจรดขอบอาจทำให้สับสนเล็กน้อย ต่อไปนี้คือวิธีใช้ iPhone ของคุณโดยไม่มีปุ่มโฮม
แม้ว่าสไตลัสนี้มีรูปลักษณ์ที่เรียบง่าย แต่ก็มี "คุณสมบัติมากมาย" และความสะดวกสบายเมื่อจับคู่กับ iPad
Passkeys มุ่งหวังที่จะกำจัดการใช้รหัสผ่านบนเว็บ แม้ว่าสิ่งนี้อาจฟังดูน่าสนใจ แต่ฟีเจอร์ Passkeys ของ Apple ก็มีข้อดีและข้อเสีย
แอปพลิเคชั่น Files บน iPhone เป็นแอปพลิเคชั่นจัดการไฟล์ที่มีประสิทธิภาพพร้อมคุณสมบัติพื้นฐานครบครัน บทความด้านล่างนี้จะแนะนำให้คุณสร้างโฟลเดอร์ใหม่ใน Files บน iPhone
ปรากฎว่า iOS 14 ไม่ใช่สาเหตุโดยตรงที่ทำให้แบตเตอรี่ iPhone ร้อนเกินไปและทำให้แบตเตอรี่หมด
App Library หรือ Application Library เป็นยูทิลิตี้ที่ผู้ใช้ iPhone ค่อนข้างคุ้นเคยอยู่แล้ว แต่เปิดตัวบน iPad ผ่าน iPadOS 15 เท่านั้น
เพื่อช่วยให้ผู้ใช้ค้นหาสถานที่บน Google Maps ได้อย่างง่ายดาย แอปพลิเคชันเวอร์ชันล่าสุดได้เพิ่มฟีเจอร์เพื่อสร้างวิดเจ็ต Google Maps บนหน้าจอ iPhone








