วิธีเรียกคืนอีเมลที่ส่งบน iOS 16

เมื่ออัปเกรดเป็น iOS 16 แอป Mail บน iOS 16 จะได้รับการอัปเดตด้วยความสามารถในการเรียกคืนอีเมลเมื่อส่งตามเวลาที่เลือกได้

NameDrop บน iPhone เป็นคุณสมบัติใหม่ที่เพิ่มให้กับเครื่องมือ AirDrop บน iOS 17 เพื่อแชร์รายชื่อติดต่อ รวมถึงหมายเลขโทรศัพท์และที่อยู่อีเมลได้รวดเร็วและสะดวกกว่าที่เคย เมื่อใช้คุณสมบัติ NameDrop บน iPhone กระบวนการแบ่งปันข้อมูลจะทำได้อย่างรวดเร็ว โดยไม่ต้องป้อนข้อมูลด้วยตนเองหรือใช้แอปพลิเคชันถ่ายโอนข้อมูลบน iPhoneในการดำเนินการ ด้านล่างนี้เป็นคำแนะนำในการใช้คุณสมบัติ NameDrop บน iPhone เพื่อแชร์ข้อมูล
เงื่อนไขการใช้ NameDrop
หากต้องการใช้ NameDrop บน iPhone คุณต้องแน่ใจว่าตรงตามเงื่อนไขต่อไปนี้:
1. iPhone ทั้งสองเครื่องต้องปลดล็อคและใช้งาน iOS 17 เป็นอย่างน้อย หากคุณกำลังแชร์ข้อมูลติดต่อกับ Apple Watch ตรวจสอบให้แน่ใจว่าเครื่องทำงานบน watchOS 10 หรือใหม่กว่า
2. คุณควรบันทึกข้อมูลการติดต่อของคุณเอง เพิ่มหรืออัปเดตข้อมูลติดต่อของคุณโดยไปที่การตั้งค่า > รายชื่อติดต่อ > ข้อมูลของฉัน


3. คุณจะต้องสร้างโปสเตอร์ติดต่อสำหรับตัวคุณเอง หากคุณยังไม่ได้ดำเนินการ เปิด แอป ผู้ติดต่อแล้วแตะชื่อของคุณที่ด้านบนของรายการ จากนั้นแตะ ติดต่อ รูปภาพและโปสเตอร์
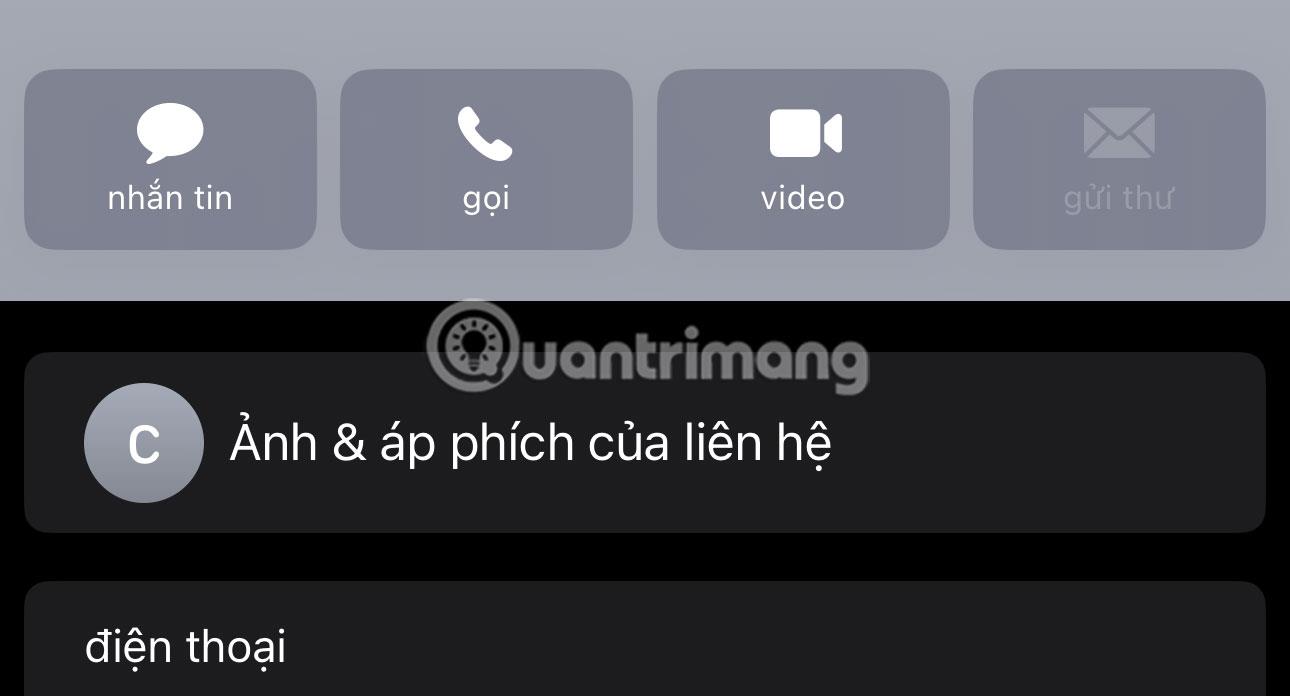
แตะติดต่อรูปภาพและโปสเตอร์
4. ตรวจสอบให้แน่ใจว่าคุณได้เปิดใช้งานปุ่มสลับการนำอุปกรณ์มารวมกันโดยไปที่การตั้งค่า > ทั่วไป > AirDrop

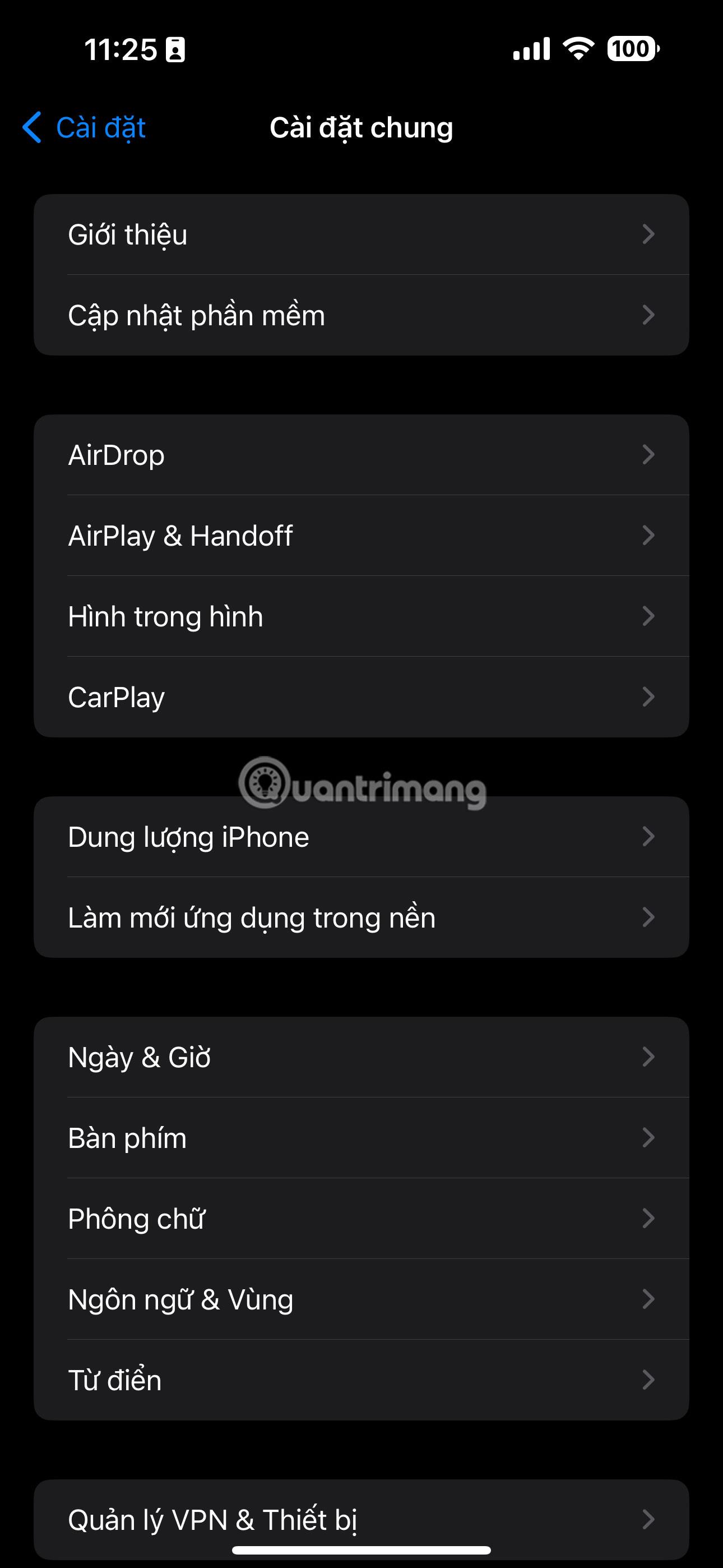

คำแนะนำในการใช้ NameDrop บน iPhone เพื่อแชร์ข้อมูล
ขั้นตอนที่ 1:
ที่อินเทอร์เฟซบน iPhone ก่อนอื่นเราต้องเปิดใช้งาน AirDropและตั้งค่าโหมดการรับข้อมูลหรือแชร์ข้อมูลกับผู้อื่น
ขั้นตอนที่ 2:
จากนั้นนำ iPhone ของคุณเข้าใกล้ iPhone หรือ Apple Watch ของบุคคลที่ต้องการรับข้อมูลการติดต่อ ขณะนี้อินเทอร์เฟซแสดงตัวเลือกรับเท่านั้นหรือแชร์ ขึ้นอยู่กับความต้องการ หากคุณต้องการแบ่งปันข้อมูลของคุณ ให้คลิก แบ่งปันหากคุณต้องการรับข้อมูล ให้คลิก รับเท่านั้น
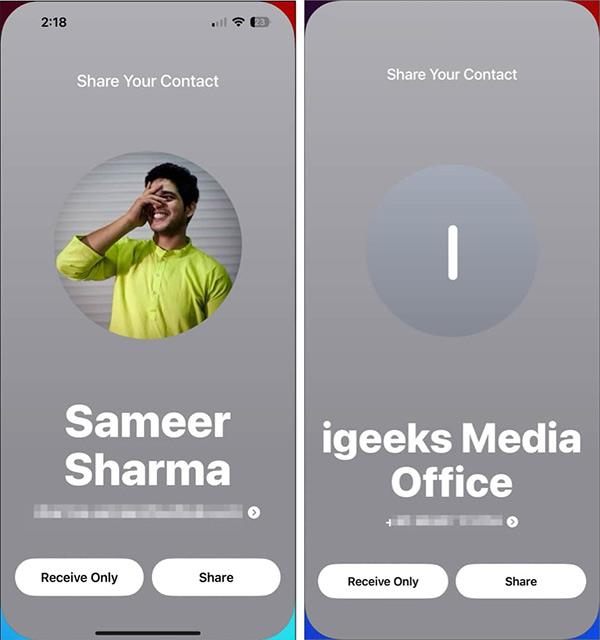
ขั้นตอนที่ 3:
แสดงข้อมูลการติดต่อของคุณบนหน้าจอ เราสามารถเลือกที่จะแบ่งปันข้อมูลส่วนบุคคลที่เราต้องการแบ่งปันโดยการคลิกที่ข้อมูลนั้น
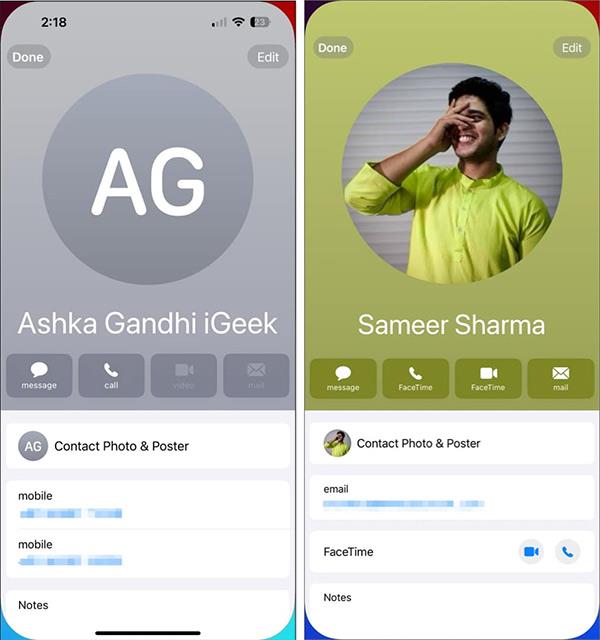
กระบวนการแบ่งปันข้อมูลส่วนบุคคลโดยใช้ฟีเจอร์ NameDrop บน iPhone จะดำเนินการทันทีหลังจากนั้น เมื่อกระบวนการถ่ายโอนข้อมูลส่วนบุคคลนี้เสร็จสิ้น จะมีการแสดงการแจ้งเตือนเพื่อแจ้งให้ผู้ใช้ทราบ
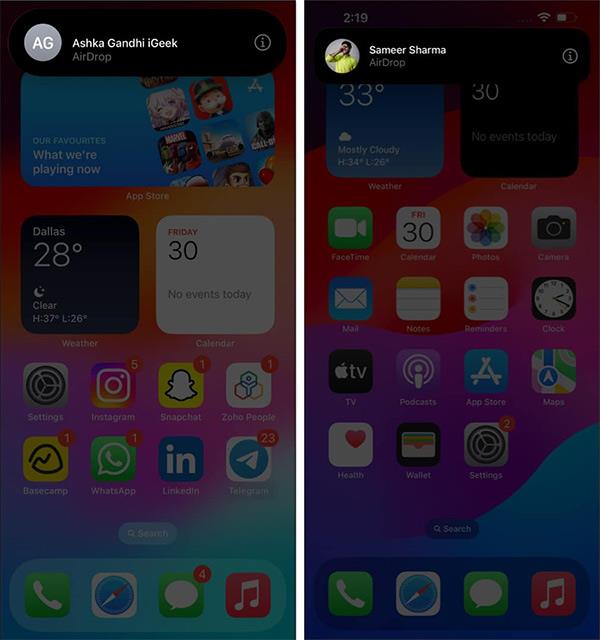
ดังนั้น ด้วยฟีเจอร์ NameDrop บน iPhone เครื่องนี้ การแชร์ข้อมูลส่วนตัวของคุณกับผู้อื่นจึงง่ายและรวดเร็วยิ่งขึ้น แทนที่จะถ่ายโอนข้อมูลปกติผ่าน AirDrop เช่นเดียวกับ iOS เวอร์ชันก่อนหน้า
วิธีปิด NameDrop บน iPhone
หากคุณกังวลเกี่ยวกับการเปิดเผยข้อมูลติดต่อของคุณกับ NameDrop โดยไม่ได้ตั้งใจ คุณสามารถปิดได้โดยทำตามขั้นตอนเหล่านี้:
NameDrop เป็นส่วนเสริมอันทรงคุณค่าของ iOS 17 ซึ่งช่วยปรับปรุงกระบวนการแชร์ข้อมูลผู้ติดต่อระหว่าง iPhone และ Apple Watch เป็นวิธีที่สะดวกและมีประสิทธิภาพในการเชื่อมต่อกับเพื่อนและคนรู้จักใหม่ รับรองว่าคุณจะเชื่อมต่ออยู่ในโลกดิจิทัล
เมื่ออัปเกรดเป็น iOS 16 แอป Mail บน iOS 16 จะได้รับการอัปเดตด้วยความสามารถในการเรียกคืนอีเมลเมื่อส่งตามเวลาที่เลือกได้
iOS 16 มีคุณสมบัติมากมายในการปรับแต่งหน้าจอล็อคของ iPhone และรูปภาพหน้าจอล็อกของ iPhone ยังมีตัวเลือกให้ครอบตัดรูปภาพได้โดยตรง ปรับพื้นที่รูปภาพได้ตามต้องการ
คุณเจลเบรค iPhone ของคุณสำเร็จแล้วหรือยัง? ยินดีด้วย ก้าวที่ยากที่สุดจบลงแล้ว ตอนนี้คุณสามารถเริ่มการติดตั้งและใช้การปรับแต่งเล็กน้อยเพื่อสัมผัสประสบการณ์ iPhone ของคุณอย่างที่ไม่เคยมีมาก่อน
สำหรับผู้ที่คุ้นเคยกับปุ่มโฮมบน iPhone เวอร์ชันก่อน ๆ บางทีการเปลี่ยนไปใช้หน้าจอแบบขอบจรดขอบอาจทำให้สับสนเล็กน้อย ต่อไปนี้คือวิธีใช้ iPhone ของคุณโดยไม่มีปุ่มโฮม
แม้ว่าสไตลัสนี้มีรูปลักษณ์ที่เรียบง่าย แต่ก็มี "คุณสมบัติมากมาย" และความสะดวกสบายเมื่อจับคู่กับ iPad
Passkeys มุ่งหวังที่จะกำจัดการใช้รหัสผ่านบนเว็บ แม้ว่าสิ่งนี้อาจฟังดูน่าสนใจ แต่ฟีเจอร์ Passkeys ของ Apple ก็มีข้อดีและข้อเสีย
แอปพลิเคชั่น Files บน iPhone เป็นแอปพลิเคชั่นจัดการไฟล์ที่มีประสิทธิภาพพร้อมคุณสมบัติพื้นฐานครบครัน บทความด้านล่างนี้จะแนะนำให้คุณสร้างโฟลเดอร์ใหม่ใน Files บน iPhone
ปรากฎว่า iOS 14 ไม่ใช่สาเหตุโดยตรงที่ทำให้แบตเตอรี่ iPhone ร้อนเกินไปและทำให้แบตเตอรี่หมด
App Library หรือ Application Library เป็นยูทิลิตี้ที่ผู้ใช้ iPhone ค่อนข้างคุ้นเคยอยู่แล้ว แต่เปิดตัวบน iPad ผ่าน iPadOS 15 เท่านั้น
เพื่อช่วยให้ผู้ใช้ค้นหาสถานที่บน Google Maps ได้อย่างง่ายดาย แอปพลิเคชันเวอร์ชันล่าสุดได้เพิ่มฟีเจอร์เพื่อสร้างวิดเจ็ต Google Maps บนหน้าจอ iPhone








