วิธีเรียกคืนอีเมลที่ส่งบน iOS 16

เมื่ออัปเกรดเป็น iOS 16 แอป Mail บน iOS 16 จะได้รับการอัปเดตด้วยความสามารถในการเรียกคืนอีเมลเมื่อส่งตามเวลาที่เลือกได้

หากต้องการโพสต์เรื่องราว "ชีวิตเสมือน" บน Facebook หรือ Instagram นอกเหนือจากตัวเลือกที่มีให้เมื่อคุณโพสต์แล้วยังมีแอปพลิเคชันมากมายที่สนับสนุนคุณในการแก้ไขและแก้ไขเรื่องราวเพื่อให้ได้ผลลัพธ์ที่สวยงามและศิลปะมากขึ้น มาก เห็นแล้ว: แอปพลิเคชัน Story Editor นำเสนอร้านค้าเทมเพลตที่มีเทมเพลตต่างๆ มากมาย พร้อมด้วยเอฟเฟกต์ข้อความที่สวยงามมาก บทความด้านล่างนี้จะแนะนำคุณในการใช้แอปพลิเคชัน Seen: Story Editor แก้ไข Story
คำแนะนำในการใช้ Seen: Story Editor แก้ไข Story
ขั้นตอนที่ 1:
ขั้นแรก ดาวน์โหลดแอปพลิเคชัน Seen: Story Editor สำหรับโทรศัพท์ของคุณตามลิงก์ด้านล่าง
ขั้นตอนที่ 2:
ก่อนอื่นคุณต้องยอมรับแอปพลิเคชันเพื่อเข้าถึงอัลบั้มในโทรศัพท์ของคุณเพื่อใช้งาน ถัดไป ผู้ใช้จะเลือกเทมเพลตที่พร้อมใช้งาน ยกเว้นเทมเพลตที่มีไอคอนมงกุฎแบบชำระเงิน
คุณสามารถคลิกหัวข้อต่างๆ เพื่อค้นหาเทมเพลตเรื่องราวที่เหมาะกับคุณ
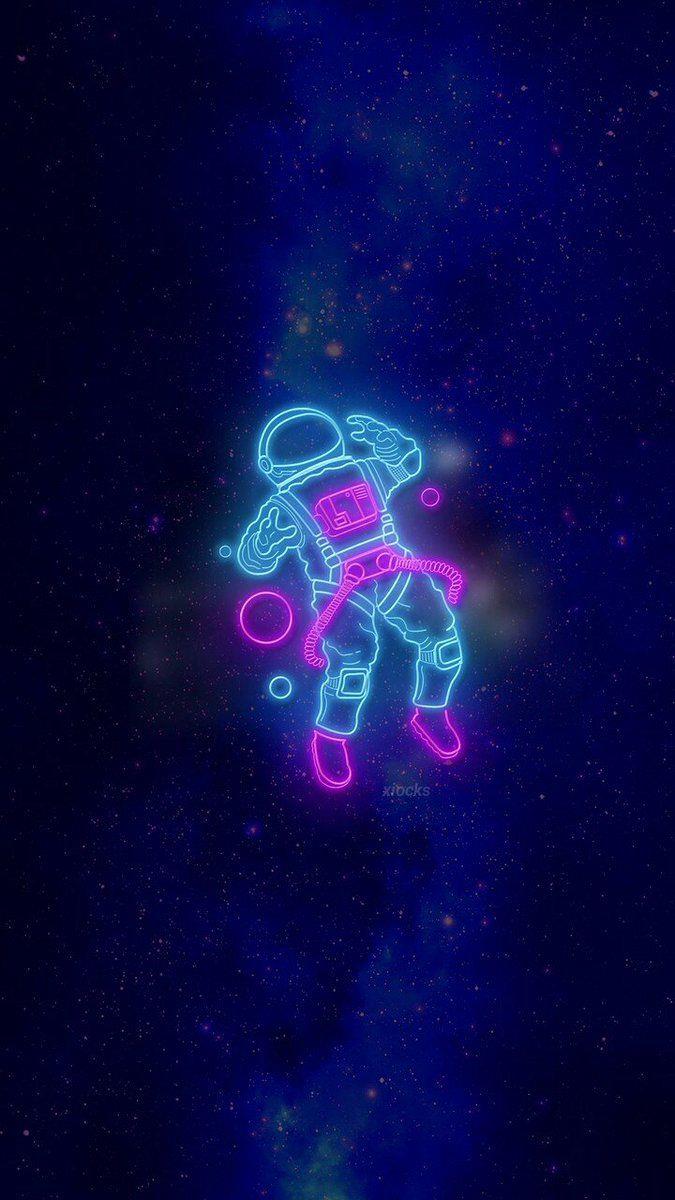
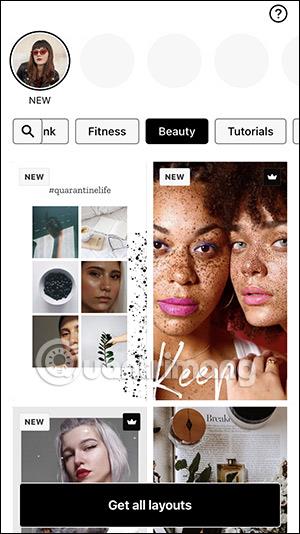
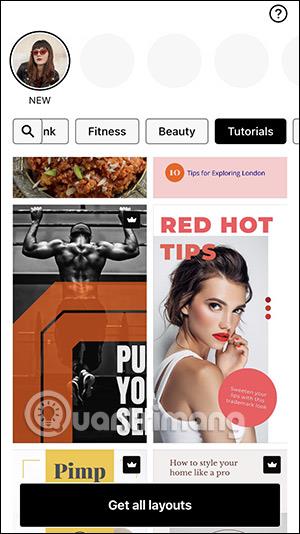
ขั้นตอนที่ 3:
ชอบรุ่นไหนให้เลือกแล้วกดเลือกใช้งาน ทันทีหลังจากนั้น คุณจะถูกโอนไปยังอินเทอร์เฟซการแก้ไขเรื่องราวดังที่แสดงด้านล่าง ด้านล่างนี้เป็นเครื่องมือในการแก้ไขตามที่คุณต้องการ

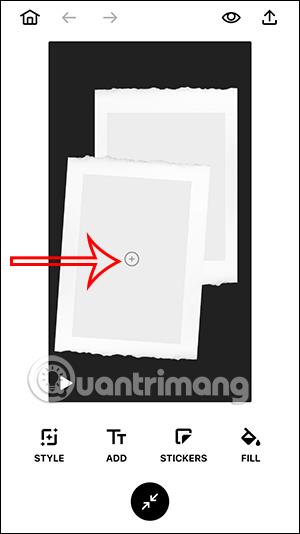
ขั้นตอนที่ 4:
หลังจากอัพโหลดภาพถ่ายหรือวิดีโอแล้ว ให้คลิกที่สไตล์เพื่อปรับเทมเพลตนี้ ตอนนี้คุณเลือกสไตล์สำหรับเรื่องราวเพื่อเปลี่ยนเทมเพลตที่คุณใช้อยู่หากต้องการ

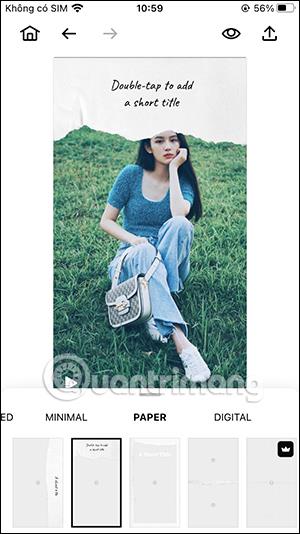
เมื่อคุณคลิกที่รูปภาพแต่ละรูป จากนั้นคลิกที่ไอคอน 3 ขีดกลางคุณจะสลับไปที่ส่วนฟิลเตอร์สีด้านล่างเพื่อนำไปใช้กับรูปภาพ
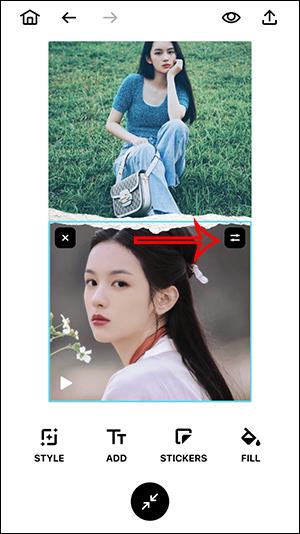
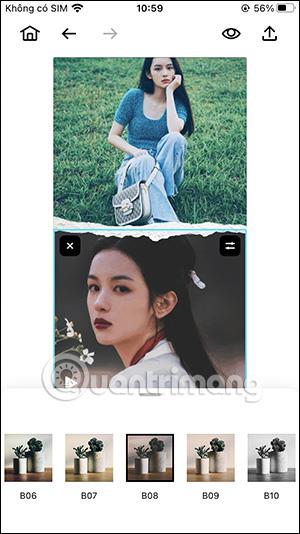
ขั้นตอนที่ 5:
ถัดไป คุณจะแทรกข้อความลงในรูปภาพ ส่วนตัวเอียง t จะเป็นเอฟเฟกต์การแสดงข้อความ ตัวอักษร T จะเลือกประเภทข้อความที่คุณต้องการแทรกลงในรูปภาพ
คุณเลือกเอฟเฟ็กต์การแสดงข้อความ จากนั้นกดลักษณะแบบอักษร เขียนข้อความด้านล่างและเลือกสีของข้อความ จากนั้นกดเสร็จสิ้นเพื่อบันทึก
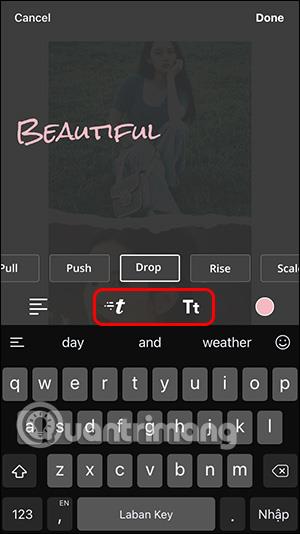
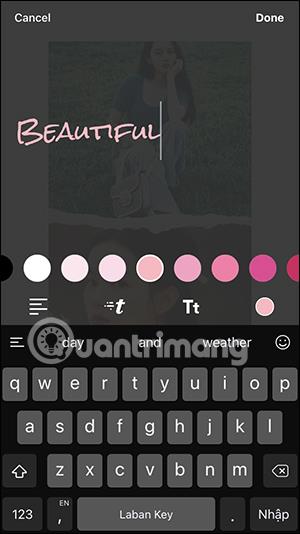
ขั้นตอนที่ 6:
คลิกที่สติกเกอร์เพื่อเลือกภาพ GIF ที่จะแทรกลงในเรื่องราวที่กำลังแก้ไขหรือเลือกสติกเกอร์คงที่ปกติ ส่วนการเติมขั้นสุดท้ายคือการเติมสีให้กับเนื้อหาบางอย่าง
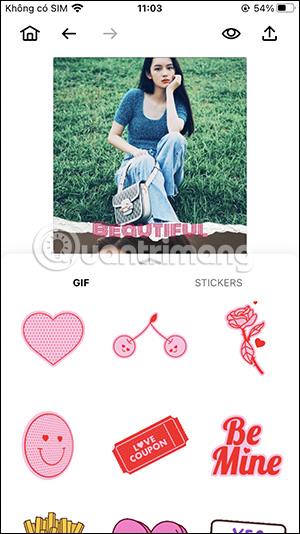
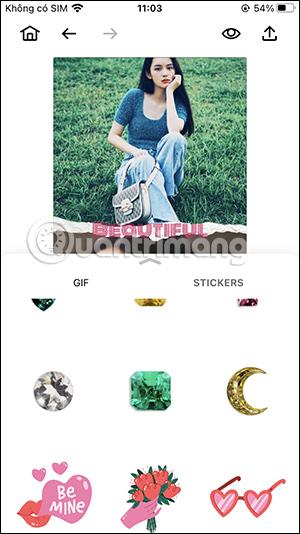
หลังจากที่คุณทำการเปลี่ยนแปลงและแก้ไขทั้งหมดเสร็จแล้ว ให้คลิกที่ไอคอนแชร์แล้วเลือกที่จะแชร์ไปยังบัญชี Instagram ของคุณหรือบันทึกเรื่องราวนี้
เรื่องราวจะถูกแชร์ไปยังบัญชี Instagram ของคุณทันที
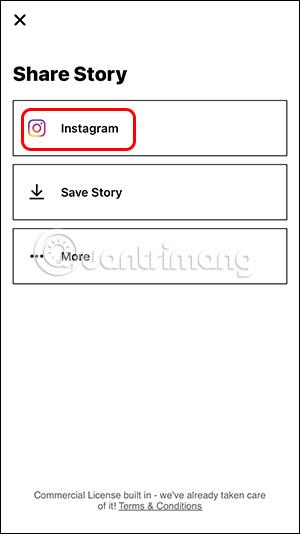

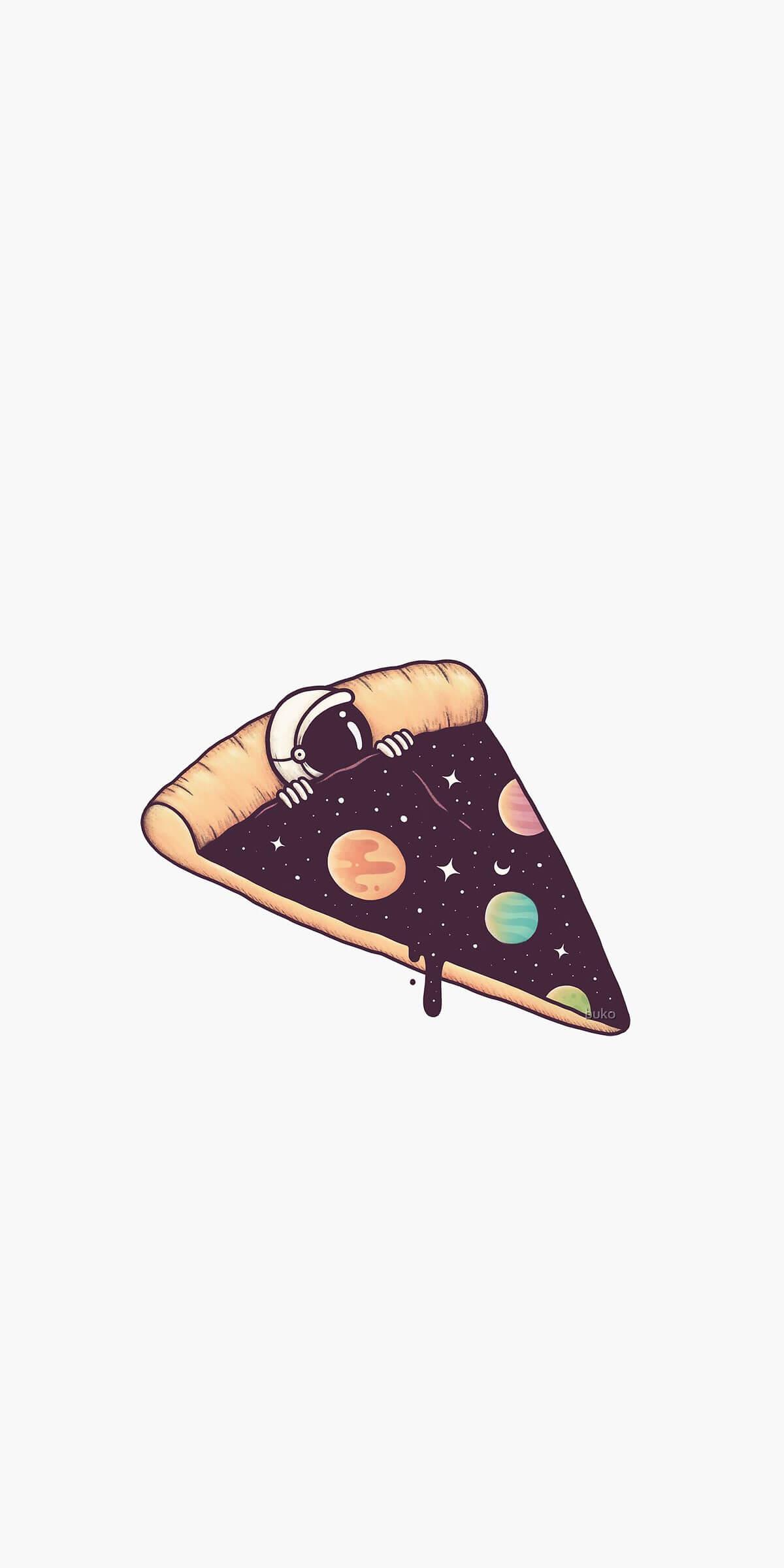
เมื่ออัปเกรดเป็น iOS 16 แอป Mail บน iOS 16 จะได้รับการอัปเดตด้วยความสามารถในการเรียกคืนอีเมลเมื่อส่งตามเวลาที่เลือกได้
iOS 16 มีคุณสมบัติมากมายในการปรับแต่งหน้าจอล็อคของ iPhone และรูปภาพหน้าจอล็อกของ iPhone ยังมีตัวเลือกให้ครอบตัดรูปภาพได้โดยตรง ปรับพื้นที่รูปภาพได้ตามต้องการ
คุณเจลเบรค iPhone ของคุณสำเร็จแล้วหรือยัง? ยินดีด้วย ก้าวที่ยากที่สุดจบลงแล้ว ตอนนี้คุณสามารถเริ่มการติดตั้งและใช้การปรับแต่งเล็กน้อยเพื่อสัมผัสประสบการณ์ iPhone ของคุณอย่างที่ไม่เคยมีมาก่อน
สำหรับผู้ที่คุ้นเคยกับปุ่มโฮมบน iPhone เวอร์ชันก่อน ๆ บางทีการเปลี่ยนไปใช้หน้าจอแบบขอบจรดขอบอาจทำให้สับสนเล็กน้อย ต่อไปนี้คือวิธีใช้ iPhone ของคุณโดยไม่มีปุ่มโฮม
แม้ว่าสไตลัสนี้มีรูปลักษณ์ที่เรียบง่าย แต่ก็มี "คุณสมบัติมากมาย" และความสะดวกสบายเมื่อจับคู่กับ iPad
Passkeys มุ่งหวังที่จะกำจัดการใช้รหัสผ่านบนเว็บ แม้ว่าสิ่งนี้อาจฟังดูน่าสนใจ แต่ฟีเจอร์ Passkeys ของ Apple ก็มีข้อดีและข้อเสีย
แอปพลิเคชั่น Files บน iPhone เป็นแอปพลิเคชั่นจัดการไฟล์ที่มีประสิทธิภาพพร้อมคุณสมบัติพื้นฐานครบครัน บทความด้านล่างนี้จะแนะนำให้คุณสร้างโฟลเดอร์ใหม่ใน Files บน iPhone
ปรากฎว่า iOS 14 ไม่ใช่สาเหตุโดยตรงที่ทำให้แบตเตอรี่ iPhone ร้อนเกินไปและทำให้แบตเตอรี่หมด
App Library หรือ Application Library เป็นยูทิลิตี้ที่ผู้ใช้ iPhone ค่อนข้างคุ้นเคยอยู่แล้ว แต่เปิดตัวบน iPad ผ่าน iPadOS 15 เท่านั้น
เพื่อช่วยให้ผู้ใช้ค้นหาสถานที่บน Google Maps ได้อย่างง่ายดาย แอปพลิเคชันเวอร์ชันล่าสุดได้เพิ่มฟีเจอร์เพื่อสร้างวิดเจ็ต Google Maps บนหน้าจอ iPhone








