วิธีเรียกคืนอีเมลที่ส่งบน iOS 16

เมื่ออัปเกรดเป็น iOS 16 แอป Mail บน iOS 16 จะได้รับการอัปเดตด้วยความสามารถในการเรียกคืนอีเมลเมื่อส่งตามเวลาที่เลือกได้

คุณไม่ใช่คนเดียวที่ประสบปัญหาข้อผิดพลาดของ iPhone ที่ไม่ได้เชื่อมต่อกับคอมพิวเตอร์ หลายคนกำลังเผชิญกับปัญหาอันไม่พึงประสงค์นี้ สาเหตุอาจเกิดจากสาเหตุง่ายๆ เช่น สายเคเบิลขาด ปัญหาไดรเวอร์ หรือ iTunes เวอร์ชันผิดพลาด
เมื่อ iTunes หรือคอมพิวเตอร์ของคุณไม่รู้จัก iPhone ของคุณ หรือหากคุณได้รับข้อผิดพลาด "0xE" หรือ "ไม่ทราบ" ให้ทำตามขั้นตอนด้านล่างเพื่อแก้ไขปัญหา
1. ตรวจสอบสาย Lightning
หากสาย Lightning ของคุณขาดหรือหลุดลุ่ย สิ่งนี้อาจทำให้เกิดปัญหาการเชื่อมต่อและทำให้ iPhone ของคุณไม่สามารถเชื่อมต่อกับ PC ที่ใช้ Windows หรือ Mac ได้ ขั้นแรก ตรวจสอบเพื่อดูว่า iPhone ชาร์จเมื่อเสียบเข้ากับคอมพิวเตอร์หรือไม่ (หรือแหล่งอื่น เช่น เต้ารับติดผนัง) ถ้าไม่ชาร์จ แสดงว่าสายเสียแน่นอน

ตรวจสอบสาย Lightning
ในกรณีนี้ ให้ลองเปลี่ยนไปใช้สาย Lightning เส้นใหม่ หากคุณไม่ต้องการซื้อสายเคเบิลใหม่จาก Apple ให้ซื้อสายเคเบิล Lightning ที่ผ่านการรับรอง MFi จาก AmazonBasics นอกจากนี้คุณยังสามารถยืมสายเคเบิลของเพื่อนเพื่อตรวจสอบว่าสายเคเบิลของคุณเสียหายหรือไม่
2. ลองใช้พอร์ต USB อื่น
หากไม่ใช่สายเคเบิล แสดงว่าข้อผิดพลาดอาจอยู่ที่พอร์ต อาจเป็นไปได้ว่าพอร์ต USBบนคอมพิวเตอร์ของคุณหยุดทำงาน
หากต้องการหลีกเลี่ยงปัญหานี้ ให้ลองเชื่อมต่อโทรศัพท์ของคุณโดยใช้พอร์ตอื่นกับสายเคเบิลที่คุณแน่ใจว่าทำงานได้อย่างถูกต้อง หากการเชื่อมต่อสำเร็จ แสดงว่าพอร์ต USB ที่เพิ่งใช้กับคอมพิวเตอร์มีปัญหา
3. อัปเดตหรือติดตั้ง iTunes ใหม่
หลังจากวินิจฉัยปัญหาสายเคเบิลและพอร์ต USB แล้ว สาเหตุอาจอยู่ที่ซอฟต์แวร์ iTunes อาจเป็นไปได้ว่าเวอร์ชัน iOS บนอุปกรณ์ของคุณไม่รองรับเวอร์ชันของ iTunes ที่คุณติดตั้ง
ดังนั้นคุณควรอัปเดต iTunes เพื่อลบข้อผิดพลาดและความเข้ากันไม่ได้ของซอฟต์แวร์ บน macOS Mojave นั้น iTunes จะมาพร้อมกับการอัพเดทซอฟต์แวร์ macOS ไปที่การตั้งค่าระบบ > รายการอัปเดตซอฟต์แวร์เพื่อตรวจสอบและติดตั้งการอัปเดตล่าสุด สำหรับ macOS เวอร์ชั่นก่อนหน้า ให้เปิด App Store และไปที่รายการอัพเดทเพื่อตรวจสอบรายการอัพเดท iTunes ใหม่
อย่างไรก็ตาม บนmacOS Catalinaและใหม่กว่า iPhone จะเชื่อมต่อกับ Mac ผ่าน Finder วิธีเดียวที่จะอัปเดต Finder คืออัปเดตซอฟต์แวร์ระบบของ Mac
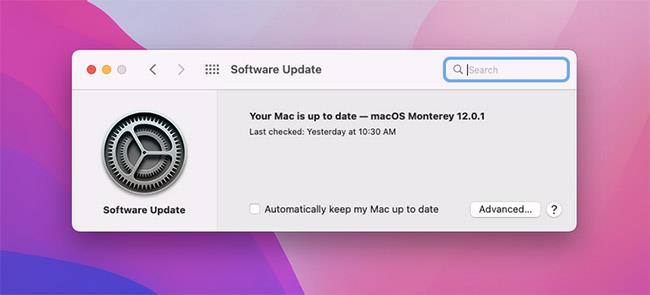
อัปเดต iTunes อีกครั้ง
หาก ต้องการอัปเดต iTunes บน PC ที่ใช้ Windows ให้เปิดแอพ iTunes และไปที่วิธีใช้ > ตรวจสอบการอัปเดตหากคุณดาวน์โหลด iTunes จาก Microsoft Store คุณจะต้องไปที่ ส่วน ดาวน์โหลดและอัปเดตของ Store เพื่อตรวจสอบและติดตั้งอัปเดตของ iTunes
หากคุณใช้ Windows คุณควรลองติดตั้ง iTunes ใหม่หากการอัปเดตไม่ได้สร้างความแตกต่าง ไปที่การตั้งค่า > แอป > แอปและฟีเจอร์และถอนการติดตั้งทุกอย่างที่เกี่ยวข้องกับ iTunes, iCloud และ Bonjour จากนั้นคุณสามารถดาวน์โหลดสำเนาใหม่ของ iTunes ได้จาก Microsoft Store หรือเว็บไซต์ของ Apple
4. อัปเดตพีซี Windows
iTunes สำหรับ Windows เวอร์ชั่นล่าสุดเข้ากันได้กับ Windows 7 และใหม่กว่า หากคุณยังคงใช้เวอร์ชันเก่า เช่น Windows XP คุณจะไม่สามารถใช้ iTunes เวอร์ชันปัจจุบันได้
อาจเป็นไปได้ว่าเวอร์ชัน Windows มีปัญหาและป้องกันไม่ให้ iPhone ของคุณเชื่อมต่อ ดังนั้นให้ลองติดตั้งการอัปเดตที่มีอยู่ทั้งหมดสำหรับ Windows
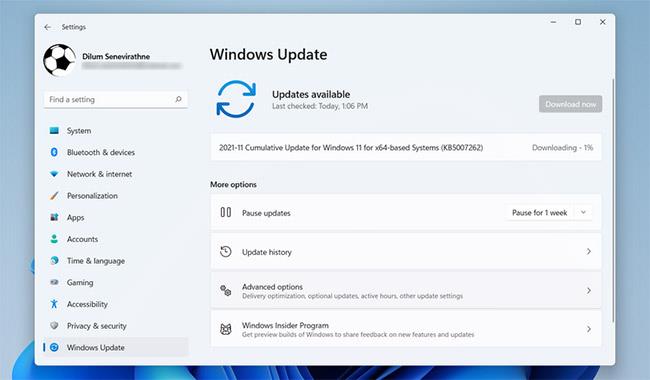
อัปเดตพีซี Windows
แม้ว่าอาจไม่เป็นปัญหากับระบบสมัยใหม่ แต่คุณควรตรวจสอบข้อกำหนดของระบบ iTunes สำหรับ Windows บนเว็บไซต์ของ Apple เพื่อให้แน่ใจว่าคอมพิวเตอร์ของคุณสามารถใช้งาน iTunes ได้อย่างถูกต้อง
5. แก้ไขปัญหาไดรเวอร์บน Windows
หากการใช้การอัปเดต Windows ไม่สามารถแก้ไขปัญหาของคุณได้ แสดงว่าไดรเวอร์อาจเป็นสาเหตุของปัญหา ไดรเวอร์มีหน้าที่รับผิดชอบวิธีที่อุปกรณ์ภายนอกสื่อสารกับพีซี Windows และหากไดรเวอร์เสียหายหรือล้าสมัย ไดรเวอร์เหล่านั้นสามารถป้องกันไม่ให้ iTunes จดจำ iPhone ของคุณได้ (ซึ่งเป็นสาเหตุที่คุณควรเรียนรู้วิธีค้นหาและเปลี่ยนไดรเวอร์ Windows ที่ล้าสมัย)
มีสองวิธีในการแก้ไขปัญหานี้ ขึ้นอยู่กับว่าคุณติดตั้ง iTunes จากที่ใด (เว็บไซต์ Apple หรือ Microsoft Store) ไม่ว่าจะด้วยวิธีใด คุณจะต้องติดตั้งไดรเวอร์ USB ของอุปกรณ์ Apple Mobile อีกครั้ง
หากคุณดาวน์โหลด iTunes จากเว็บไซต์ของ Apple
ทำตามขั้นตอนเหล่านี้:
%ProgramFiles%\Common Files\Apple\Mobile Device Support\Drivers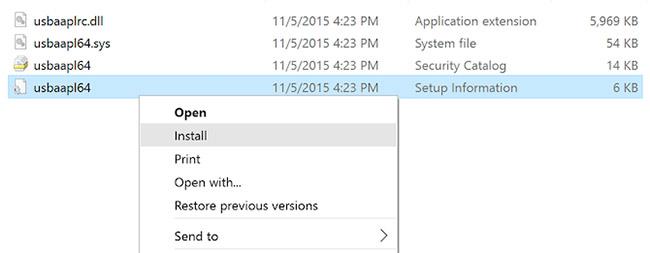
ติดตั้งไฟล์ usbaapl64.inf หรือ usbaapl.inf
หากคุณดาวน์โหลด iTunes จาก Microsoft Store
ผู้ใช้ Windows 10 และ 11 มีตัวเลือกในการติดตั้ง iTunes จาก Microsoft Store คุณควรติดตั้ง iTunes เพราะจะทำให้การอัปเดตง่ายขึ้นมาก หากคุณติดตั้งเวอร์ชัน Microsoft Store แล้ว ให้ทำตามคำแนะนำด้านล่างเพื่อติดตั้งไดรเวอร์ USB ของอุปกรณ์พกพา Apple อีกครั้ง:
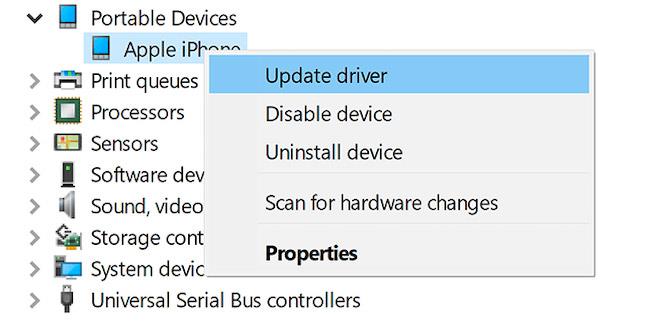
ติดตั้งไดรเวอร์ USB ของอุปกรณ์พกพา Apple อีกครั้ง
แก้ไขปัญหาไดรเวอร์ USB ของอุปกรณ์ Apple Mobile
หาก iPhone ของคุณไม่เชื่อมต่อกับคอมพิวเตอร์แม้ว่าจะทำตามขั้นตอนข้างต้นแล้ว คุณจะต้องแก้ไขปัญหาไดรเวอร์ USB ของอุปกรณ์พกพา Apple เพิ่มเติม เพื่อทำสิ่งนี้:
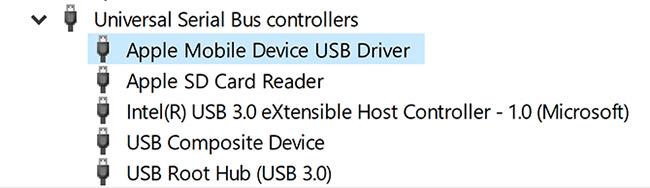
แก้ไขปัญหาไดรเวอร์ USB ของอุปกรณ์ Apple Mobile
6. รีเซ็ต iPhone และ Windows PC หรือ Mac
หากวิธีข้างต้นไม่ได้ผล ขั้นตอนสุดท้ายคือการ รีเซ็ต iPhone และ Windows PC หรือ Mac การรีเซ็ตจะลบข้อมูลทั้งหมดบน iPhone เนื่องจากไม่สามารถสำรองข้อมูลโดยใช้ iTunes ได้ คุณควรสำรองข้อมูล iCloud ก่อนดำเนินการต่อเพื่อไม่ให้ข้อมูลสูญหาย
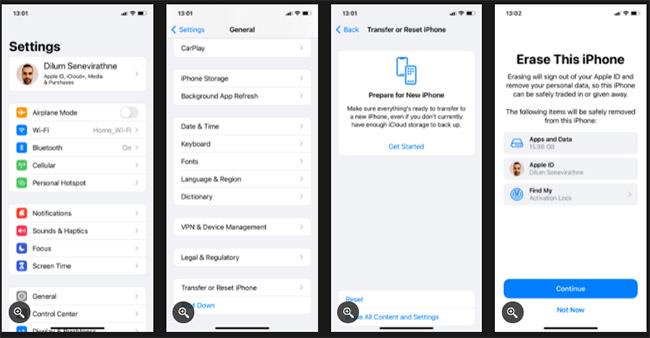
รีเซ็ต iPhone และ Windows PC หรือ Mac
ในทำนองเดียวกัน คุณสามารถรีเซ็ตพีซี Windows ของคุณได้ สำหรับรายละเอียดเพิ่มเติม โปรดดูคู่มือของ Quantrimang.com เพื่อคืนค่าการตั้งค่า Windows จากโรงงาน อย่าลืมสร้างข้อมูลสำรองก่อนทำเช่นนี้เพราะจะเป็นการลบข้อมูลทั้งหมดบนอุปกรณ์ หากคุณใช้ Mac คุณสามารถใช้การกู้คืน macOS เพื่อรีเซ็ต macOS เป็นการตั้งค่าเริ่มต้นจากโรงงาน
7. ติดต่อฝ่ายสนับสนุนของ Apple
หากปัญหายังคงอยู่ คุณต้องติดต่อฝ่ายสนับสนุนของ Apple ใช้ไซต์บริการช่วยเหลือของ Apple เพื่อพูดคุยกับฝ่ายบริการลูกค้าและรับความช่วยเหลือ
8. ใช้ทางเลือก iTunes
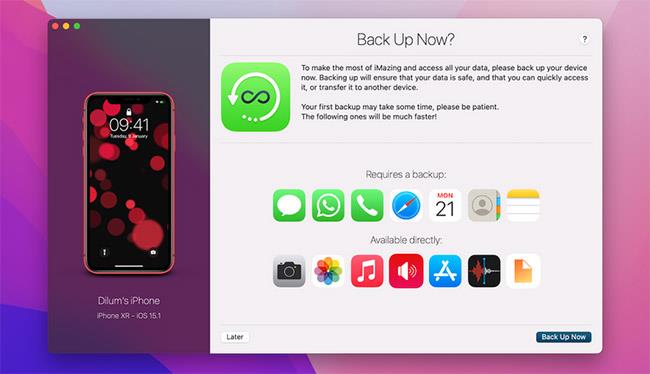
ใช้ทางเลือก iTunes
หาก iTunes หรือ Finder ยังคงไม่รู้จัก iPhone ของคุณ คุณอาจต้องการใช้ตัวจัดการ iPhone ของบริษัทอื่นเพื่อซิงค์ iPhone ของคุณ
ในบางกรณี แอปอย่าง iMazing นำเสนอฟีเจอร์ที่ดีกว่า เช่น การซิงค์แบบสองทาง การสำรองข้อมูลด้วยคลิกเดียวจากอุปกรณ์ใดก็ได้ ฯลฯ คุณยังสามารถซิงค์รายการเฉพาะตัวที่เลือกได้ เช่น รูปภาพและเพลง
หวังว่าวิธีแก้ปัญหาข้างต้นจะช่วยแก้ไขปัญหาได้และช่วยให้คุณกลับมาใช้ iPhone กับ Mac หรือ PC ได้ตามปกติ
หวังว่าคุณจะประสบความสำเร็จ
เมื่ออัปเกรดเป็น iOS 16 แอป Mail บน iOS 16 จะได้รับการอัปเดตด้วยความสามารถในการเรียกคืนอีเมลเมื่อส่งตามเวลาที่เลือกได้
iOS 16 มีคุณสมบัติมากมายในการปรับแต่งหน้าจอล็อคของ iPhone และรูปภาพหน้าจอล็อกของ iPhone ยังมีตัวเลือกให้ครอบตัดรูปภาพได้โดยตรง ปรับพื้นที่รูปภาพได้ตามต้องการ
คุณเจลเบรค iPhone ของคุณสำเร็จแล้วหรือยัง? ยินดีด้วย ก้าวที่ยากที่สุดจบลงแล้ว ตอนนี้คุณสามารถเริ่มการติดตั้งและใช้การปรับแต่งเล็กน้อยเพื่อสัมผัสประสบการณ์ iPhone ของคุณอย่างที่ไม่เคยมีมาก่อน
สำหรับผู้ที่คุ้นเคยกับปุ่มโฮมบน iPhone เวอร์ชันก่อน ๆ บางทีการเปลี่ยนไปใช้หน้าจอแบบขอบจรดขอบอาจทำให้สับสนเล็กน้อย ต่อไปนี้คือวิธีใช้ iPhone ของคุณโดยไม่มีปุ่มโฮม
แม้ว่าสไตลัสนี้มีรูปลักษณ์ที่เรียบง่าย แต่ก็มี "คุณสมบัติมากมาย" และความสะดวกสบายเมื่อจับคู่กับ iPad
Passkeys มุ่งหวังที่จะกำจัดการใช้รหัสผ่านบนเว็บ แม้ว่าสิ่งนี้อาจฟังดูน่าสนใจ แต่ฟีเจอร์ Passkeys ของ Apple ก็มีข้อดีและข้อเสีย
แอปพลิเคชั่น Files บน iPhone เป็นแอปพลิเคชั่นจัดการไฟล์ที่มีประสิทธิภาพพร้อมคุณสมบัติพื้นฐานครบครัน บทความด้านล่างนี้จะแนะนำให้คุณสร้างโฟลเดอร์ใหม่ใน Files บน iPhone
ปรากฎว่า iOS 14 ไม่ใช่สาเหตุโดยตรงที่ทำให้แบตเตอรี่ iPhone ร้อนเกินไปและทำให้แบตเตอรี่หมด
App Library หรือ Application Library เป็นยูทิลิตี้ที่ผู้ใช้ iPhone ค่อนข้างคุ้นเคยอยู่แล้ว แต่เปิดตัวบน iPad ผ่าน iPadOS 15 เท่านั้น
เพื่อช่วยให้ผู้ใช้ค้นหาสถานที่บน Google Maps ได้อย่างง่ายดาย แอปพลิเคชันเวอร์ชันล่าสุดได้เพิ่มฟีเจอร์เพื่อสร้างวิดเจ็ต Google Maps บนหน้าจอ iPhone








