วิธีเรียกคืนอีเมลที่ส่งบน iOS 16

เมื่ออัปเกรดเป็น iOS 16 แอป Mail บน iOS 16 จะได้รับการอัปเดตด้วยความสามารถในการเรียกคืนอีเมลเมื่อส่งตามเวลาที่เลือกได้

ปุ่มปรับระดับเสียงที่ใช้งานไม่ได้มักทำให้รู้สึกไม่สบายเมื่อใช้งาน ท้ายที่สุดแล้วเรามักจะไม่สังเกตว่าเราใช้มันไปมากแค่ไหนจนเราไม่สามารถใช้มันได้อีกต่อไป ไม่สะดวกที่จะไม่สามารถลดระดับเสียงได้เมื่อจู่ๆ วิดีโอที่น่ารำคาญเล่นหรือเพลงที่คุณกำลังฟังดังเกินไป
หากปุ่ม iPhone ของคุณทำงานไม่ถูกต้อง คุณควรแก้ไขโดยเร็วที่สุด โชคดีที่มีวิธีแก้ไขปัญหามากมาย และคุณสามารถนำไปใช้ได้ด้วยตนเอง
ตรวจสอบให้แน่ใจว่าปุ่มปรับระดับเสียงบน iPhone ของคุณเปิดอยู่
บางคนอาจไม่รู้เรื่องนี้ แต่มีการตั้งค่าที่สามารถเปิดและปิดปุ่มปรับระดับเสียงบน iPhone ของคุณได้ การตั้งค่านี้เปิดใช้งานตามค่าเริ่มต้นในอุปกรณ์ทุกเครื่อง แต่อาจเป็นไปได้ว่ามีคนปิดการตั้งค่านี้โดยไม่ตั้งใจโดยไม่รู้ตัว
หากต้องการตรวจสอบ ให้ไปที่การตั้งค่า > เสียงและการสั่นและเปิดใช้งานการเปลี่ยนแปลงด้วยปุ่ม ( การตั้งค่า > เสียงและการสั่น > การเปลี่ยนแปลงด้วยปุ่ม ) หากไม่ได้เปิดใช้งานตัวเลือกนี้ นี่คือสาเหตุที่ปุ่มปรับระดับเสียงของคุณไม่ทำงาน หากเปิดใช้งานการตั้งค่าไว้แล้ว ให้ดำเนินการตามวิธีการแก้ไขปัญหาถัดไป
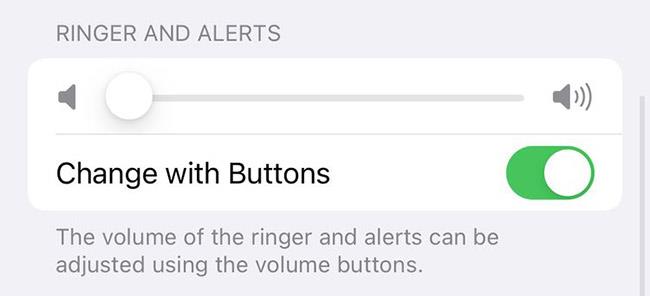
เปิดใช้งานปุ่มปรับระดับเสียง
ปุ่มค้างหรือเปล่า? ลองทำความสะอาดด้วยแอลกอฮอล์
เราใช้โทรศัพท์มากจนบางครั้งฝุ่นเกาะติดปุ่มต่างๆ โดยเฉพาะอย่างยิ่งถ้าเราไม่ใช้เคส ลองกดปุ่มสองสามครั้งเพื่อตรวจสอบว่าปุ่มค้างหรือไม่ หากติดหรือไม่กด คุณอาจต้องทำความสะอาด
หากต้องการทำความสะอาดปุ่ม ให้ใช้สำลีพันก้านจุ่มลงในไอโซโพรพิลแอลกอฮอล์ ตัวเลือกที่ดีที่สุดในการทำความสะอาดอุปกรณ์อิเล็กทรอนิกส์คือไอโซโพรพิลแอลกอฮอล์ 99% เนื่องจากแห้งเร็วและไม่มีน้ำมากนัก นอกจากนี้ยังขจัดสิ่งสกปรกด้วยการขจัดน้ำมัน
ใช้สำลีเช็ดทำความสะอาดรอบๆ ปุ่มปรับระดับเสียงให้ทั่วถึงที่สุด หากคุณสามารถกดปุ่มลงได้ การทำเช่นนั้นอาจช่วยให้คุณทำความสะอาดได้ดีขึ้น
หลังจากเช็ดแล้ว ให้รอ 15 นาทีเพื่อให้แอลกอฮอล์แห้ง หากปุ่มปรับระดับเสียงของคุณทำงานได้ตามปกติอีกครั้ง เยี่ยมมาก! แต่ถ้ามันทำงานได้ดีขึ้นอีกสักหน่อย นั่นอาจเป็นสัญญาณว่ามันสกปรก และคุณควรทำความสะอาดให้ทั่วยิ่งขึ้นต่อไป หากยังคงใช้งานไม่ได้ คุณสามารถไปยังตัวเลือกการแก้ไขปัญหาถัดไปได้
รีเซ็ตหรือกู้คืน iPhone เป็นการตั้งค่าจากโรงงาน
บางครั้งการอัพเดตเฟิร์มแวร์สามารถเปลี่ยนวิธีการทำงานของปุ่มในโทรศัพท์ของคุณได้ โดยเฉพาะอย่างยิ่งสำหรับ iPhone รุ่นเก่าๆ หากคุณเพิ่งอัปเดต iPhone ของคุณและปุ่มปรับระดับเสียงหยุดทำงานตั้งแต่นั้นมา ให้ลองรีสตาร์ทอุปกรณ์โดยปิดเครื่องแล้วเปิดใหม่อีกครั้ง
หากไม่ได้ผลและคุณเพิ่งอัปเดตโทรศัพท์ คุณอาจต้องรีเซ็ตอุปกรณ์ซึ่งหมายความว่าคุณต้องสำรองข้อมูล iPhone ของคุณและลบการตั้งค่าเนื้อหาทั้งหมด การฮาร์ดรีเซ็ตยังช่วยได้หากปุ่มปรับระดับเสียงของคุณหยุดทำงานหลังจากดาวน์โหลดแอปหรือพยายามเจลเบรค
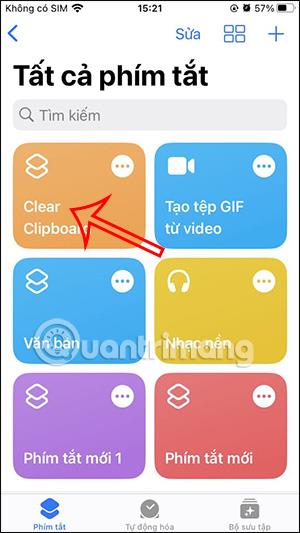
คืนค่า iPhone เป็นการตั้งค่าจากโรงงาน
ในการดำเนินการนี้ คุณต้องสำรองข้อมูลอุปกรณ์ของคุณก่อน จากนั้นคุณจะไปที่การตั้งค่า > ทั่วไป > ถ่ายโอนหรือรีเซ็ต iPhone > ลบเนื้อหาและการตั้งค่าทั้งหมด
การดำเนินการนี้จะทำให้โทรศัพท์ของคุณกลับสู่สถานะเหมือนใหม่ ก่อนที่จะกู้คืนข้อมูลสำรอง ให้ไปที่อุปกรณ์และตรวจสอบปุ่มปรับระดับเสียง หากได้ผล ให้คืนค่าข้อมูลสำรองของคุณ
มีบางกรณีที่การคืนค่าข้อมูลสำรองอาจไม่ทำให้โหนดเหล่านี้ทำงานได้อีกครั้ง หากเป็นเช่นนั้น อาจเป็นเพราะแอปที่คุณดาวน์โหลดหรือข้อมูลสำรองของคุณอาจเสียหาย น่าเสียดายที่นี่หมายความว่าคุณต้องเริ่มต้นใหม่ทั้งหมด (หากคุณมีข้อมูลสำรองที่เก่ากว่า คุณสามารถลองกู้คืนได้)
หากรูปภาพและผู้ติดต่อของคุณอยู่ใน iCloud คุณไม่จำเป็นต้องถ่ายโอนด้วยตนเอง
อัปเดต iPhone เป็น iOS เวอร์ชันล่าสุด
ในขณะที่การอัปเดตโทรศัพท์บางครั้งอาจทำให้เกิดปัญหากับปุ่มปรับระดับเสียง แต่การไม่อัปเดตอาจทำให้เกิดปัญหาได้เช่นกัน iPhone ที่ล้าสมัยอาจไม่ทำงานกับแอพล่าสุด และด้วยเหตุนี้ การควบคุมระดับเสียงจึงอาจทำงานไม่ถูกต้อง
ยังมีโอกาสที่การอัปเดต Apple ก่อนหน้านี้ที่คุณติดตั้งจะเสียหาย และการอัปเดตอีกครั้งอาจช่วยแก้ปัญหาได้ เพื่อความปลอดภัย ให้ลองอัปเดต iPhone ของคุณเป็น iOS ล่าสุดเพื่อดูว่าใช้งานได้หรือไม่
ควบคุมระดับเสียงของ iPhone โดยไม่ต้องใช้ปุ่มปรับระดับเสียง
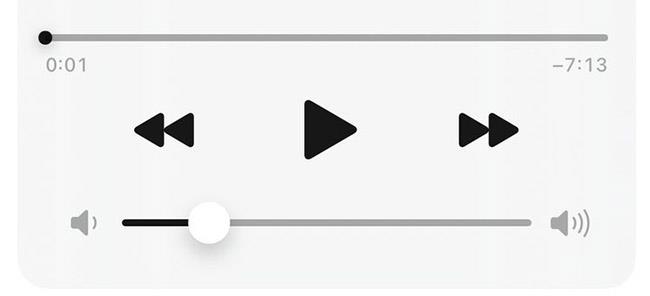
ควบคุมระดับเสียงใน Spotify
หากคุณใช้แอปอย่าง Spotify คุณสามารถควบคุมระดับเสียงภายในแอปได้โดยไม่ต้องใช้ปุ่มใดๆ หากไม่ได้ผล ก็มีวิธีควบคุมระดับเสียงโดยไม่ต้องใช้ปุ่ม วิธีที่ง่ายที่สุดคือการใช้ศูนย์ควบคุม
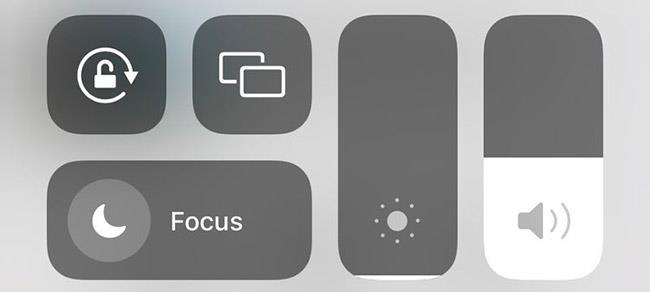
ควบคุมระดับเสียง iPhone จากศูนย์ควบคุม
ด้วยการปัดลงจากมุมขวาบนของ iPhone คุณสามารถเปิดศูนย์ควบคุมและปรับระดับเสียงของคุณได้ หาก iPhone ของคุณมีปุ่มโฮม คุณต้องปัดขึ้นจากด้านล่างของหน้าจอ
หากคุณเป็นเจ้าของ AirPods คุณยังคงสามารถแตะเพื่อเพิ่มหรือลดระดับเสียงได้โดยไม่ต้องใช้ปุ่มปรับระดับเสียงชุดหูฟังบลูทูธ อื่นๆ ก็ สามารถควบคุมระดับเสียงได้เช่นกัน ซึ่งหมายความว่าคุณไม่จำเป็นต้องแตะโทรศัพท์เมื่อต้องการเปลี่ยนระดับเสียง
ควบคุมระดับเสียงด้วย AssistiveTouch
หากคุณกำลังมองหาวิธีอื่นในการควบคุมระดับเสียง ให้ลองใช้ AssistiveTouch คุณสามารถตั้งค่าปุ่ม AssistiveTouch เพื่อเปิดเมนูควบคุมระดับเสียงบนหน้าจอ หรือเพิ่มหรือลดระดับเสียงเมื่อสัมผัสได้
หากต้องการใช้ตัวเลือกนี้ ให้ไปที่การตั้งค่า > การช่วยการเข้าถึง > การสัมผัส > AssistiveTouch ที่นี่ คุณสามารถตั้งค่าอุปกรณ์ของคุณให้ลดระดับเสียงได้ด้วยการแตะเพียงครั้งเดียว และเพิ่มระดับเสียงด้วยการแตะสองครั้ง
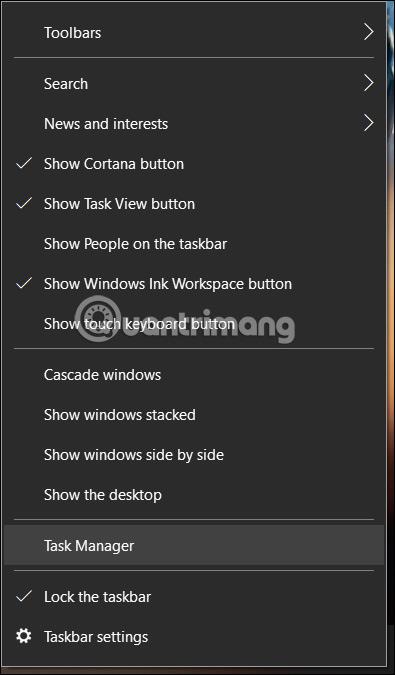
ควบคุมระดับเสียงด้วย AssistiveTouch
นำอุปกรณ์ไปที่ศูนย์บริการ
หากการเช็ดปุ่มและการรีเซ็ต iPhone ไม่สามารถแก้ปัญหาปุ่มปรับระดับเสียงได้ คุณอาจต้องซ่อมแซมปุ่มเหล่านั้นเสียก่อน โดยเฉพาะอย่างยิ่งหากคุณเพิ่งทำให้โทรศัพท์เสียหายหรือโดนน้ำ
หาก iPhone ของคุณยังอยู่ภายใต้การรับประกัน ให้นำไปที่ Apple Store ที่ใกล้ที่สุด และการซ่อมแซมมักจะไม่มีค่าใช้จ่าย
ปุ่มปรับระดับเสียงไม่ได้พังบ่อยนัก แต่จะรำคาญเวลาใช้งานไม่ได้ โชคดีที่วิธีแก้ปัญหาที่กล่าวมาข้างต้นจะช่วยแก้ไขปัญหาปุ่มปรับระดับเสียงบน iPhone ของคุณเป็นส่วนใหญ่ และคุณสามารถเปลี่ยนระดับเสียงต่อได้ตามปกติ
เมื่ออัปเกรดเป็น iOS 16 แอป Mail บน iOS 16 จะได้รับการอัปเดตด้วยความสามารถในการเรียกคืนอีเมลเมื่อส่งตามเวลาที่เลือกได้
iOS 16 มีคุณสมบัติมากมายในการปรับแต่งหน้าจอล็อคของ iPhone และรูปภาพหน้าจอล็อกของ iPhone ยังมีตัวเลือกให้ครอบตัดรูปภาพได้โดยตรง ปรับพื้นที่รูปภาพได้ตามต้องการ
คุณเจลเบรค iPhone ของคุณสำเร็จแล้วหรือยัง? ยินดีด้วย ก้าวที่ยากที่สุดจบลงแล้ว ตอนนี้คุณสามารถเริ่มการติดตั้งและใช้การปรับแต่งเล็กน้อยเพื่อสัมผัสประสบการณ์ iPhone ของคุณอย่างที่ไม่เคยมีมาก่อน
สำหรับผู้ที่คุ้นเคยกับปุ่มโฮมบน iPhone เวอร์ชันก่อน ๆ บางทีการเปลี่ยนไปใช้หน้าจอแบบขอบจรดขอบอาจทำให้สับสนเล็กน้อย ต่อไปนี้คือวิธีใช้ iPhone ของคุณโดยไม่มีปุ่มโฮม
แม้ว่าสไตลัสนี้มีรูปลักษณ์ที่เรียบง่าย แต่ก็มี "คุณสมบัติมากมาย" และความสะดวกสบายเมื่อจับคู่กับ iPad
Passkeys มุ่งหวังที่จะกำจัดการใช้รหัสผ่านบนเว็บ แม้ว่าสิ่งนี้อาจฟังดูน่าสนใจ แต่ฟีเจอร์ Passkeys ของ Apple ก็มีข้อดีและข้อเสีย
แอปพลิเคชั่น Files บน iPhone เป็นแอปพลิเคชั่นจัดการไฟล์ที่มีประสิทธิภาพพร้อมคุณสมบัติพื้นฐานครบครัน บทความด้านล่างนี้จะแนะนำให้คุณสร้างโฟลเดอร์ใหม่ใน Files บน iPhone
ปรากฎว่า iOS 14 ไม่ใช่สาเหตุโดยตรงที่ทำให้แบตเตอรี่ iPhone ร้อนเกินไปและทำให้แบตเตอรี่หมด
App Library หรือ Application Library เป็นยูทิลิตี้ที่ผู้ใช้ iPhone ค่อนข้างคุ้นเคยอยู่แล้ว แต่เปิดตัวบน iPad ผ่าน iPadOS 15 เท่านั้น
เพื่อช่วยให้ผู้ใช้ค้นหาสถานที่บน Google Maps ได้อย่างง่ายดาย แอปพลิเคชันเวอร์ชันล่าสุดได้เพิ่มฟีเจอร์เพื่อสร้างวิดเจ็ต Google Maps บนหน้าจอ iPhone








