วิธีเรียกคืนอีเมลที่ส่งบน iOS 16

เมื่ออัปเกรดเป็น iOS 16 แอป Mail บน iOS 16 จะได้รับการอัปเดตด้วยความสามารถในการเรียกคืนอีเมลเมื่อส่งตามเวลาที่เลือกได้
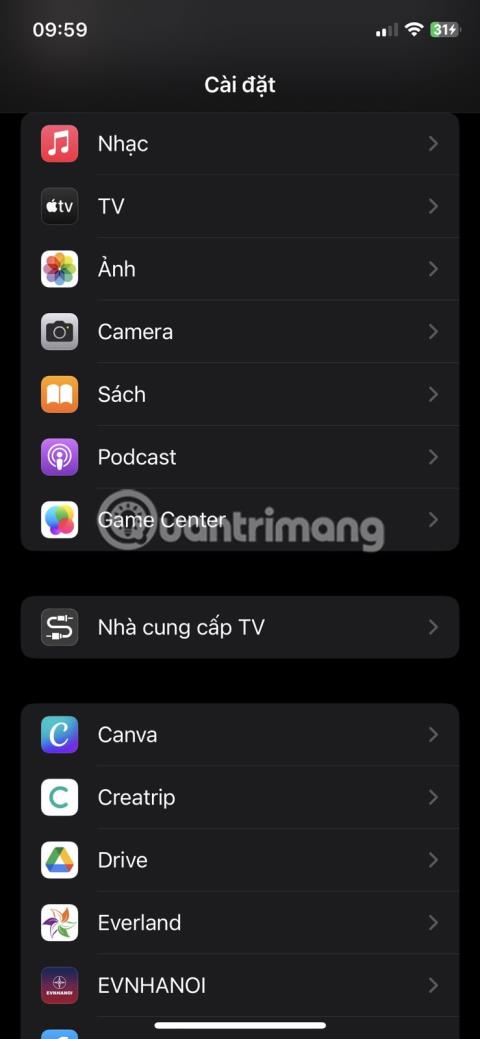
เครื่องสแกนโค้ด QR ในตัวเป็นหนึ่งในคุณสมบัติเสริมคุณภาพชีวิตที่ดีที่สุดบน iPhone คุณสามารถเข้าถึงข้อมูล ชำระเงิน เข้าร่วมเครือข่าย WiFi และอื่นๆ อีกมากมายด้วยการสแกนง่ายๆ
อย่างไรก็ตาม บางครั้งเครื่องสแกนโค้ด QR ของคุณอาจไม่รู้จักหรืออ่านโค้ดได้อย่างถูกต้อง สิ่งนี้อาจทำให้หงุดหงิด โดยเฉพาะอย่างยิ่งเมื่อคุณต้องการเข้าถึงเนื้อหาในโค้ดอย่างเร่งด่วน ก่อนที่จะยอมแพ้ ต่อไปนี้เป็นวิธีแก้ไขบางอย่างที่คุณสามารถลองทำให้การสแกนโค้ด QR ของคุณทำงานได้อีกครั้ง
1. ตรวจสอบว่าเครื่องสแกนรหัส QR เปิดใช้งานอยู่หรือไม่
โดยปกติแล้วการเล็งกล้อง iPhone ของคุณไปที่โค้ด QR จะช่วยได้ อย่างไรก็ตาม หากไม่ได้ผล คุณอาจปิดการสแกนโค้ด QR ในแอปกล้องโดยไม่ตั้งใจ ต่อไปนี้เป็นวิธีเปิดใช้งานเครื่องสแกนโค้ด QR:
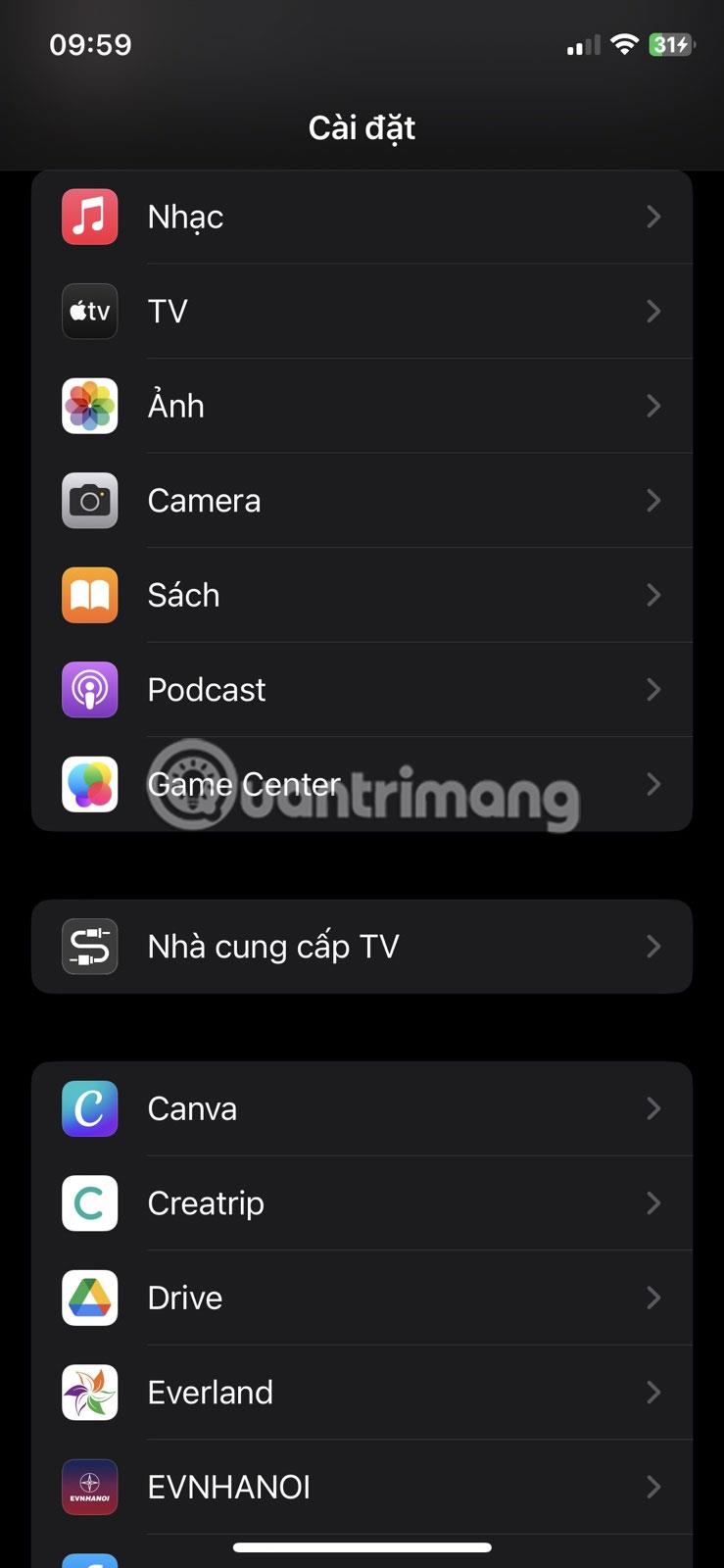
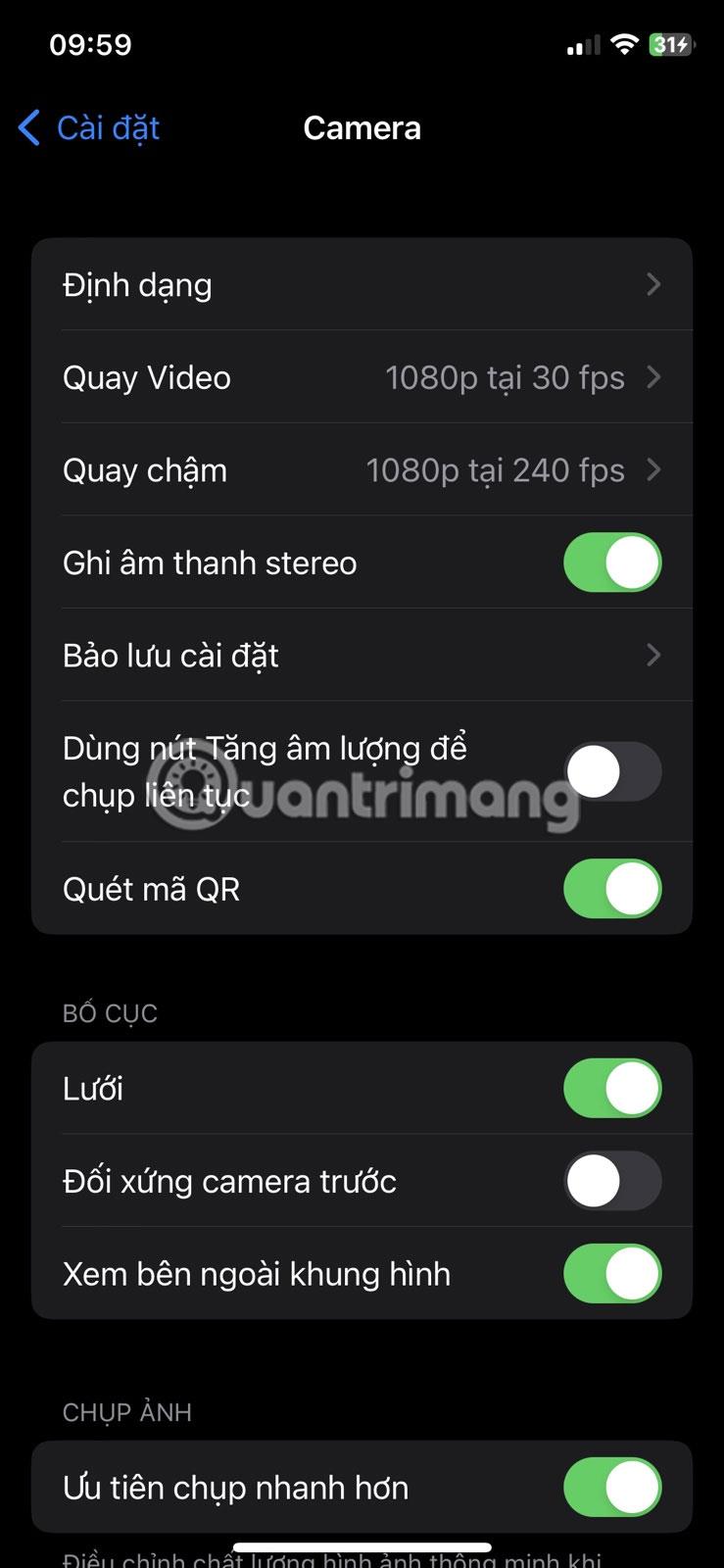
2. ตรวจสอบให้แน่ใจว่ากล้องของคุณอยู่ในโหมดภาพถ่าย
เครื่องสแกนโค้ด QR บน iPhone ของคุณจะใช้งานได้เมื่อตั้งค่ากล้องไว้ที่โหมดรูปภาพเท่านั้น หากคุณสลับไปใช้โหมดวิดีโอ แนวตั้ง พาโน หรือโหมดกล้องอื่นๆ โดยไม่ตั้งใจ เครื่องสแกนโค้ด QR อาจไม่ทำงานตามที่คาดไว้ ดังนั้นให้ปัดไปทางซ้ายหรือขวาในแอพกล้องเพื่อสลับกลับเป็นโหมดภาพถ่าย จากนั้น เล็งกล้องไปที่โค้ด QRแล้วลองสแกนอีกครั้ง
3. วางตำแหน่งกล้องให้เหมาะสมเมื่อทำการสแกน
เพื่อการสแกนที่รวดเร็วและประสบความสำเร็จ ตรวจสอบให้แน่ใจว่าได้วางโค้ด QR ในช่องมองภาพของกล้องแล้ว หลีกเลี่ยงการสแกนในมุมที่สูงชันและพยายามให้โค้ด QR ขนานกับอุปกรณ์ของคุณ นอกจากนี้ ตรวจสอบให้แน่ใจว่าโค้ด QR ไม่มีรอยยับ บดบัง หรือเสียหายใดๆ เนื่องจากอาจทำให้สแกนไม่สำเร็จ
4. ย้ายไปยังสถานที่ที่มีแสงสว่างเพียงพอ
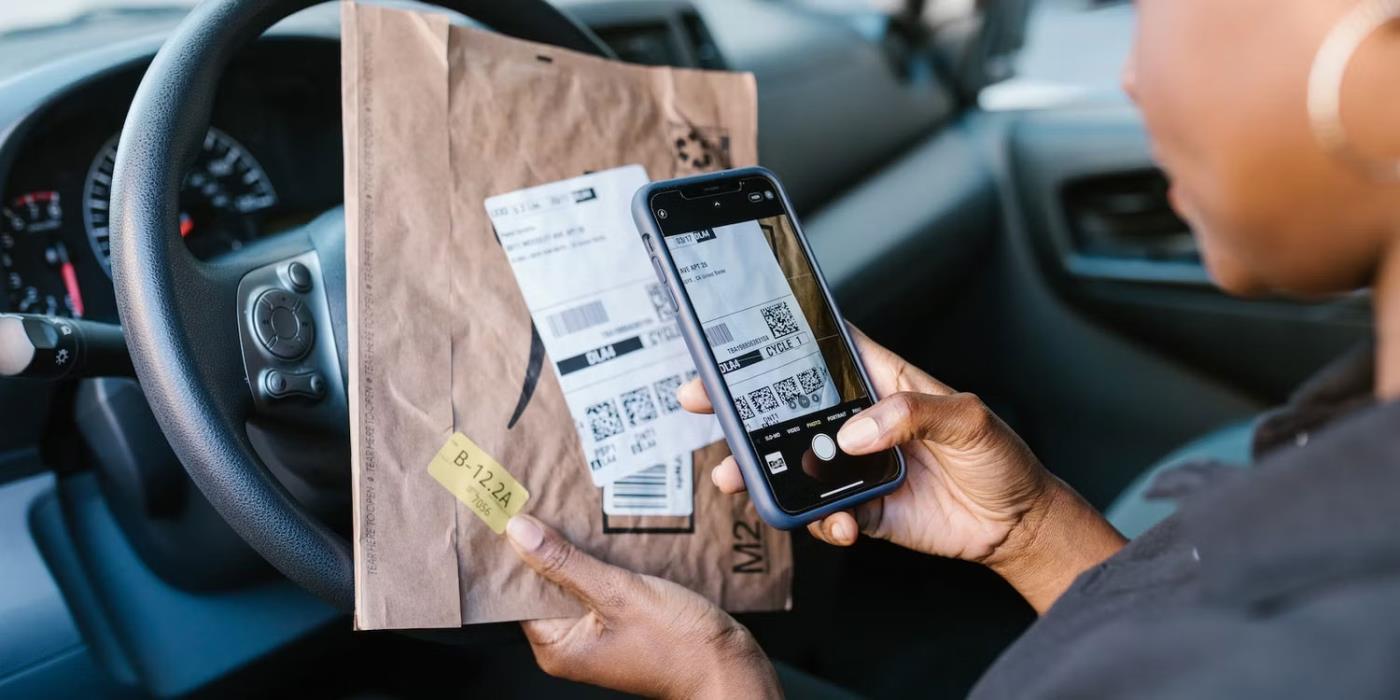
การจัดแสงที่ดีถือเป็นสิ่งสำคัญสำหรับทุกฟังก์ชั่นของกล้อง และเครื่องสแกนโค้ด QR ก็ไม่มีข้อยกเว้น สภาพแวดล้อมที่มีแสงสว่างเพียงพอช่วยให้กล้องระบุและอ่านโค้ด QR ได้ง่ายขึ้น หากคุณอยู่ในห้องหรือพื้นที่ที่มีแสงสลัว ให้ย้ายไปยังจุดที่สว่างกว่าหรือฉายแสงเล็กน้อยบนโค้ด QR เพื่อปรับปรุงการมองเห็น
5. ทำความสะอาดเลนส์กล้อง
เลนส์กล้องที่มีรอยเปื้อนหรือสกปรกอาจทำให้กล้องอ่านโค้ด QR ได้ยาก ดังนั้น หากคุณยังคงประสบปัญหาในการสแกนโค้ด QR ให้เช็ดเลนส์กล้องเบาๆ ด้วยผ้านุ่มไม่เป็นขุยเพื่อให้แน่ใจว่าเลนส์สะอาด หลีกเลี่ยงการใช้วัสดุแข็งหรือมีฤทธิ์กัดกร่อนที่อาจทำให้เลนส์เกิดรอยขีดข่วน หากจำเป็น ให้ใช้ผ้าชุบน้ำหมาดๆ เพื่อขจัดคราบฝังแน่น
6. เปิดแอปพลิเคชันกล้องอีกครั้ง
บางครั้งความผิดพลาดของซอฟต์แวร์อาจทำให้เครื่องสแกนโค้ด QR ของคุณทำงานผิดปกติได้ การแก้ไขที่เร็วที่สุดคือเพียงปิดกล้องแล้วเปิดแอปใหม่ หากต้องการทำสิ่งนี้ ให้ปัดขึ้นจากด้านล่างของหน้าจอ จากนั้นปัดขึ้นบนแอพกล้องเพื่อปิด รอสักครู่ จากนั้นเปิดแอปกล้องอีกครั้ง แล้วลองสแกนโค้ด QR อีกครั้ง
7. เพิ่มเครื่องสแกนรหัสในศูนย์ควบคุม
หากคุณยังคงประสบปัญหาในการใช้แอพกล้องเพื่อสแกนรหัส QR คุณสามารถเพิ่มเครื่องสแกนรหัส QR ในตัวของ Apple ลงในศูนย์ควบคุมได้โดยตรงเพื่อให้เข้าถึงได้ง่าย คุณสมบัติในตัวนี้ทำงานแยกจากแอพกล้อง และบางครั้งสามารถหลีกเลี่ยงปัญหาที่คุณอาจพบขณะใช้แอพกล้องได้
ต่อไปนี้เป็นวิธีเพิ่มเครื่องสแกนโค้ด QR ไปยังศูนย์ควบคุม:
เมื่อสแกนในที่มืดหรือมีแสงสลัว ให้แตะไอคอนไฟฉายที่ด้านล่างของหน้าจอเพื่อเปิดแฟลชกล้องของ iPhone

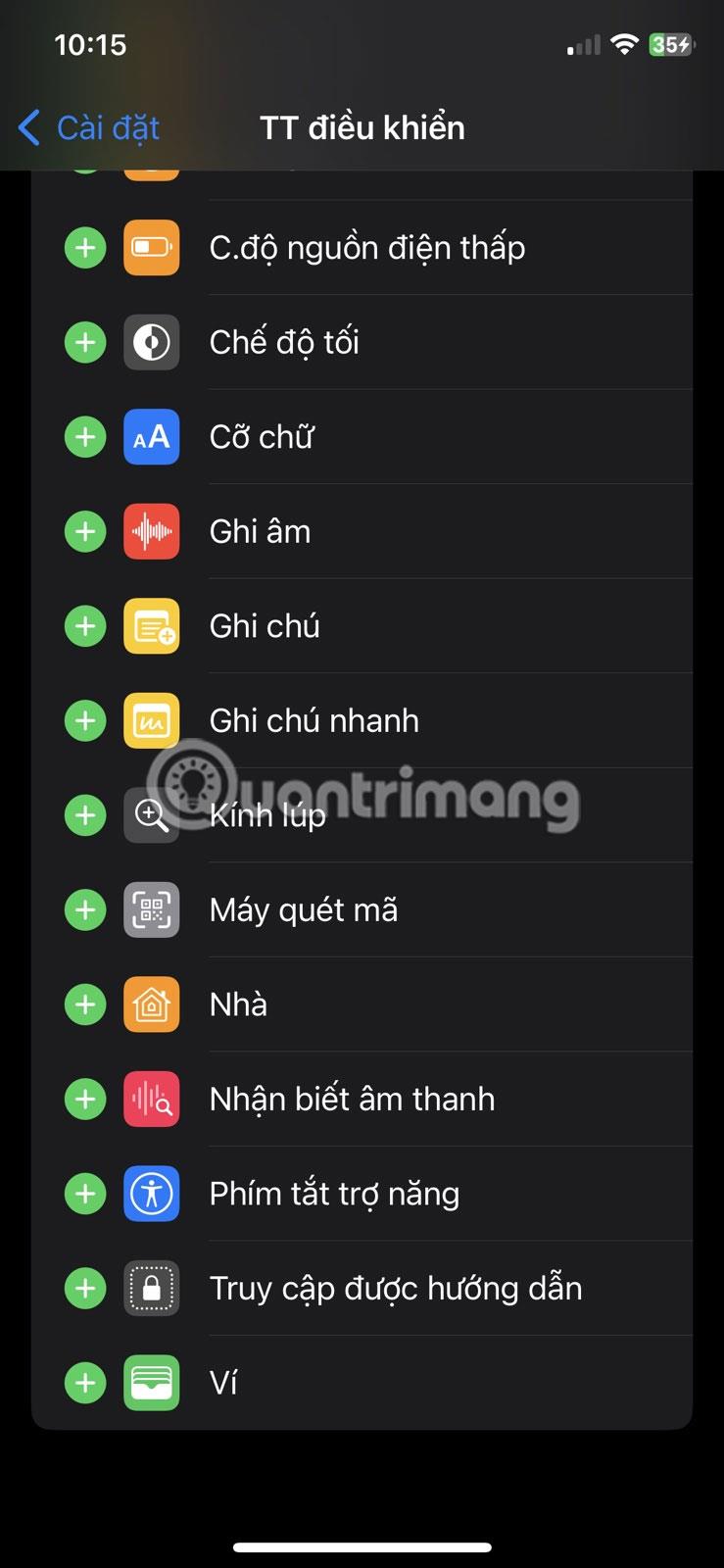
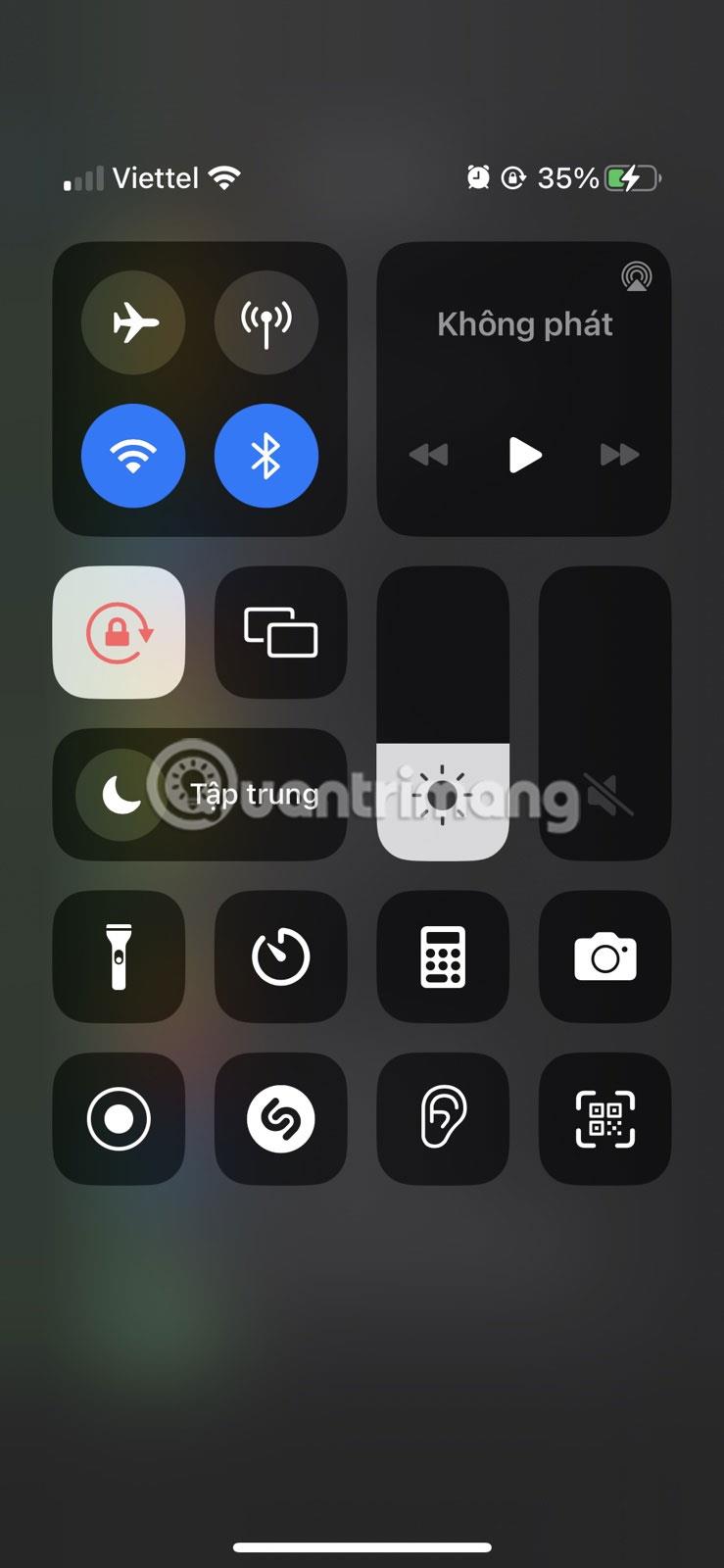
8. รีสตาร์ท iPhone
หากวิธีการข้างต้นยังไม่ได้ผล การรีบูตเครื่องง่ายๆ อาจช่วยได้ บางครั้งความผิดพลาดเล็กๆ น้อยๆ ของระบบอาจทำให้ฟีเจอร์บางอย่าง เช่น เครื่องสแกนโค้ด QR ทำงานผิดปกติได้การรีสตาร์ท iPhone ของคุณสามารถล้างข้อบกพร่องเหล่านี้และทำให้ทุกอย่างทำงานได้อย่างราบรื่นอีกครั้ง
อย่างไรก็ตาม iPhone ไม่มีตัวเลือกในการรีสตาร์ท คุณจะต้องปิดอุปกรณ์ด้วยตนเองแล้วเปิดใหม่อีกครั้ง โชคดีที่คุณสามารถรีสตาร์ทเองได้ แม้ว่าปุ่มของ iPhone จะเสียก็ตาม
9. อัปเดตไอโฟน
Apple จะออกรายการอัพเดตซอฟต์แวร์เป็นระยะ รวมถึงการแก้ไขที่สามารถแก้ไขข้อบกพร่องของระบบปฏิบัติการได้ iOS เวอร์ชันเก่าอาจทำให้เกิดปัญหากับเครื่องสแกนโค้ด QR ของคุณได้ และการอัปเดตจะช่วยแก้ไขปัญหานี้ได้
10. ตรวจสอบเครื่องสแกนรหัส QR ของบุคคลที่สาม
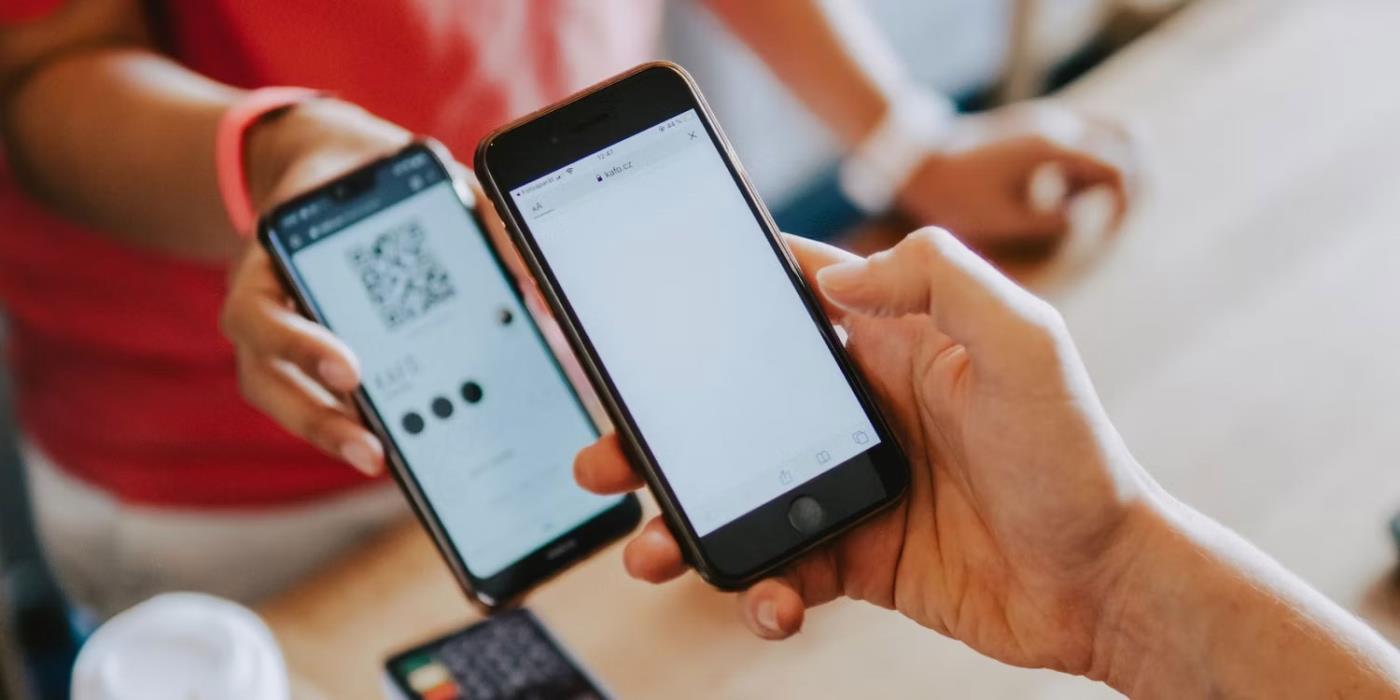
หากเครื่องสแกนโค้ด QR ในตัวของ iPhone ยังคงไม่ทำงานหลังจากลองแก้ไขทั้งหมดแล้ว คุณควรพิจารณาดาวน์โหลดเครื่องอ่านโค้ด QR ของบริษัทอื่นจาก App Store ตัวเลือกมากมายทั้งแบบฟรีและเสียเงิน มีความสามารถมากกว่าเครื่องสแกน QR ในตัว
แอพอ่านโค้ด QR ของบริษัทอื่นยอดนิยม ได้แก่QR Code & Barcode Scannerโดย TeaCapps, Scan Shotโดย Scanner App PDF Tool และCamScannerโดย INSTIG
เมื่ออัปเกรดเป็น iOS 16 แอป Mail บน iOS 16 จะได้รับการอัปเดตด้วยความสามารถในการเรียกคืนอีเมลเมื่อส่งตามเวลาที่เลือกได้
iOS 16 มีคุณสมบัติมากมายในการปรับแต่งหน้าจอล็อคของ iPhone และรูปภาพหน้าจอล็อกของ iPhone ยังมีตัวเลือกให้ครอบตัดรูปภาพได้โดยตรง ปรับพื้นที่รูปภาพได้ตามต้องการ
คุณเจลเบรค iPhone ของคุณสำเร็จแล้วหรือยัง? ยินดีด้วย ก้าวที่ยากที่สุดจบลงแล้ว ตอนนี้คุณสามารถเริ่มการติดตั้งและใช้การปรับแต่งเล็กน้อยเพื่อสัมผัสประสบการณ์ iPhone ของคุณอย่างที่ไม่เคยมีมาก่อน
สำหรับผู้ที่คุ้นเคยกับปุ่มโฮมบน iPhone เวอร์ชันก่อน ๆ บางทีการเปลี่ยนไปใช้หน้าจอแบบขอบจรดขอบอาจทำให้สับสนเล็กน้อย ต่อไปนี้คือวิธีใช้ iPhone ของคุณโดยไม่มีปุ่มโฮม
แม้ว่าสไตลัสนี้มีรูปลักษณ์ที่เรียบง่าย แต่ก็มี "คุณสมบัติมากมาย" และความสะดวกสบายเมื่อจับคู่กับ iPad
Passkeys มุ่งหวังที่จะกำจัดการใช้รหัสผ่านบนเว็บ แม้ว่าสิ่งนี้อาจฟังดูน่าสนใจ แต่ฟีเจอร์ Passkeys ของ Apple ก็มีข้อดีและข้อเสีย
แอปพลิเคชั่น Files บน iPhone เป็นแอปพลิเคชั่นจัดการไฟล์ที่มีประสิทธิภาพพร้อมคุณสมบัติพื้นฐานครบครัน บทความด้านล่างนี้จะแนะนำให้คุณสร้างโฟลเดอร์ใหม่ใน Files บน iPhone
ปรากฎว่า iOS 14 ไม่ใช่สาเหตุโดยตรงที่ทำให้แบตเตอรี่ iPhone ร้อนเกินไปและทำให้แบตเตอรี่หมด
App Library หรือ Application Library เป็นยูทิลิตี้ที่ผู้ใช้ iPhone ค่อนข้างคุ้นเคยอยู่แล้ว แต่เปิดตัวบน iPad ผ่าน iPadOS 15 เท่านั้น
เพื่อช่วยให้ผู้ใช้ค้นหาสถานที่บน Google Maps ได้อย่างง่ายดาย แอปพลิเคชันเวอร์ชันล่าสุดได้เพิ่มฟีเจอร์เพื่อสร้างวิดเจ็ต Google Maps บนหน้าจอ iPhone








